
从 WinCC V7.5 开始,可以通过结构变量创建面板实例,无需在面板实例中逐一关联结构变量中的结构变量元素。
创建结构类型和结构变量。
在变量管理器中创建结构类型,并为结构类型创建结构类型元素,如图 1 。

图 1
然后创建结构变量,如图 2 。

图 2
创建并编辑面板类型。
在画面编辑器中点击文件菜单选择“新建面板类型”,并保存为“Tank.FPT”。设置尺寸为 230*115 。打开SVG 库,找到 V2.0 中的“Tanks”,添加“Tank2WithScale”到面板类型中。然后添加 3 个静态文本编辑好显示文本。添加 3 个输入/输出域,命名为“输入/输出域1”、“输入/输出域2”、“输入/输出域3”,无需关联变量。如图 3 。
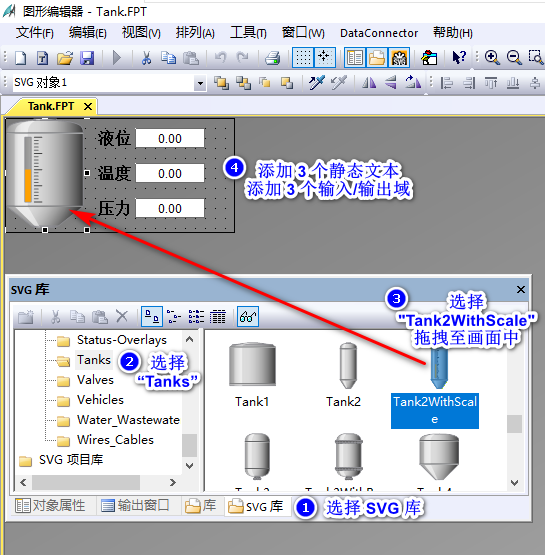
图 3
在画面编辑器中点击编辑菜单选择“组态面板类型”,如图 4 。
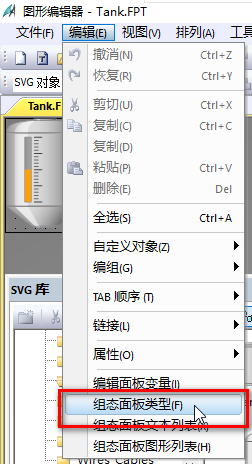
图 4
在组态面板类型对话框中选择“变量”选项卡。将结构类型“Tank”拖拽至左侧的“Tags”下。然后分别把 SVG 对象1 的“FillLevelValue”对象属性拖拽至“Tank.Level”下。把“输入/输出域1”的“OutputValue”对象属性拖拽至“Tank.Level”下; 把“输入/输出域2”的“OutputValue”对象属性拖拽至“Tank.Temp”下; 把“输入/输出域3”的“OutputValue”对象属性拖拽至“Tank.Pressure”下,如图 5 。

图 5
选择更新周期。可以右键单击每一个关联了结构变量元素的对象属性设置更新周期。(建议选择统一更新周期如: 1 秒)如图 6 。

图 6
组态完成后保存该面板类型。
通过结构变量创建面板实例
在属性窗口中选择“变量”选项卡,并选择“所有结构实例的列表”。在右侧结构变量列表中,通过鼠标右键选择“Tank1”后拖拽至画面中,在弹出菜单中选择“面板实例 > Tank.FPT”。用同样方法创建Tank2 面板实例,如图 7 。

图 7
创建完成后,可在面板实例属性中看到面板实例已经关联到结构变量。无需再逐一关联结构变量元素,如图 8 。

图 8
最终运行效果如图 9 。
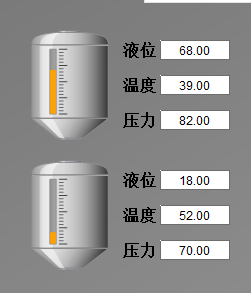
图 9