场景1:OPC客户端利用SIAMTIC NET作为OPC 服务器访问S7-200 SMART时,通常需要在客户端或者OPC SCOUT V10建立大量变量,地址的大部分都是诸如"S7:[S7_Connection_1]"重复字段。
场景2:不同项目使用相同或接近的变量表时,需要重新录入大量变量。
以上场景均可以利用SIAMTIC NET的符号表功能简化操作,并使用EXCEL来完成重复性的工作,使得配置变量事半功倍,此外符号表还可以将之前的符号表简单修改后用在新的项目。
本例程软件环境:
PC1:
操作系统:WIN7 SP1 64位英文版
SIMATIC NET 版本:V14
TIA博图 STEP7:V14 UPD2
WinCC:V7.4 SP1 UPD2
IP地址:192.168.1.130
子网掩码:255.255.255.0
PC2:
操作系统:WIN7 SP1 64位英文版
SIMATIC NET 版本:V8.1 SP1
NCM manager:V5.5 SP2
WinCC:V7.0 SP3
IP地址:192.168.1.1
子网掩码:255.255.255.0
![]() 之所以出现2个测试环境是因为从SIMATIC NET V8.2开始,"Configuration Console"(组态控制台)变为了"Communication Settings"(通信设置),设置页面发生了变化。
之所以出现2个测试环境是因为从SIMATIC NET V8.2开始,"Configuration Console"(组态控制台)变为了"Communication Settings"(通信设置),设置页面发生了变化。
本例程硬件环境:
S7-200 SMART:ST30 V2.2
IP地址:192.168.1.26
子网掩码:255.255.255.0
组态过程略。完成连接建立以及站组态编辑器的下载或导入。
PC1的TIA 博图 STEP7的PC站连接属性常规页面如图1所示,PC2的经典STEP7的PC站连接属性常规页面如图2所示。

图1 PC站连接属性常规
①连接名称,EXCEL使用
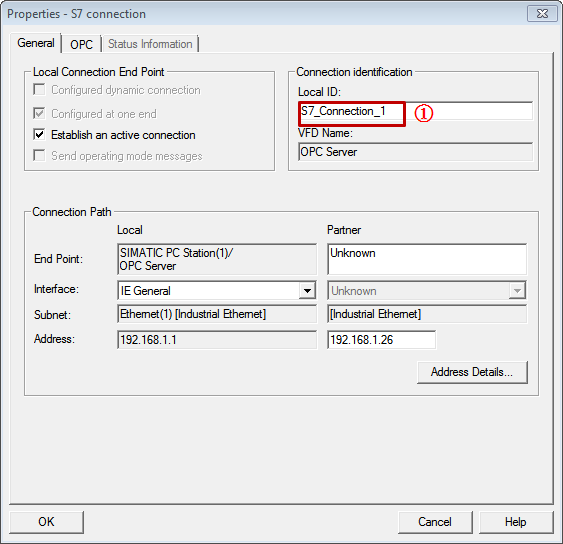
图2 PC站连接属性常规
①Local ID(连接名称),EXCEL使用
![]() 使用经典STEP7的默认名称是"S7 connection_1"的样式,这里将其修改和TIA博图STEP7建立的S7连接名称统一,便于后面EXCEL复用。
使用经典STEP7的默认名称是"S7 connection_1"的样式,这里将其修改和TIA博图STEP7建立的S7连接名称统一,便于后面EXCEL复用。
1. 建立EXCEL表
建立好的EXCEL表如图3所示,文件下载链接。
![]() 标题行不可缺少,并且不可改变。
标题行不可缺少,并且不可改变。

图3 EXCEL中的变量表
第1列:TagType(标签类型)
B:文件夹类型,L:变量类型
第2列:Level(级别),变量和文件夹所在的层级,图3表格的显示结果如图4所示(图中变量显示因字母先后顺序导致IO和V的文件夹颠倒)

图4 标签类型和级别的显示
可以每个变量都是TagType=L,Level=1,这样所有变量都是在一个文件夹下显示。
也可以按功能分级,例如车间Level=1,PLCLevel=2,功能Level=3,传感器、阀门、接触器等Level=4
第3列:ShortName(变量名),文件夹名或变量名
![]() 文件夹名或变量名不能包含中文。
文件夹名或变量名不能包含中文。
第4列:RTName(变量地址),变量需要定义,格式如图5所示
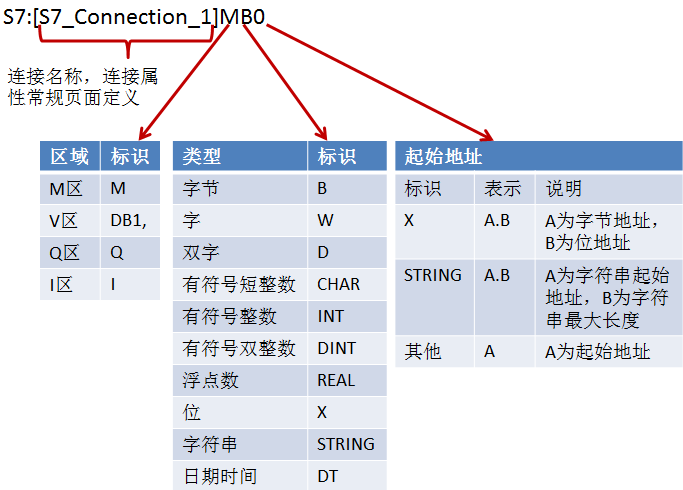
图5 变量地址定义
第5列:DataType(数据类型),变量需要定义,见表1
表1 数据类型与值
| 数据类型 | 值(十六进制) |
|---|---|
| 字节 | 11 |
| 字 | 12 |
| 双字 | 13 |
| 有符号短整数 | 10 |
| 有符号整数 | 2 |
| 有符号双整数 | 3 |
| 浮点数 | 4 |
| 位 | B |
| 字符串 | 8 |
| 日期时间 | 7 |
第6列:AccessRights(访问权限),变量需要定义,R:只读、W:只写、RW:读写
第7、8列:102、103(变量值范围上限和下限,用于死区功能),变量需要定义,一般浮点数使用,用于降低客户端的负荷,此处均设置为0。
2. 修改分隔符
电脑控制面板进入"Region and Language"(区域和语言),如图6所示。
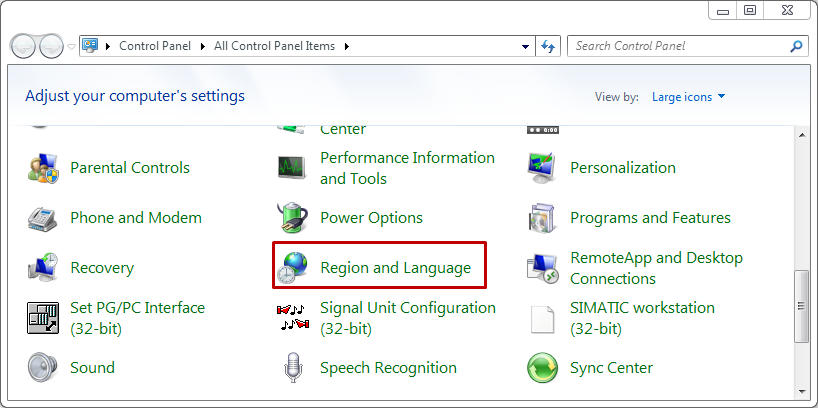
图6 区域语言设置
修改分隔符为";",如图7所示。

图7 修改分隔符
①点击"Additional settings..."(自定义)
②在打开的页面,修改"List separator"(列表分隔符)为";"
3. 保存为CSV文件
保存EXCEL表格,选择保存类型为"CSV(逗号分隔)",如图8所示。

图8 保存为CSV文件
在弹出对话框,先后点击“确定”按钮和“是(Y)”按钮,如图9所示,保存为smart.csv,文件下载链接。

图9 保存结束的确定按钮
符号表编辑器的默认位置:
WIN XP:"开始>所有程序>SIMATIC>SIMATIC NET"找到Symbol Editor。
WIN7:"开始>所有程序>Siemens Automation>SIMATIC>SIMATIC NET"找到Symbol Editor。
WIN10:"开始>Siemens Automation"找到Symbol Editor。
符号表编辑器打开后,如图10所示,点击"Import file"按钮后,浏览到制作的smart.csv文件后导入。
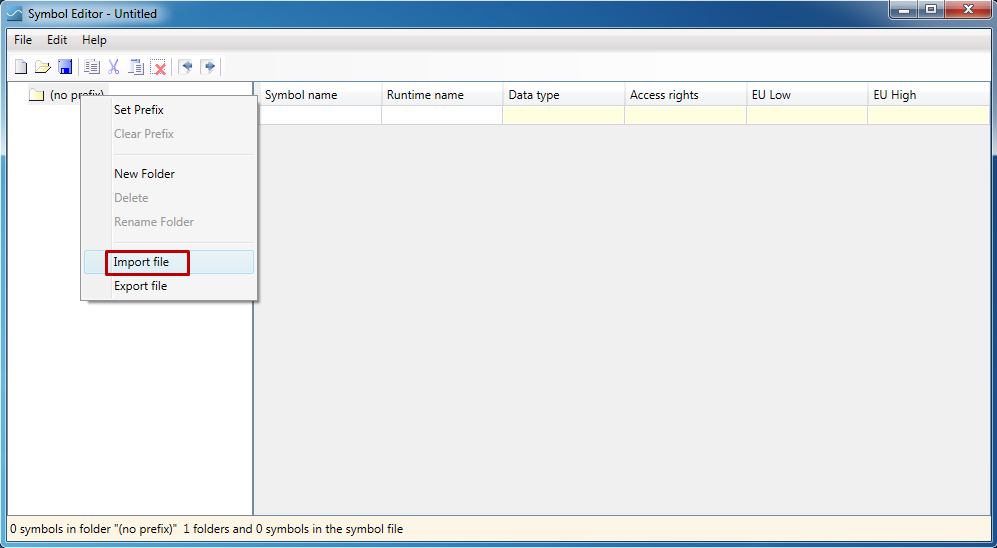
图10 符号表编辑器
导入CSV文件后,可以看到导入结果,通过点击不同文件夹,能看到之前EXCEL输入的不同变量,如图11图12图13所示。
当然,也可以直接在符号表编辑器中编辑,不过不如在EXCEL中更方便灵活。

图11 V区变量

图12 M区变量
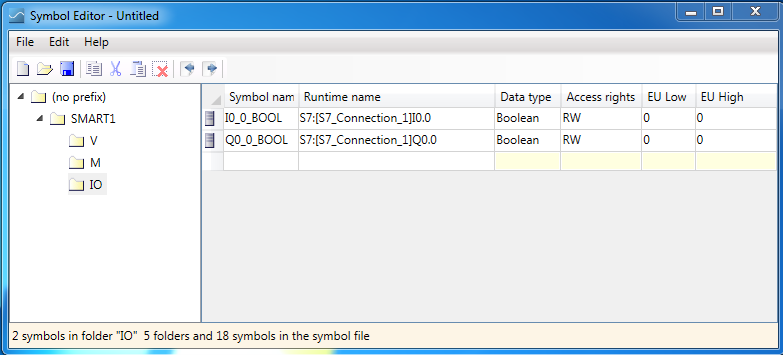
图13 IO区变量
最后将该符号表,保存为".ati"格式的文件"smart.ati",如图14所示。文件下载链接。

图14 符号表保存
1. 打开电脑的控制面板,找到"Communication Settings",如图15所示,并打开该软件。
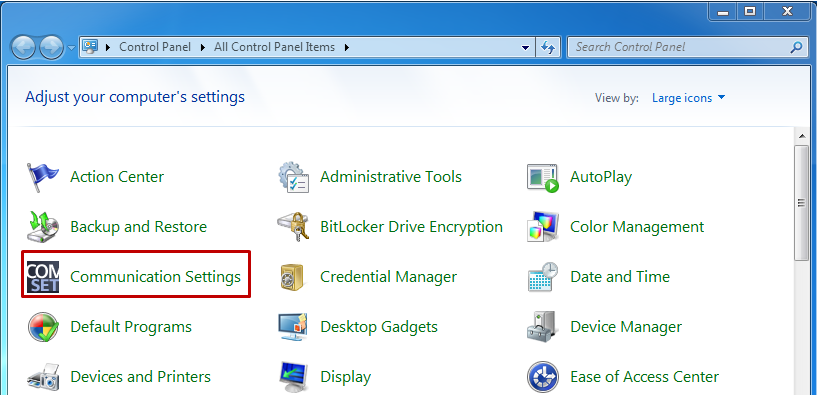
图15 打开"Communication Settings"
2. 停止OPC服务器,如图16所示

图16 停止OPC服务器
点击“SIMATIC NET组态>OPC设置>关闭OPC服务器”,然后在右边页面点击“停止”按钮。
3. 导入符号表,如图17所示
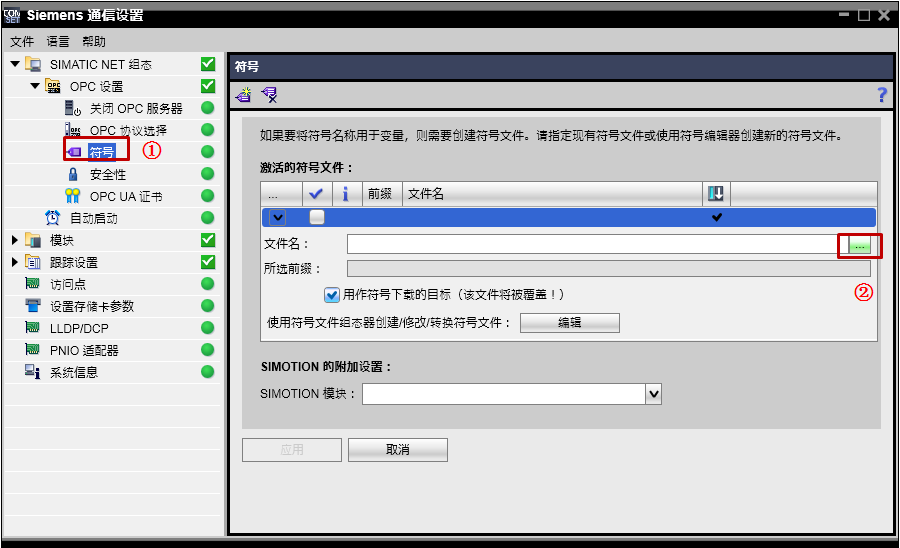
图17 导入符号表1
①点击"SIMATIC NET组态>OPC设置>符号"
②在打开的页面,点击该按钮,浏览到图14准备的文件"smart.ati",结果如图18所示

图18 导入符号表2
①确保两个单选框都已勾选
②点击“应用”按钮
4. 启动OPC服务器,如图19所示

图19 启动OPC服务器
点击“SIMATIC NET组态>OPC设置>关闭OPC服务器”,然后在右边页面点击“启动”按钮。
最后关闭"Communication Settings"。
4. 打开OPC SCOUT V10,如图20所示

图20 OPC SCOUT V10浏览
在“COM server>Local COM server>OPC.SimaticNET>\SYM:”能看到导入的符号表
5. WinCC V7.4导入符号表
过程略,结果如图21所示,添加所有条目到变量管理。

图21 添加条目
6. WinCC监控结果,如图22所示。

图22 WinCC监控结果
1. 打开电脑开始菜单,从“所有程序>Siemens Automation>SIMATIC>SIMATIC NET”中找到"Configuration Console",如图23所示,并打开。
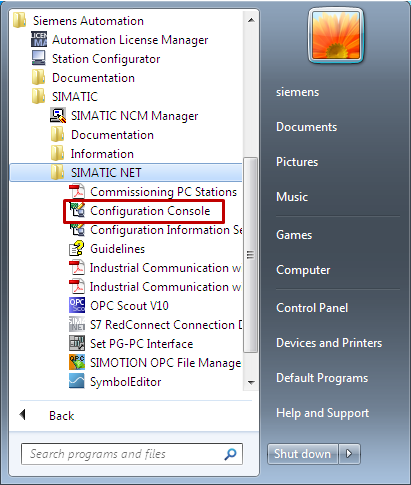
图23 打开"Configuration Console"
2. 关闭OPC服务器,如图24所示

图24 关闭OPC服务器
点击“PC Station>SIMATIC NET组态>OPC设置>退出OPC服务器”,然后在右边页面点击“关闭(C)”按钮。
3. 导入符号表,如图25所示。

图25 导入符号表1
点击"PC Station>SIMATIC NET组态>OPC设置>符号",再右边页面点击“编辑列表(E)...”按钮,打开页面如图26所示。

图26 导入符号表2
①点击“浏览(B)...”按钮,浏览到图14准备的文件"smart.ati"
②显示的是打开的"smart.ati",确保前面的单选框已勾选
③点击“确定”按钮,关闭该页面,显示如图27所示

图27 导入符号表3
点击“应用(A)”按钮。
4. 启动OPC服务器,如图28所示。

图28 启动OPC服务器
点击“PC Station>SIMATIC NET组态>OPC设置>退出OPC服务器”,然后在右边页面点击“启动(S)”按钮。
最后关闭"Configuration Console"。
OPC SCOUT V10、WinCC等参考PC1。