1 PCS 7 操作员站体系结构
在PCS 7 系统中,操作员站(OS)系统有两种结构——单站和客户机/服务器。
单站结构通常用于规模较小的系统,可以有一台或者多台单站组成。各个单站分别独立运行,各自完成从AS采集数据,归档和报警的功能,单站同时还是操作员进行操作的人机界面。
图1单站结构。在系统结构中,至少存在一个工程师站(ES)用于项目组态。网络结构分为两层,分别是终端总线(Terminal Bus)和系统总线(System Bus)。系统总线用于PC和控制器(AS)之间的通讯,例如,服务器和控制器之间的通讯以及ES和控制器之间的通讯;终端总线用于PC之间的通讯,例如,客户机和服务器之间的通讯以及工程师站和OS之间的通讯。
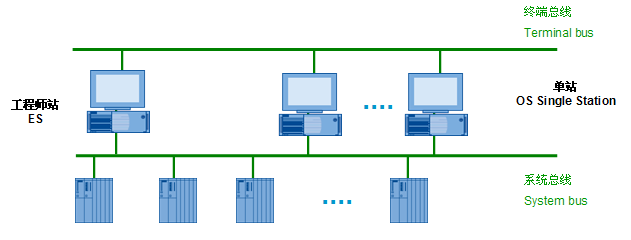
图 1 单站结构
2 OS单站组态
2.1 创建一个新项目
打开SIMATIC Manager,通过菜单Fileà’New Project’ Wizard…创建一个新项目。在向导中选择OS类型为Single Station System。如图2所示。
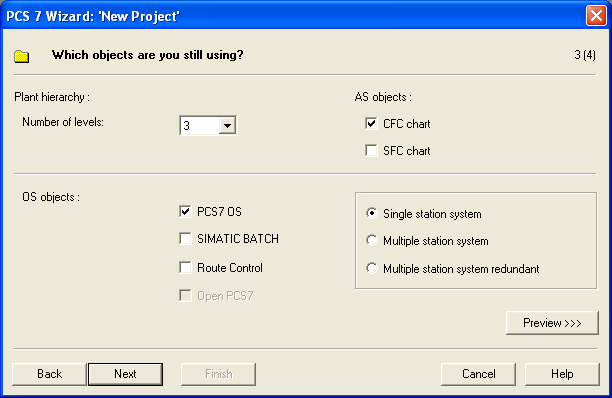
图 2 使用新建项目向导创建OS单站
使用向导创建的项目是一个多项目(Multi project),其中包含一个单项目和一个项目库。单项目中包含一个AS站和一个OS单站。完成后的结构如图3所示。
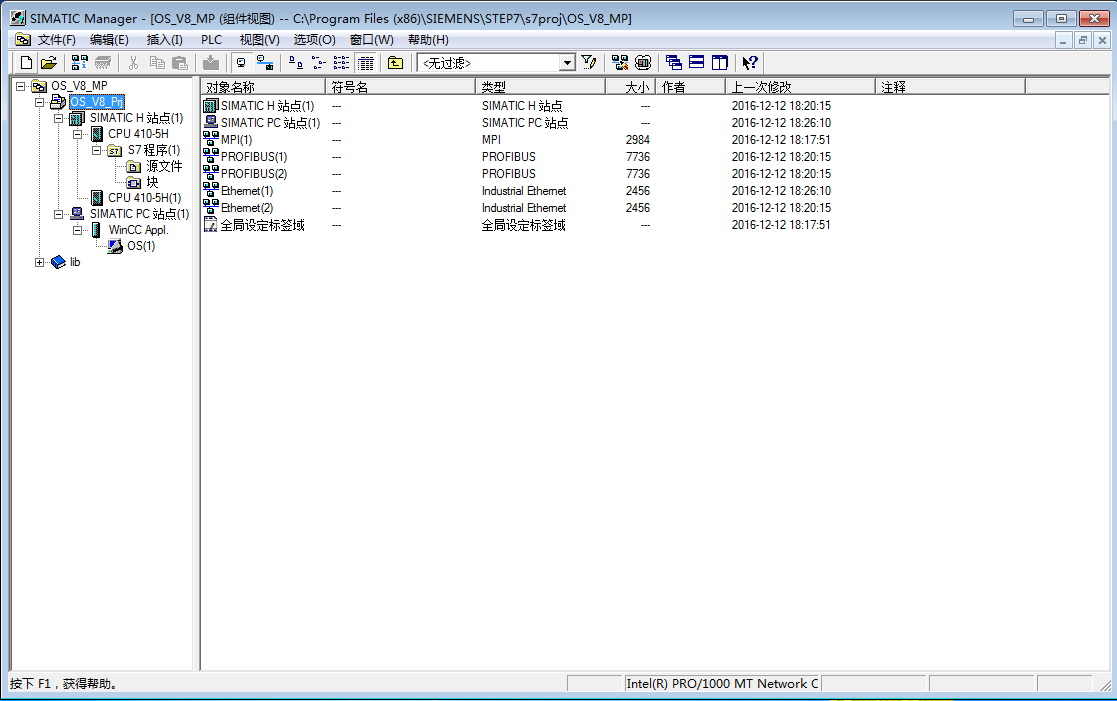
图 3 使用向导创建的项目结构
2.2 修改 ES站名和计算机名
单站结构通常用于规模较小的项目。因此ES站常常也作为单站运行。
修改向导创建的OS单站的名称为ES的PC Station名称(大小写敏感),默认情况下PC Station与计算机名称同名。本例中为ESV81SP1ASIA。
打开Station Configuration Editor可以看到本机的PC Station名称,如图4所示。
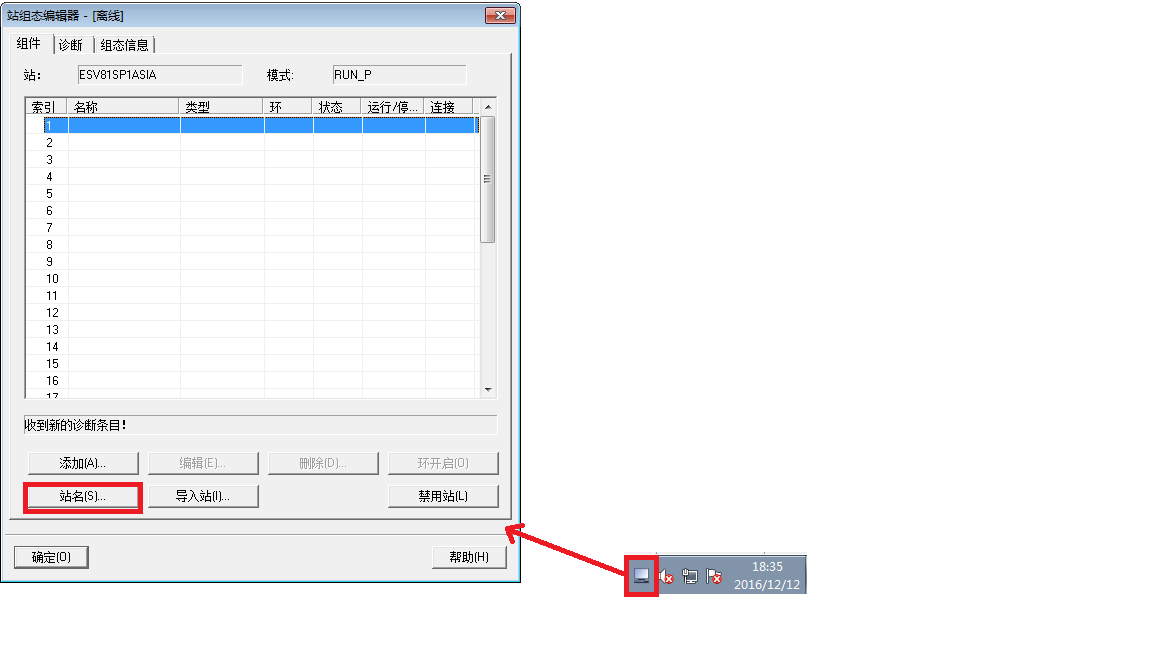
图 4 Station Configuration Editor
在SIMATIC Manager中选中ES站,点击右键àObject Properties…。在弹出的对话框中设置计算机名称。默认情况下PC Station名称与计算机名同名,选中“Computer name identical to PC station name”即可。如图5所示。
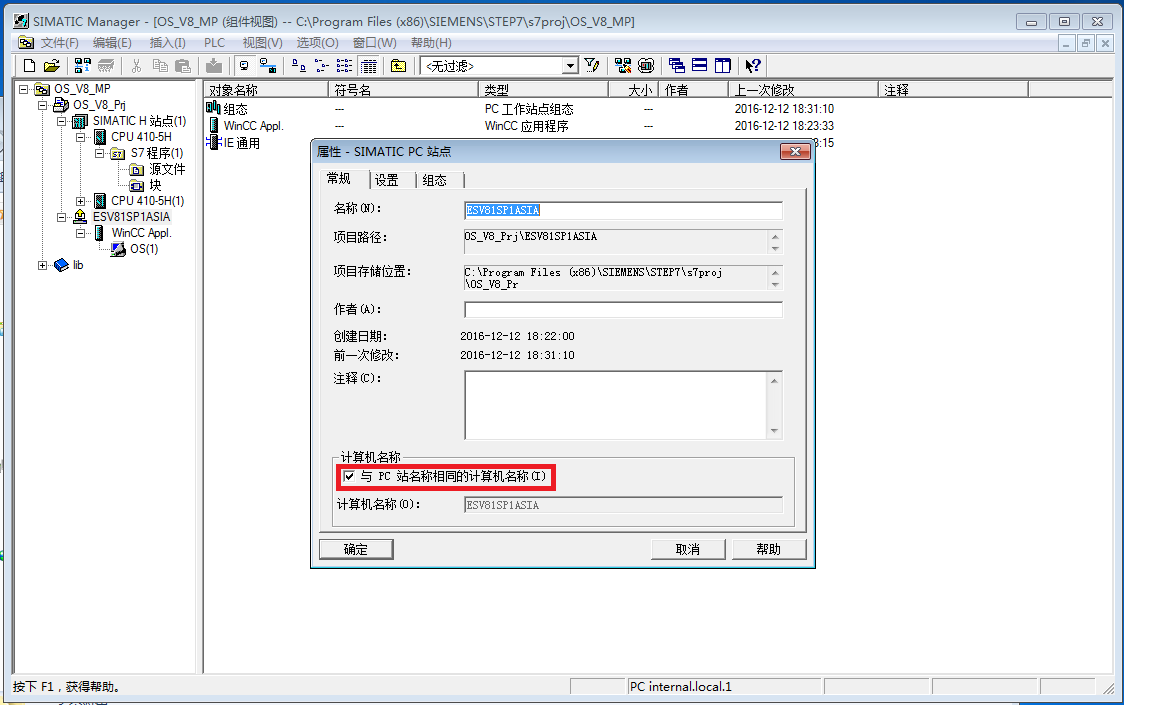
图5 设置计算机名
通过菜单OptionsàSet PG/PC Interface…设置通讯接口为PC Internal。这时可以看到项目中的ES站图标变为一个带有黄色箭头图标![]() 。
。
2.3 ES站硬件组态
打开ES站硬件组态(HWConfig),插入System Bus上的网卡(即与AS通讯的网卡),本例中为IE General。设置网卡地址等属性,新建一个以太网,并将网卡连接到网络上。如图6所示。
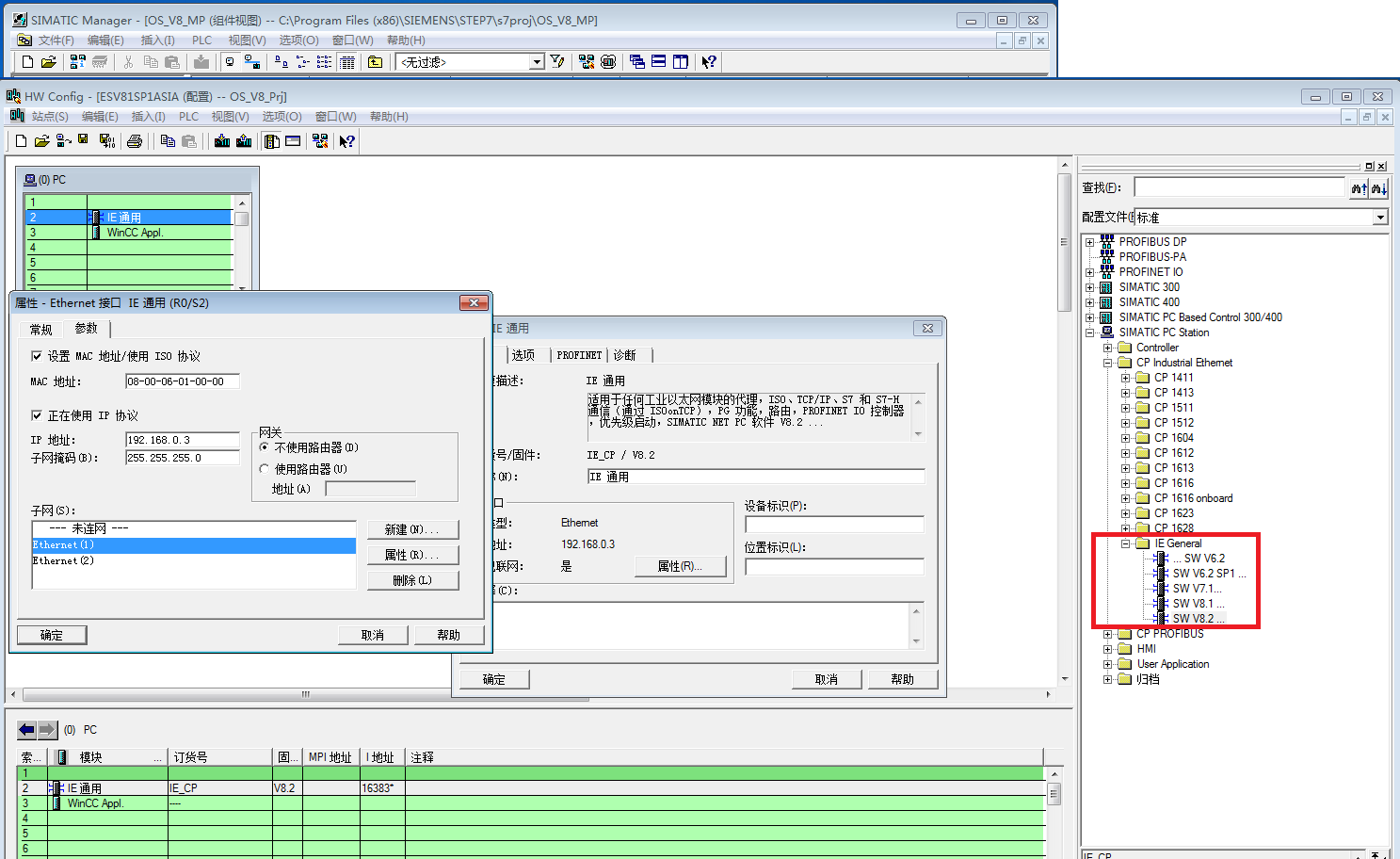
图 6 配置ES站硬件
配置完成后,通过按钮![]() 编译保存。
编译保存。
2.4 配置Station
PC站的硬件组态完成后,需要将配置传送到相应的PC站才可以下载。在SIMATIC Manager中选中ES站,点击右键àPLCàConfigure…弹出图7所示的对话框。
需要注意,此处的配置是通过计算机名访问目标机器并传送到目标计算机上的。因此一定要按照图5的步骤设置PC站的计算机名。
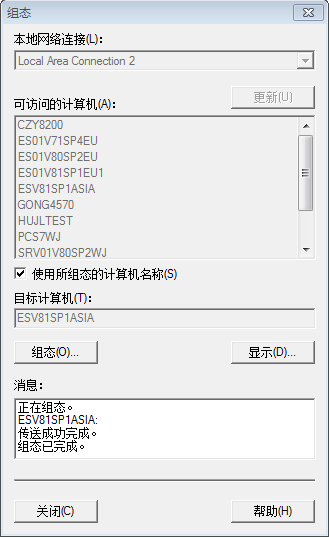
图 7 配置PC站
点击Configure…按钮完成配置。打开Station Configuration Editor可以看到配置后PC Station的状态。如图8所示。

图 8 配置后的PC站
2.5 下载ES硬件配置
打开ES站硬件组态(HWConfig),点击下载按钮![]() ,将ES站硬件组态下载到PC Station中。打开Station Configuration
Editor可以看到下载后PC Station的状态。 如图9所示。
,将ES站硬件组态下载到PC Station中。打开Station Configuration
Editor可以看到下载后PC Station的状态。 如图9所示。
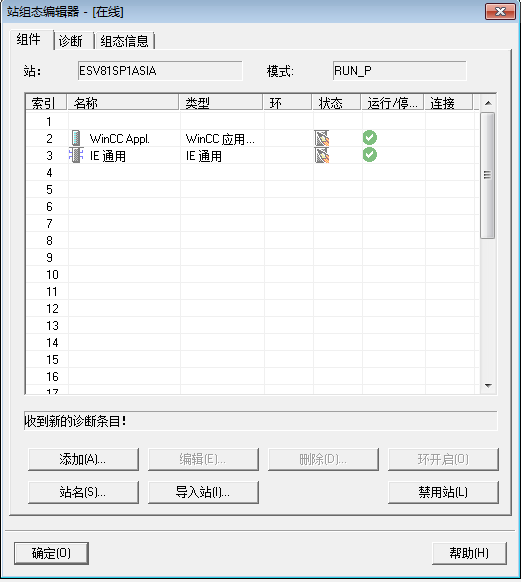
图 9 下载硬件配置后的PC站
2.6 创建多个单站的硬件组态
如果项目中有多个单站,大多数情况下,多个单站具有完全相同的功能和操作员界面。因此无需对多个单站的OS画面等进行重复的组态。只需在以一个单站为模板创建副本即可。本例中以ES单站项目为模板创建了一个副本,但是该单站的硬件配置和网络配置仍需单独组态。
在SIMATIC Manager中选中单项目,通过右键菜单Insert New ObjectàSIMATIC PC Station,插入一个新的PC站。重复2.2中的步骤,将PC站重命名为实际PC站的名称,并指定计算机名。例如本例中为OS1。
打开PC站的硬件组态(HWConfig),插入WinCC Application Ref以及System Bus上的网卡(即与AS通讯的网卡),本例中为CP1623。分配CP1623的地址,并连接到System Bus网络上。如图10所示。
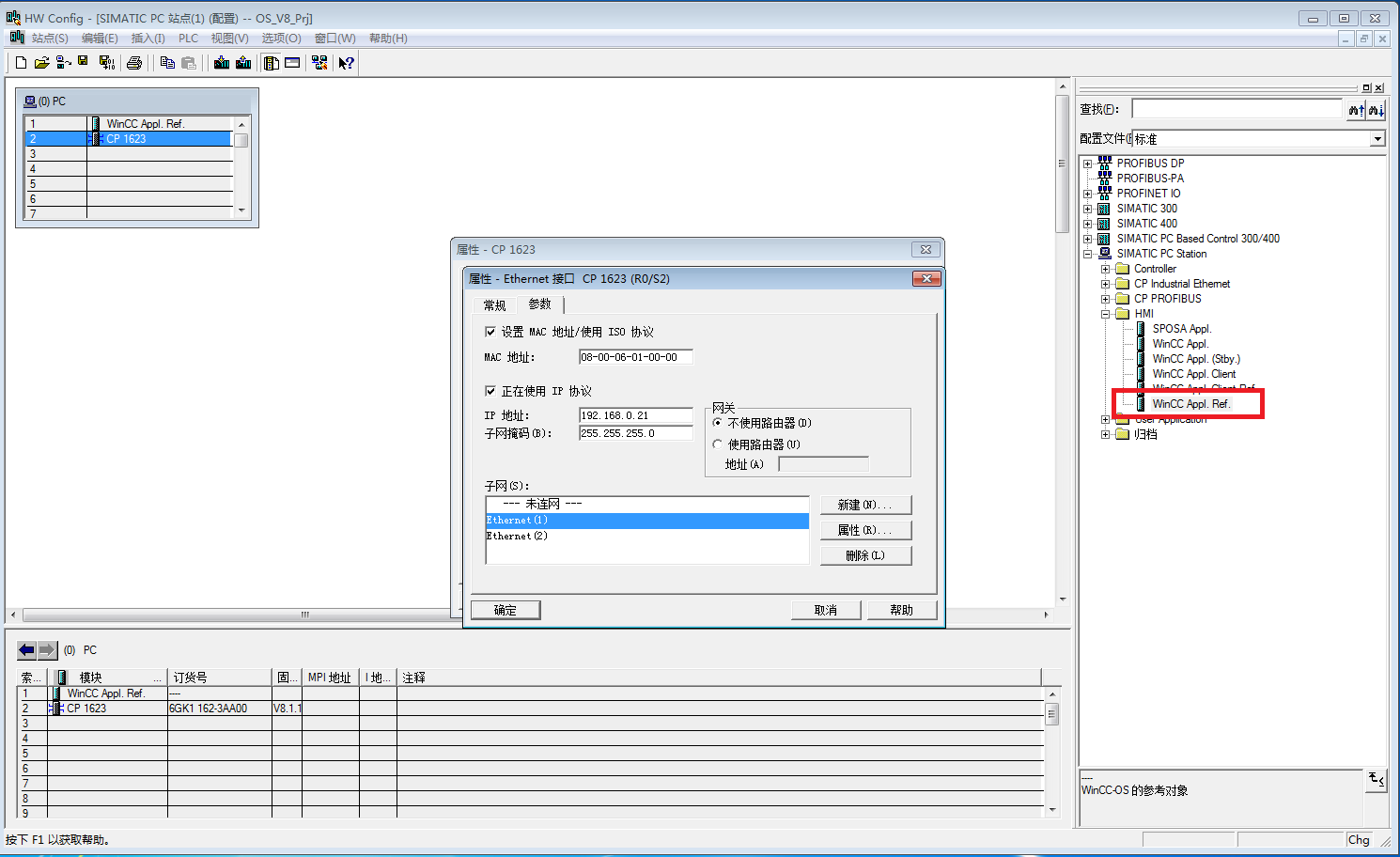
图 10 配置其他单站的硬件
重复2.4和2.5中的步骤,配置OS1的PC站,并将OS1的硬件配置下载到PC站中。与ES站不同的是,OS1的配置和下载都要通过网络访问OS1的PC,因此要求OS1已经连接到网络中。
完成后在SIMATIC Manager中可以看到OS1下生成的OS Ref项目,如图11所示。
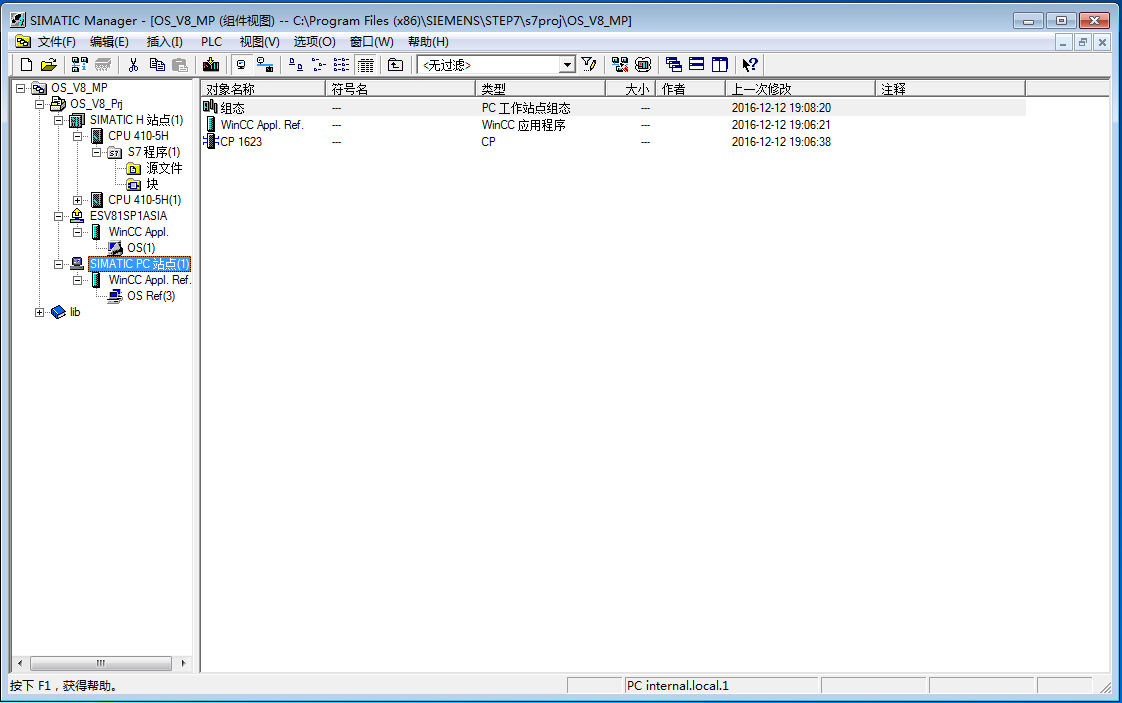
图 11 OS Ref项目
2.6 将单站的副本指定到模板
选中生成的OS Ref项目,点击右键àObject Properties…弹出属性设置对话框。在OS Basis下拉框中选择一个模板项目,本例中为ES站下的OS项目。在Path to the OS target computer中设置项目下载路径(在OS1机器上创建的一个共享文件夹,需要为该共享文件夹设置写权限)。如图12所示。
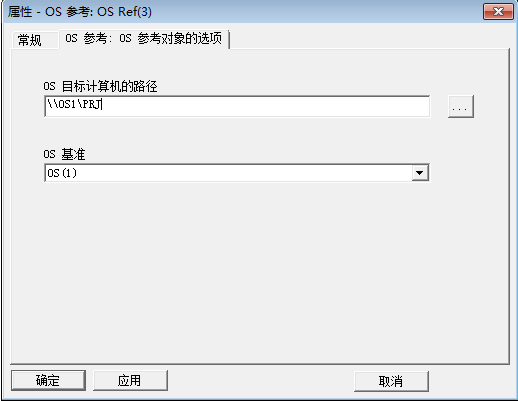
图 12 设置OS Ref项目的属性
完成后可以看到OS1下的项目名称自动更改为OS(1)_Ref(1),已经成为ES单站下项目OS(1)的副本。如图13所示。
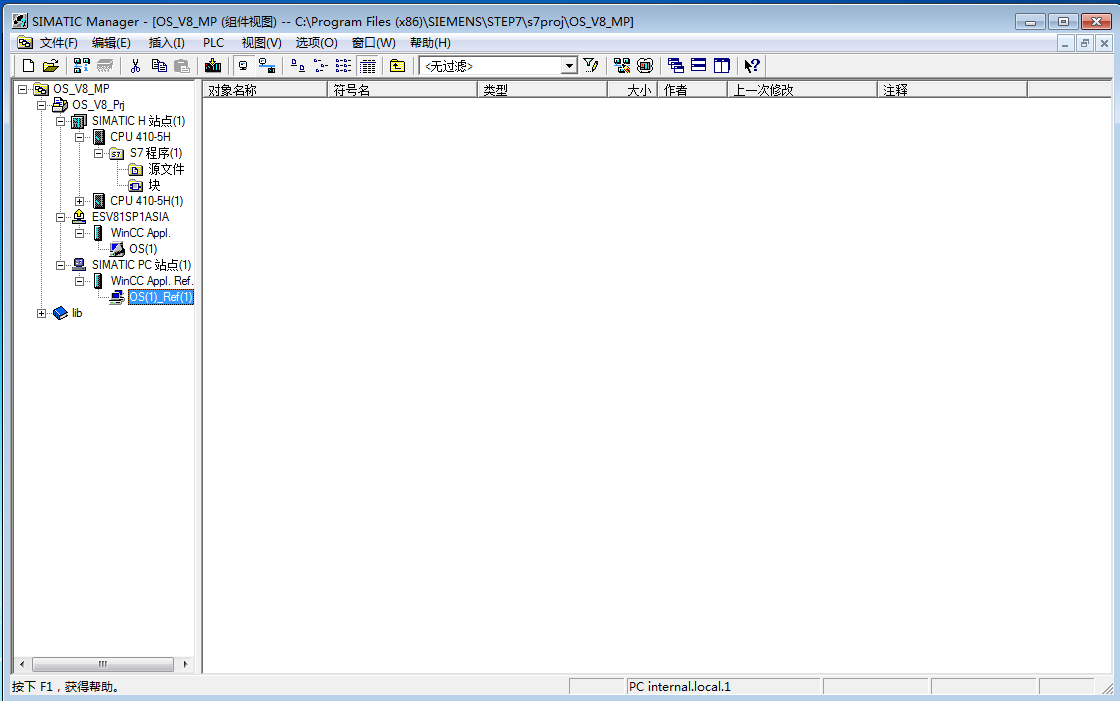
图 13 OS Ref已经成为模板的副本
2.7 AS站的硬件组态
打开向导创建的AS站的硬件组态(HWConfig),按照实际硬件进行配置,将以太网卡连接到System Bus网络上,如图14所示。
编译保存硬件组态。
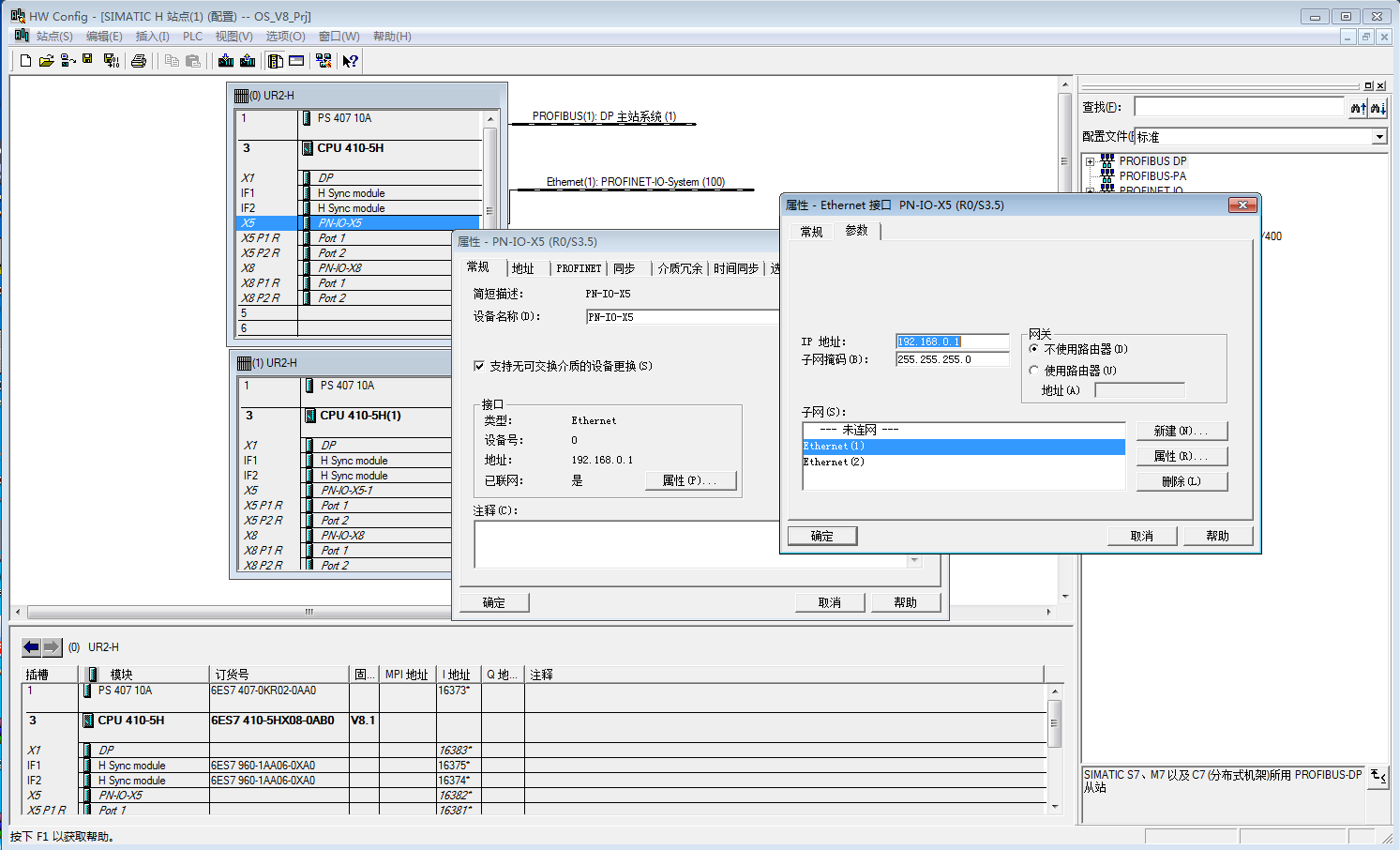
图14 AS硬件组态
2.8 组态网络连接
在SIMATIC Manager中,点击工具栏图标![]() 进入网络组态界面NetPro。可以看到已经组态的PC站和AS站已经连接到同一个以太网。
进入网络组态界面NetPro。可以看到已经组态的PC站和AS站已经连接到同一个以太网。
选中AS站中的CPU,在下方的表格中点击右键àInsert New Connection建立AS到OS站的连接。连接对象分别选择WinCC Application和WinCC Application Ref,连接类型为S7 connection。如图15所示。
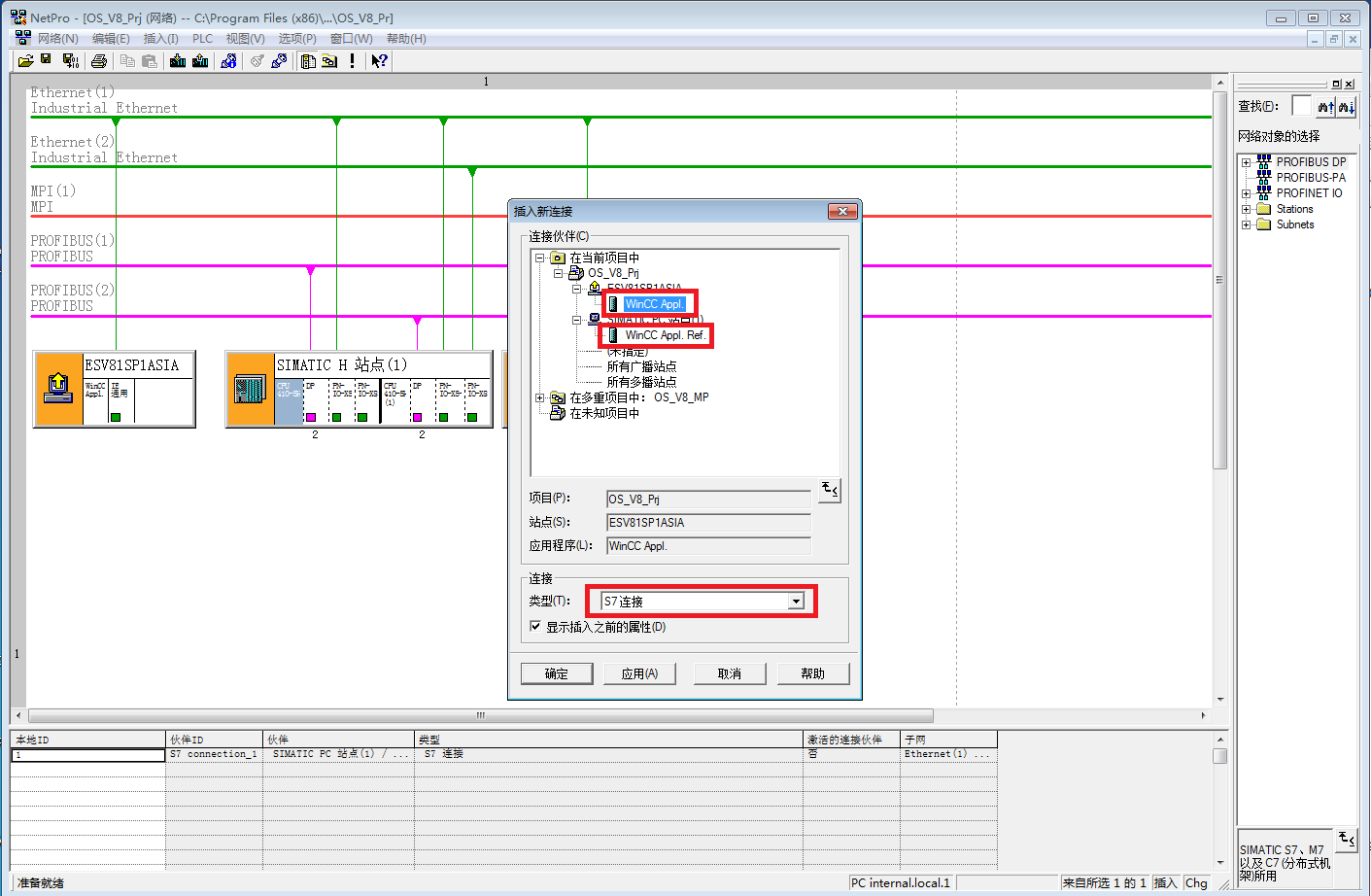
图15 NetPro中组态连接
点击![]() 按钮编译并保存组态。
按钮编译并保存组态。
分别选中AS和各OS站,点击下载按钮![]() 将组态下载到控制器和各OS站中。
将组态下载到控制器和各OS站中。
注:在NetPro中下载的内容包括硬件组态和网络连接信息,在HW Config中下载仅包含硬件组态信息而不包含网络连接信息,因此网络连接必须通过NetPro下载。
2.9 OS项目下载和运行
完成上述组态后,就可以分别组态AS程序和OS项目。OS项目只需在模板上组态,副本项目无需组态。本例中只需对ES站LKWXP701CN的OS项目进行组态即可。
组态完成后,将OS项目下载到目标计算机。对于ES的项目在本地运行,因此无需下载,只需要在本地打开运行即可。
对于非本机项目,例如本例中的OS1,在SIMATIC Manager中,选中OS1下的OS(1)_Ref(1),点击下载按钮![]() 将项目下载到目标计算机上。如图16所示。
将项目下载到目标计算机上。如图16所示。
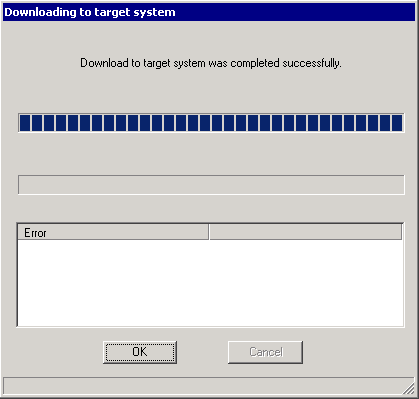
图16 下载OS项目
下载完成后在目标计算机上打开运行。