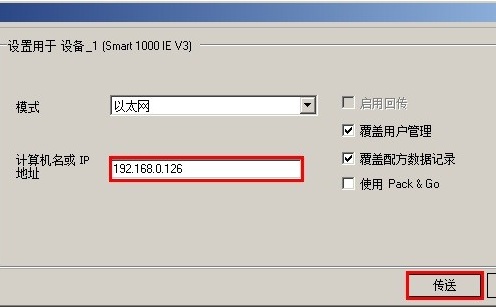1.11代精彩面板仅支持使用PPI电缆(RS232-PPI和USB-PPI)下载程序,操作步骤如下:
使用PPI下载方式,组态电脑需要使用RS232/PPI电缆或USB/PPI电缆与面板相连。
订货号分别如下:
RS232/PPI电缆:6ES7901-3CB30-0XA0
USB/PPI电缆:6ES7901-3DB30-0XA0
电缆如下图所示:

↑6ES7901-3CB30-0XA0

↑6ES7901-3CB30-0XA0
注意:西门子的RS232/PPI电缆与USB/PPI电缆都有如图所示的适配器(电缆中间的方盒子),如果您的电缆没有适配器,表明电缆并非西门子产品,不支持计算机到面板的下载。
下文将以RS232/PPI电缆为例进行PPI下载说明(USB/PPI电缆下载方式操作与之基本一致,不同之处文中会指出),使用RS232/PPI线缆下载要求组态计算机具有串口接口。
面板端的设置:
面板上电启动后,点击加载菜单中的“Control Panel”选项。如下图所示。
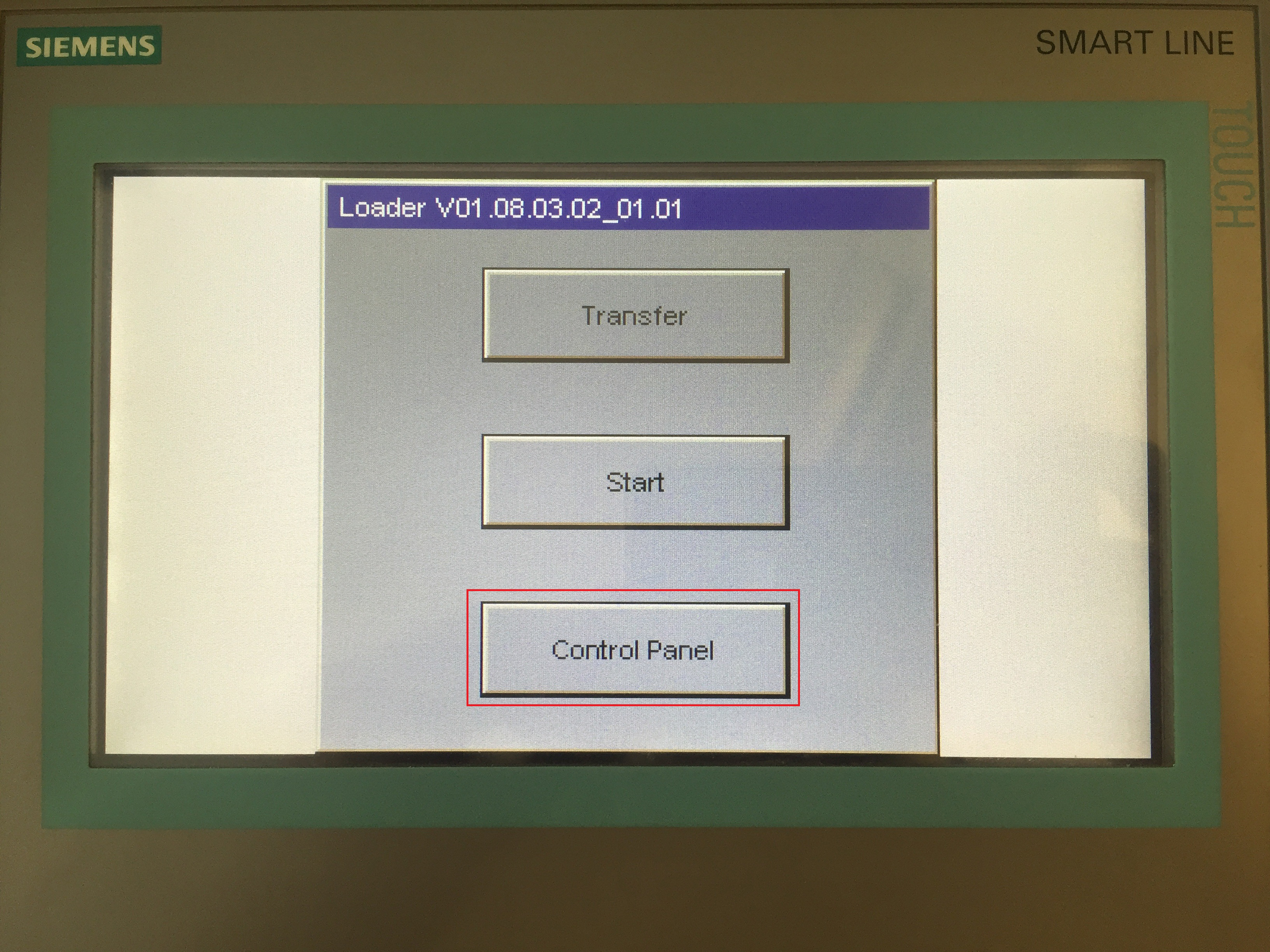
在“Control Panel”中双击“Transfer”选项。如下图所示。
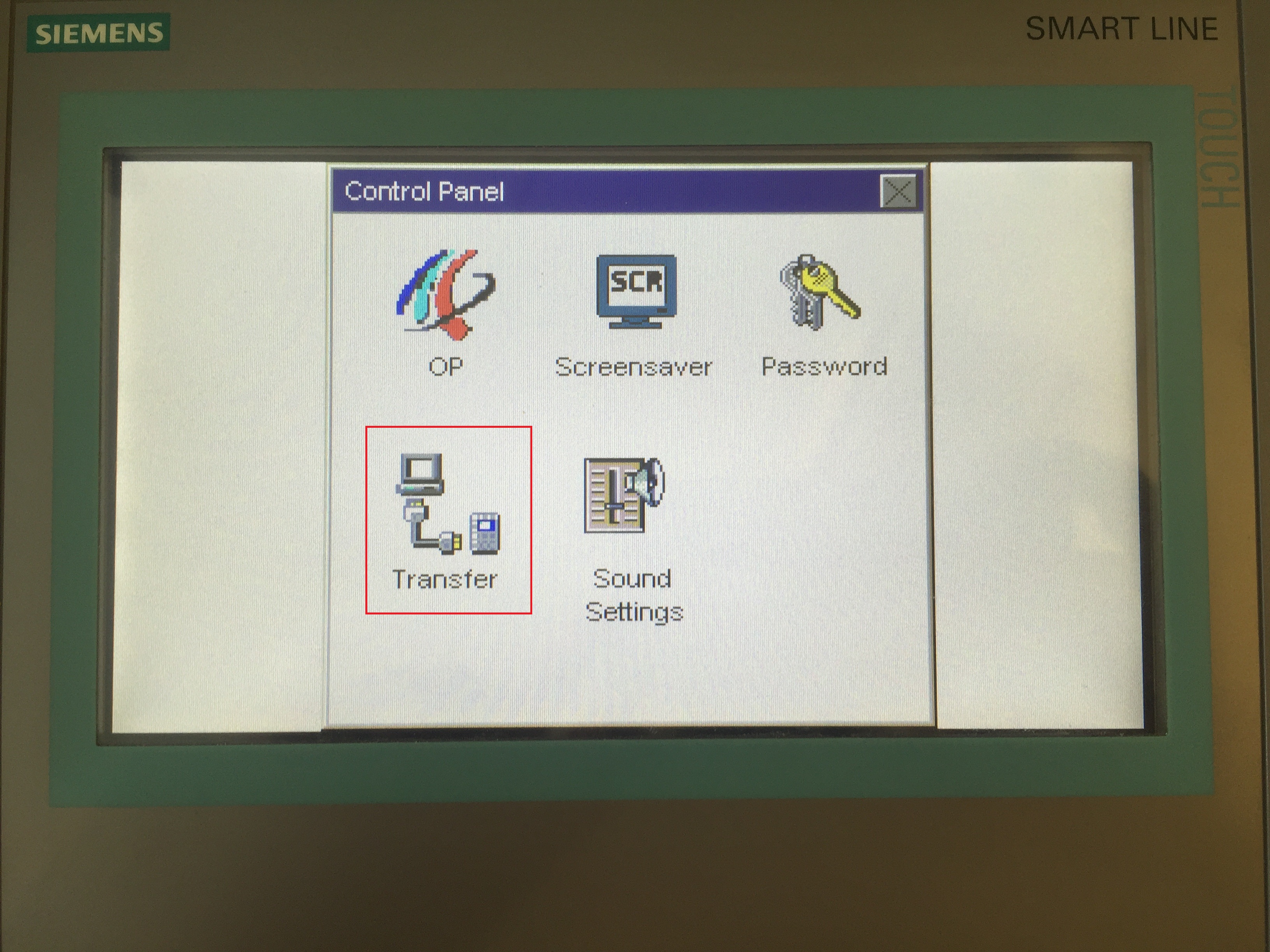
在“Transfer Settings”界面中,在Channel 1下,选中“Enable Channel”选项,如下图所示,然后点击OK退出界面。
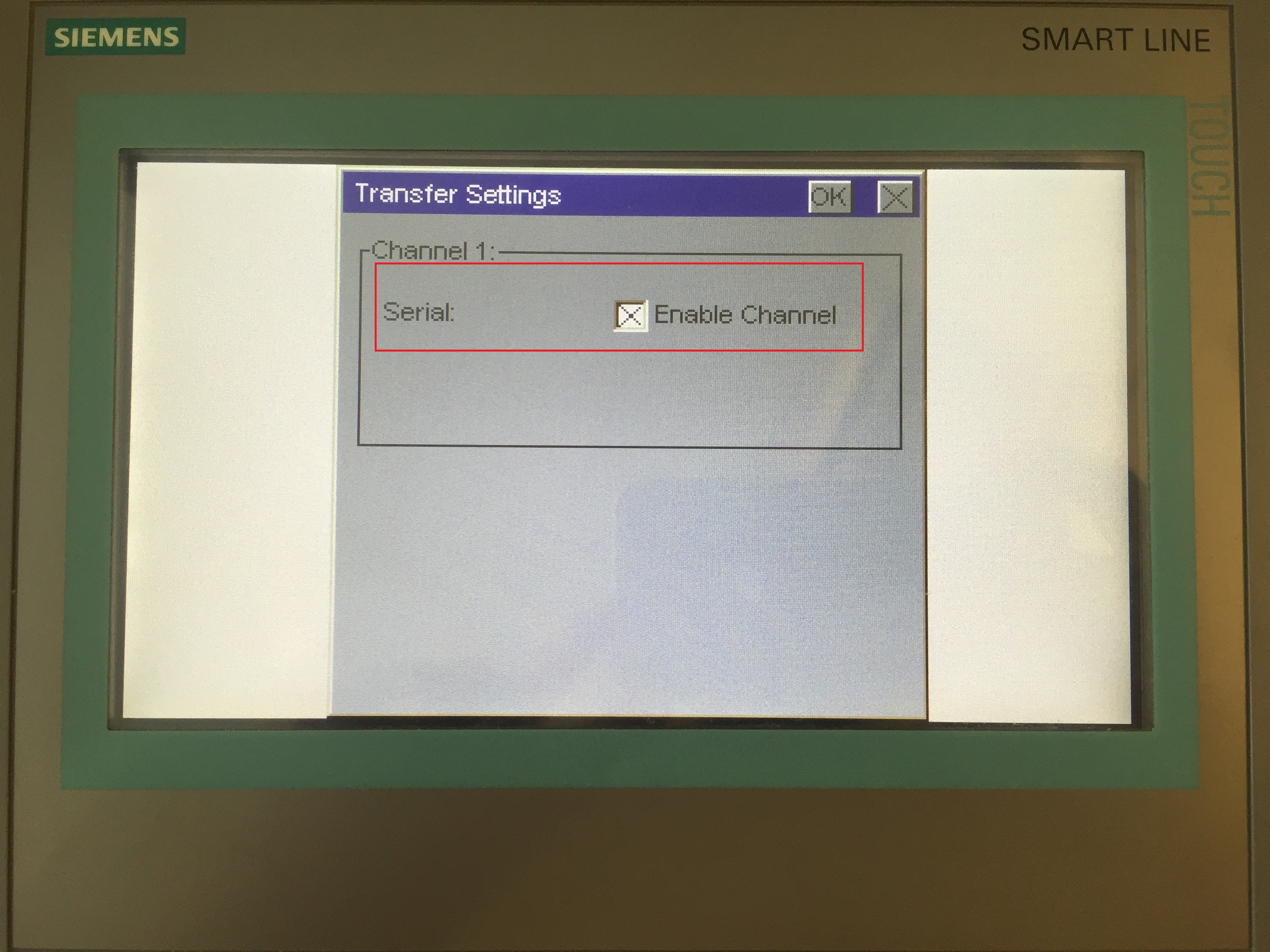
返回面板的加载画面后,点击菜单中的“Transfer”按钮。如下图所示。
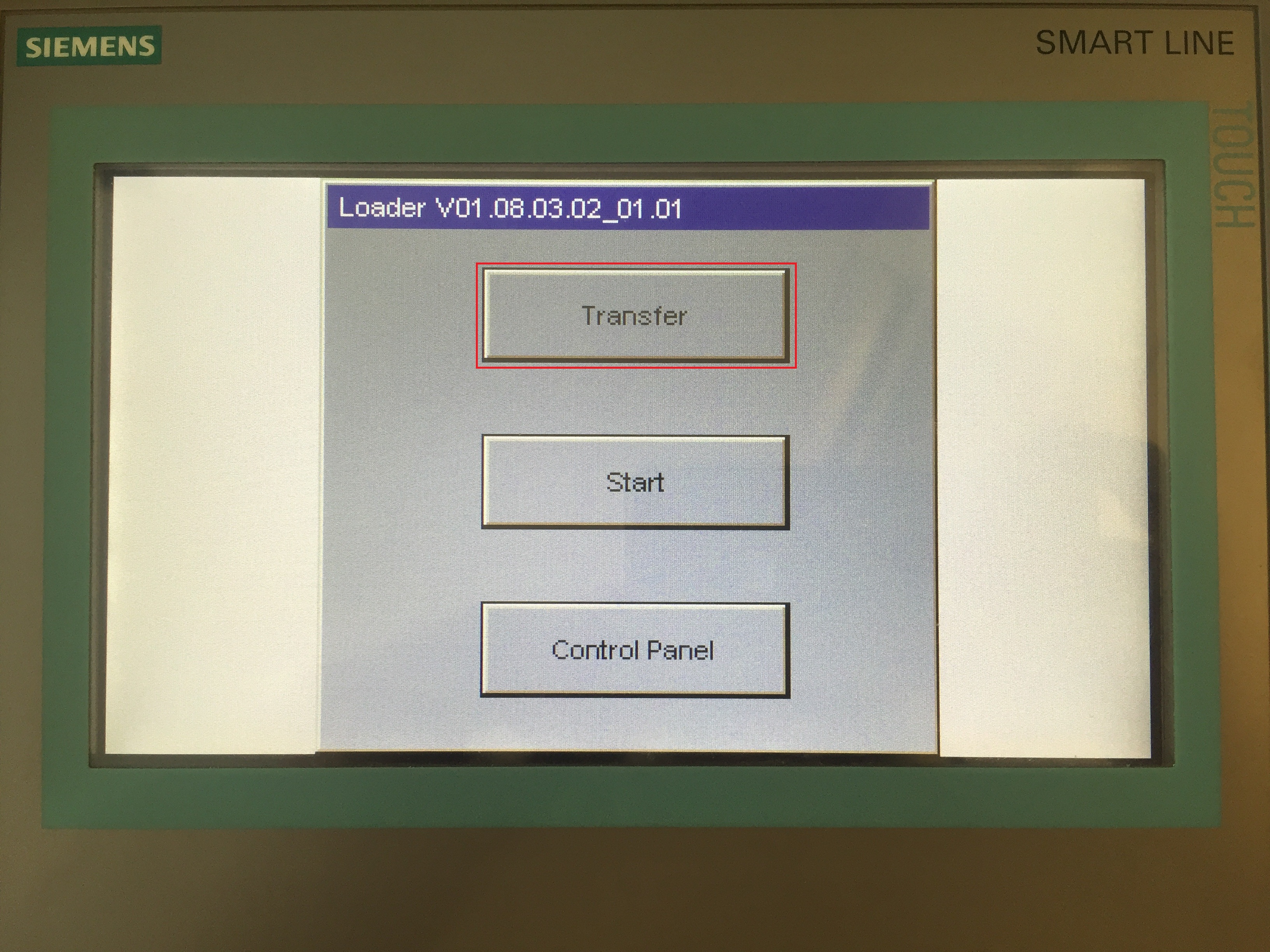
面板上将显示“Connecting to host…”,如下图所示。
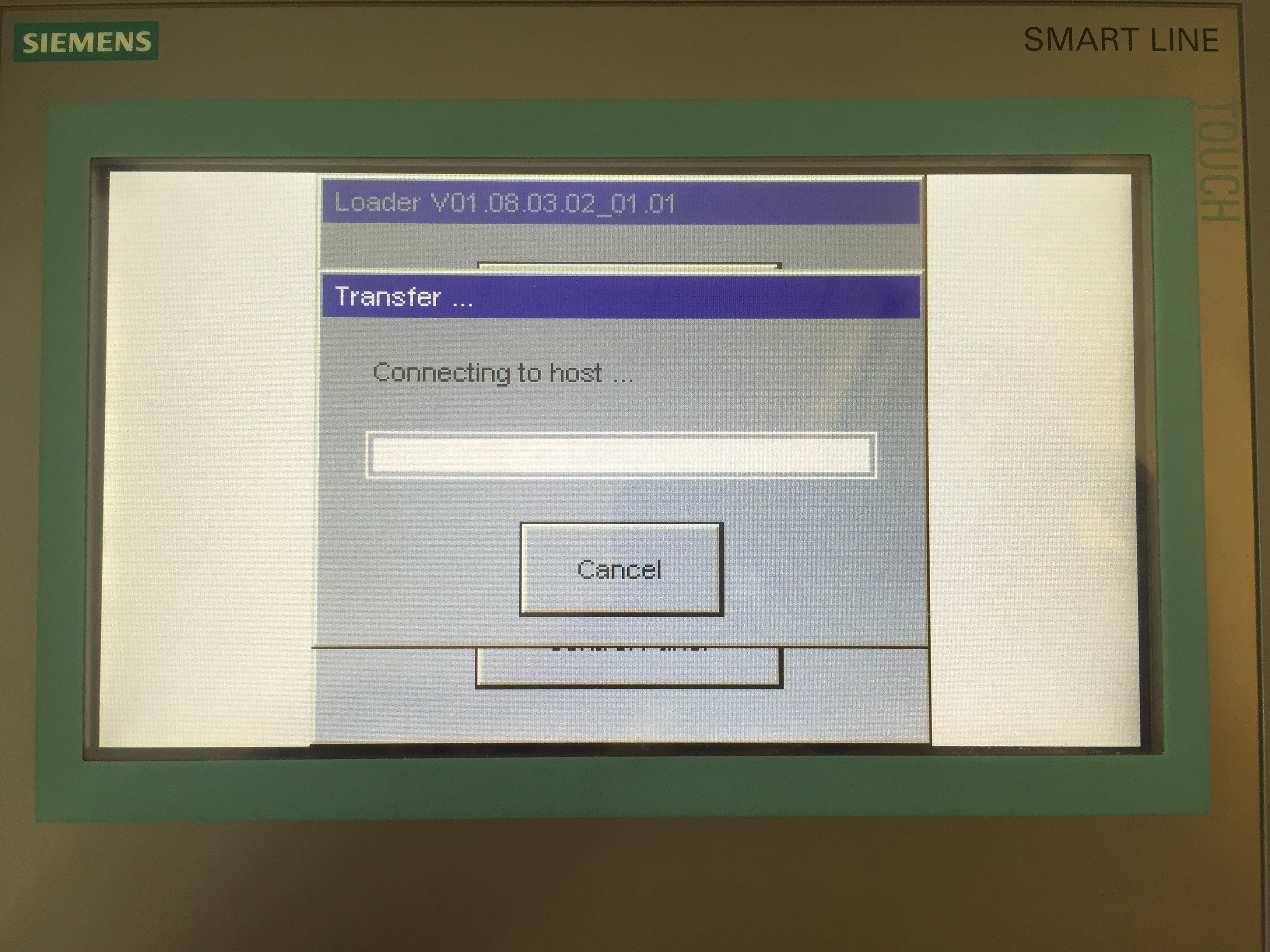
然后,将RS232/PPI线缆的公头端连接面板,如下图所示。另一端连接PC的串口端。

线缆适配器的设置:
本例中使用6ES7901-3CB30-0XA0 (RS232/PPI电缆),该电缆适配器侧面包含8个拨码开关。请根据适配器上的说明调整拨码开关以控制传输的波特率,在下载时选择的波特率需与此处拨码开关设定的波特率一致;拨码开关4至8位必须位于“0”。此例中拨码开关的前三位为110,表明串口传输波特率为115200,如下图所示。其余的拨码开关的设置请参考US232/PPI电缆的有关说明。

*若使用USB/PPI电缆下载,请忽略本步。
PC端的设置:
确认线缆正确连接后,打开计算机的控制面板,将右上角的查看方式改为大图标,然后找到 “设置PG/PC 接口”或“Set PG/PC Interface(32-bit)”,并双击该图标,如下图。
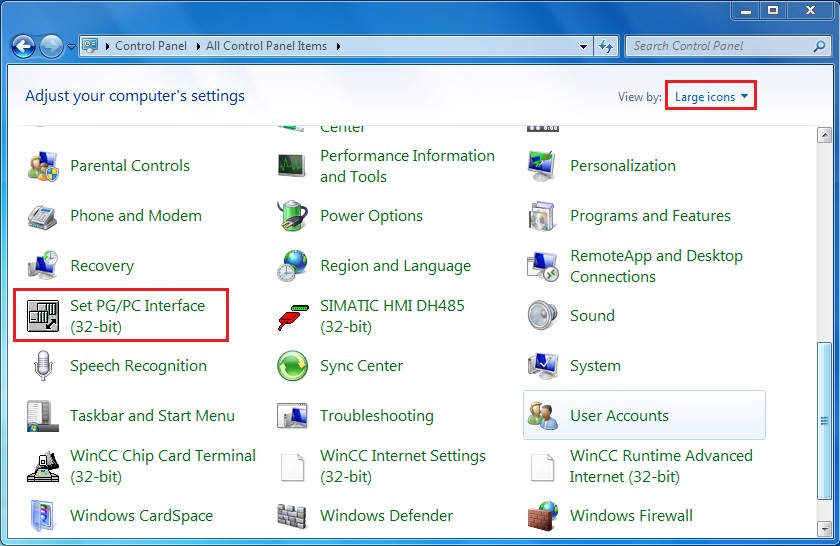
在弹出的窗口中上方的应用程序访问点的下拉菜单中选择 “S7ONLINE(STEP7)”,并在下方的接口参数分配(左下方滚动条)中选择 “Serial cable.PPI.1”的选项,选好后,点击OK,再次弹出warning继续点击OK完成设置,如下图所示。
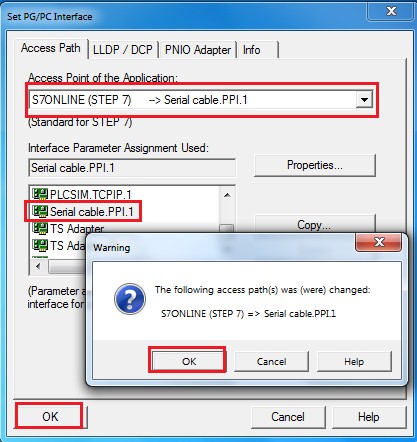
用 WinCC flexible 2008 SP4 或者WinCC flexible smart V3软件打开 Smartline 的项目,点击菜单栏中 “项目-编译器-生成”进行项目编译,如图下图。
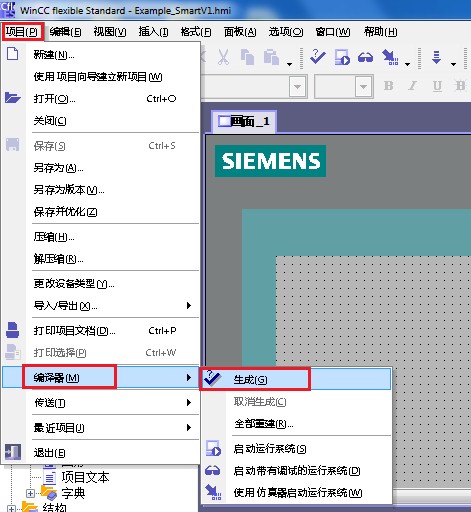
如果编译正确无误,应显示如下图的信息。
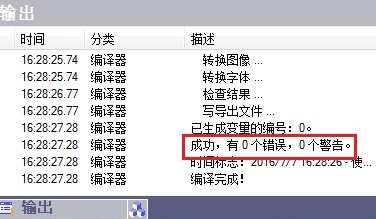
如果没有显示编译结果,请点击菜单栏中的“视图-重新设置布局”,如下图所示,然后再编译一次即可看到编译结果。
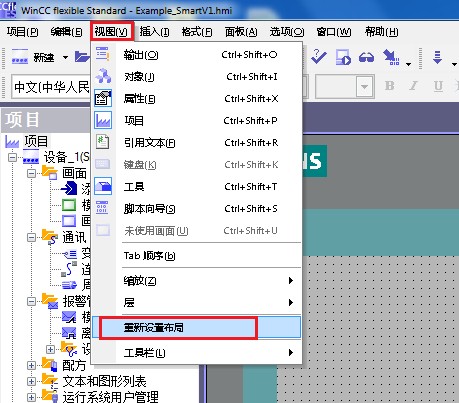
确认项目编译正确后,点击菜单中 “项目-传送-传输”进行项目下载,如下图所示。
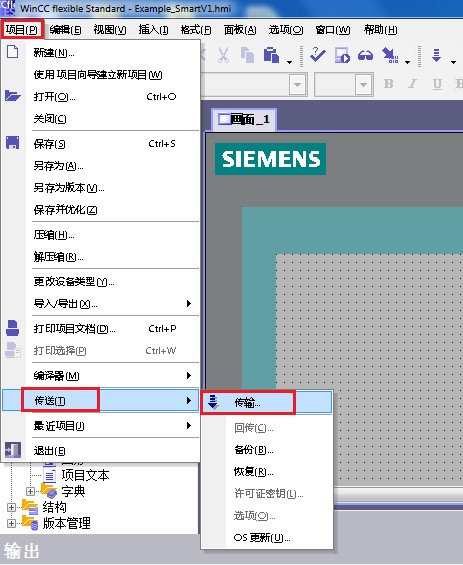
在弹出的对话框中,选择设备,模式选为RS232/PPI多主站电缆(如果用USB/PPI线缆就选择另一个,且不用设置波特率),选择连接的COM口,波特率的设置应与线缆适配器上的设置一致,本例为115200,再次确认面板处于Transfer状态后,点击传送即可下载程序,如下图。
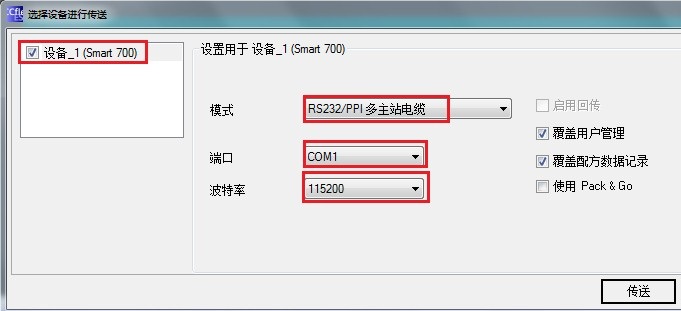
1.22代精彩面板支持使用PPI电缆(RS232-PPI和USB-PPI)或以太网电缆下载程序,设置步骤如下:
2代精采面板的PPI下载操作与1代精彩面板的下载操作基本一致,仅在面板端的Transfer设置画面中有所不同,如下图所示,具体流程请参阅1代精彩面板的PPI下载操作。
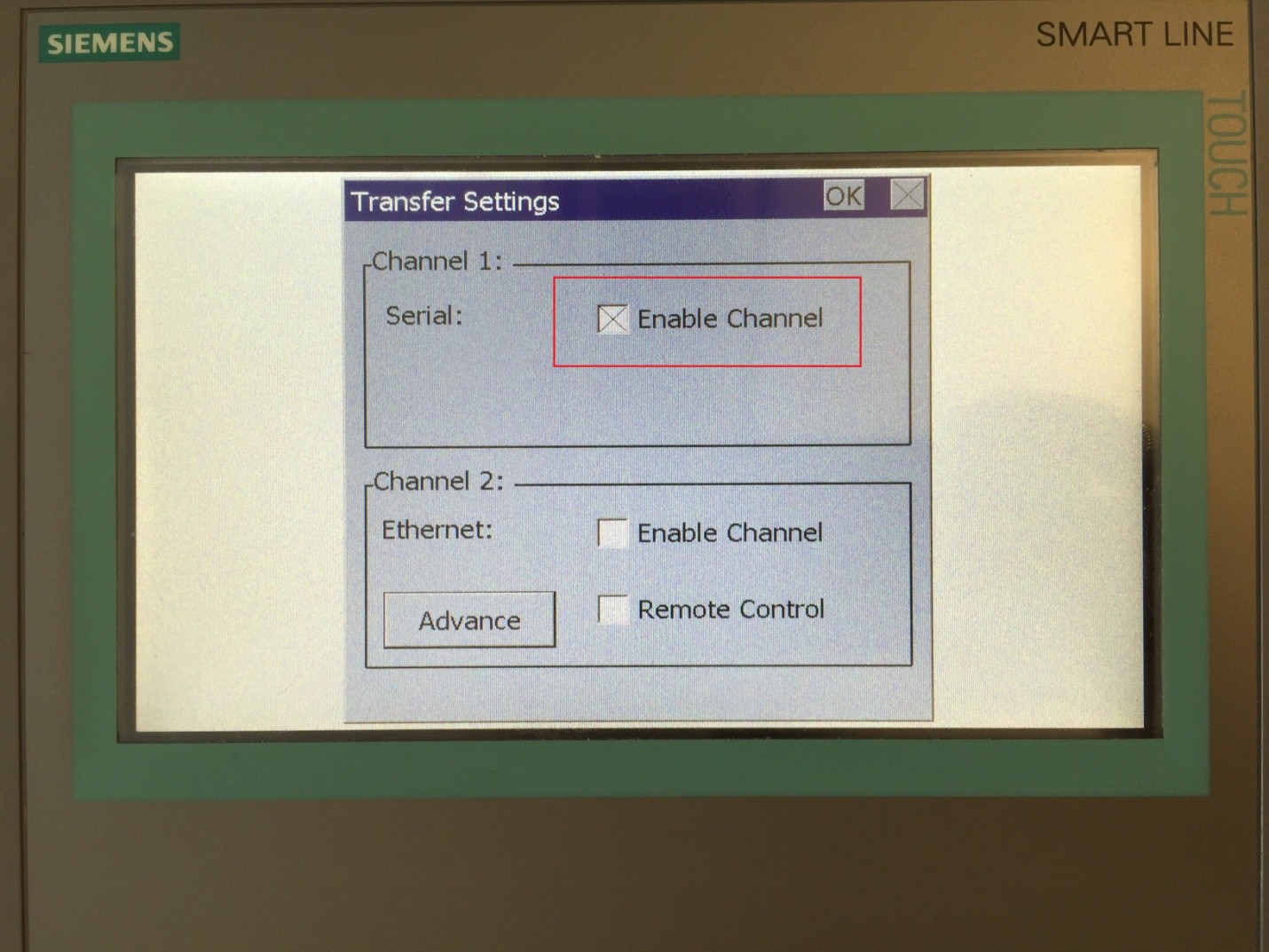
本节仅介绍2代精采面板的以太网下载操作。
面板端的设置:
面板上电启动后,点击加载菜单中的“Control Panel”选项。如下图。
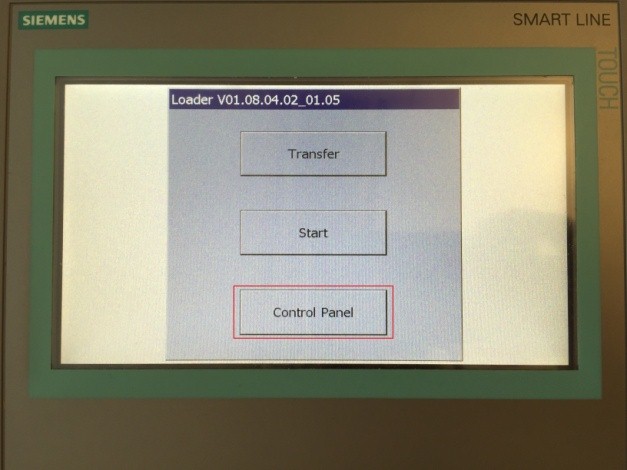
在“Control Panel”中双击“Ethernet”选项。如下图。
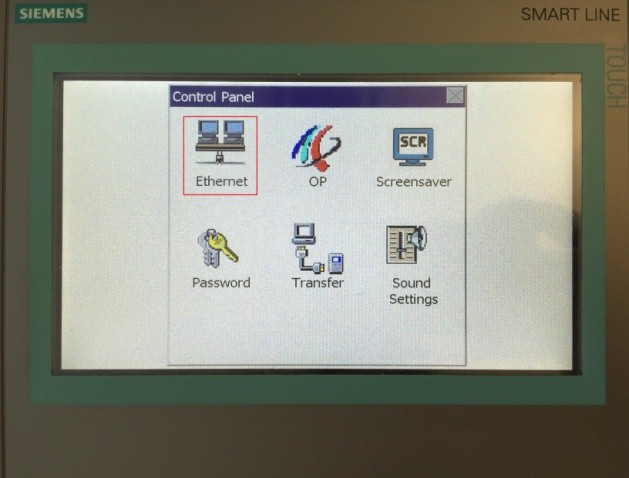
将面板IP地址与与计算机本地地址设置在同一网段,此例中作为下载使用的计算机IP地址为 192.168.0.200,所以此处将屏的地址设置为 192.168.0.100。请注意,子网掩码(Subnet Mask)设为 255.255.255.0即可,默认网关(Def.Gateway)无需设置。设置完成后点击右上角 “OK” 按钮退出该界面。如下图。
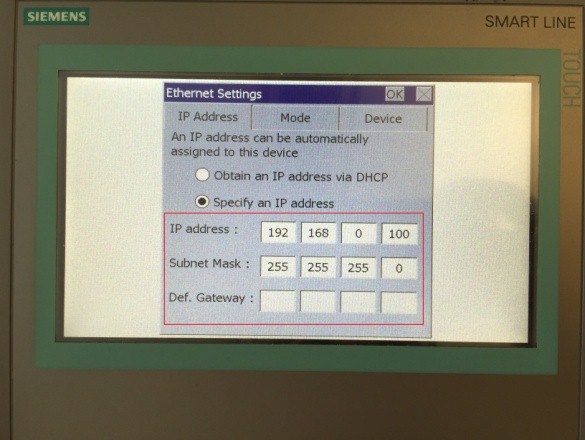
上一步点击OK后回到“Control Panel”界面,双击“Transfer”选项。如下图。
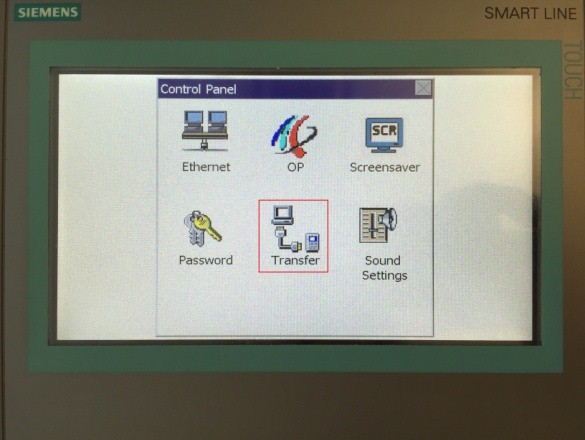
在“Transfer Settings”界面中,在Channel 2下,选中“Enable Channel”选项及“Remote Control选项”(“Remote Control”支持在项目项目运行时下载程序),如下图,然后点击OK退出界面。
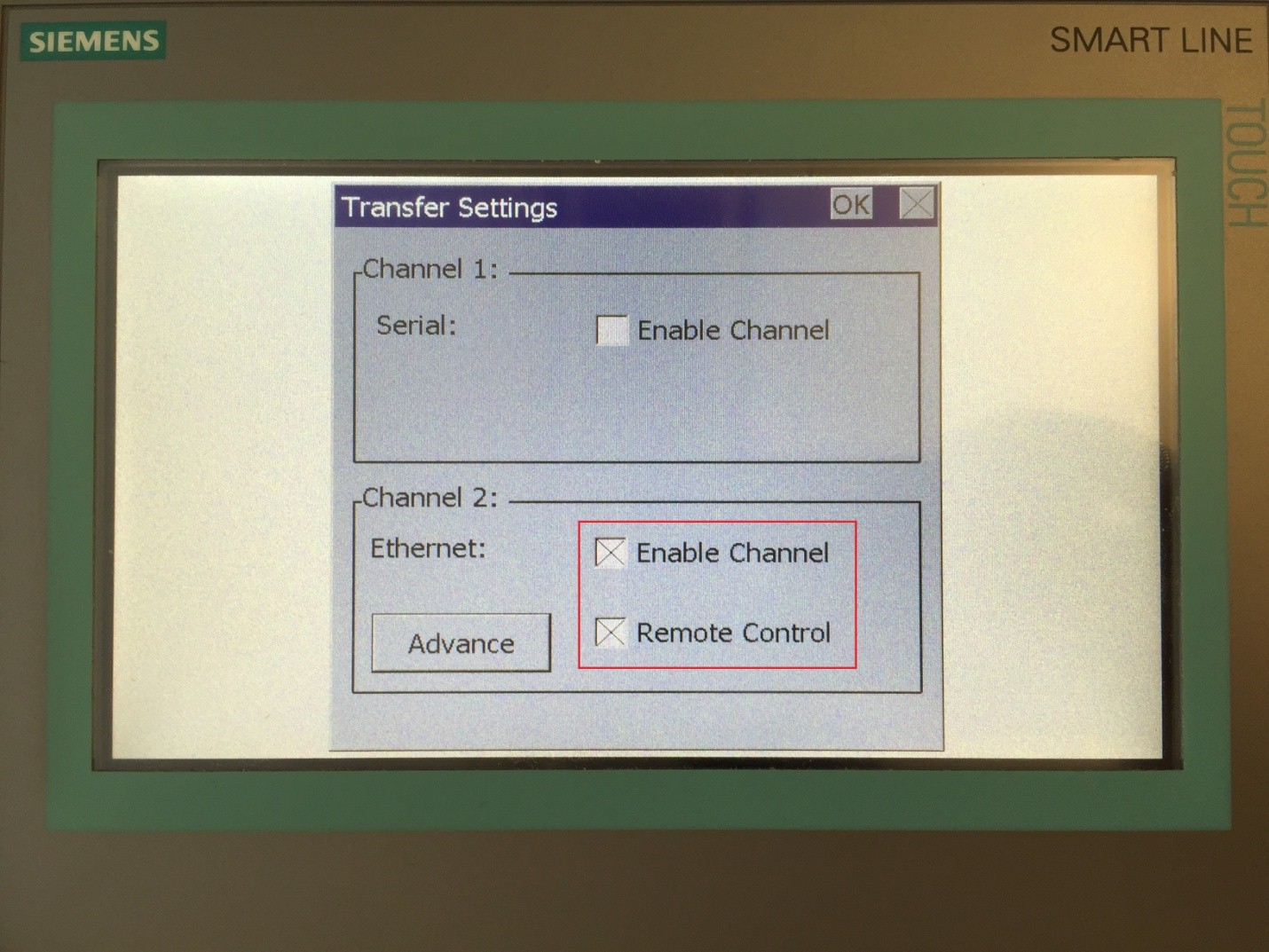
返回面板的加载画面后,点击菜单中的“Transfer”按钮。如下图。
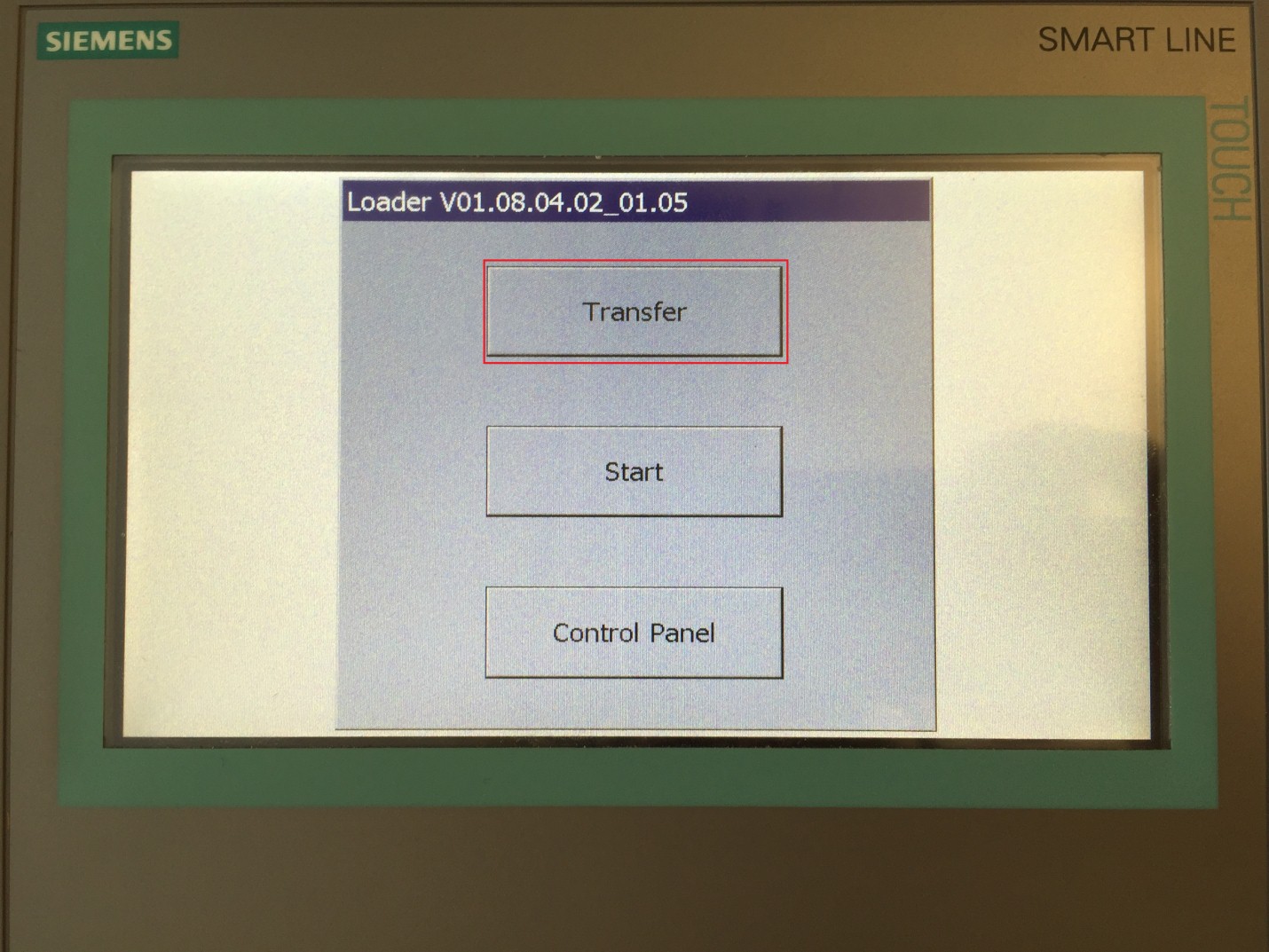
面板上将显示“Connecting to host…”,如图2-7所示。然后,将交叉以太网线的两端分别插入面板和PC的RJ45接口,至此面板端设置完成。
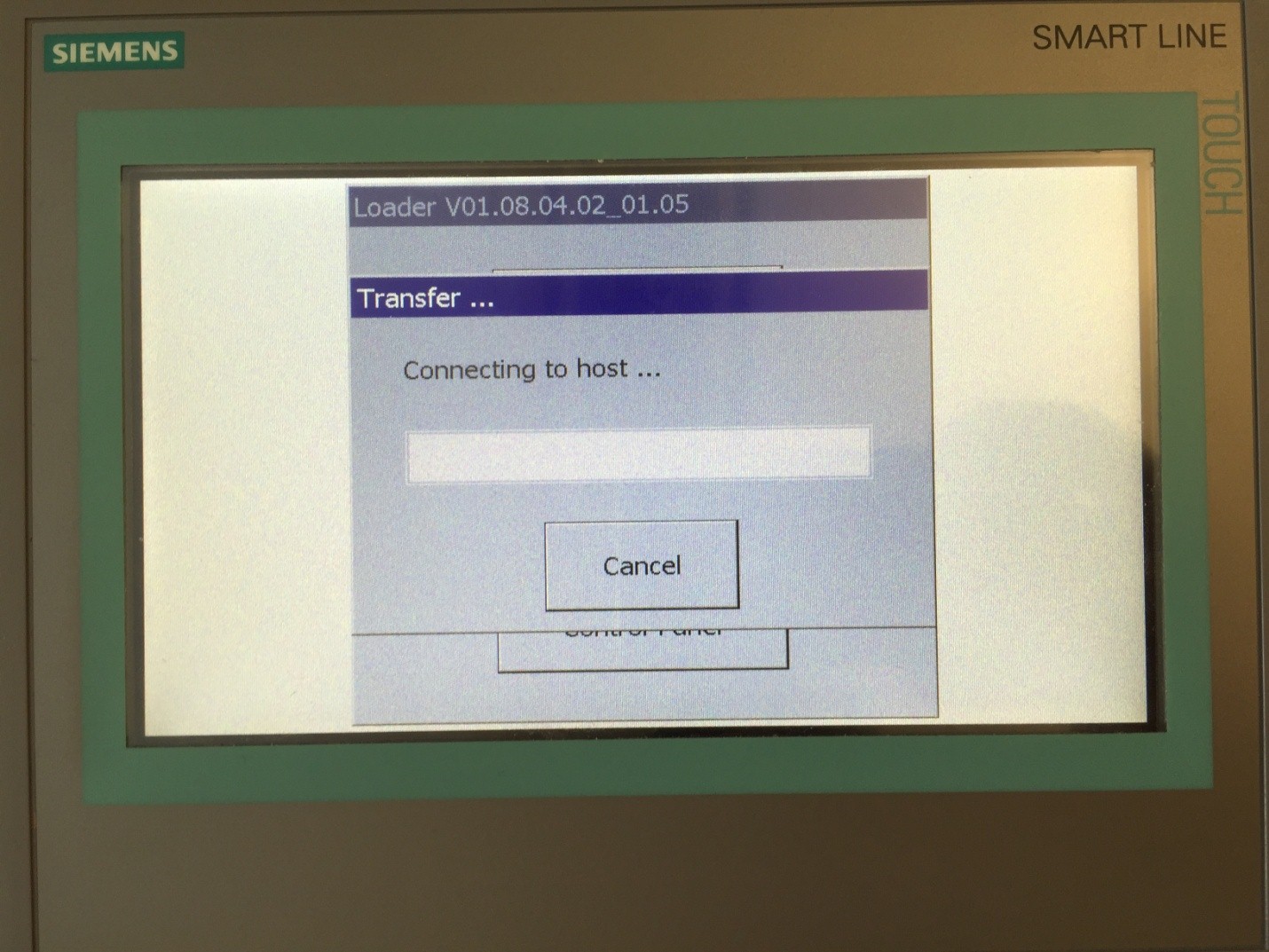
直连线与交叉线的线序示意图,如下图。
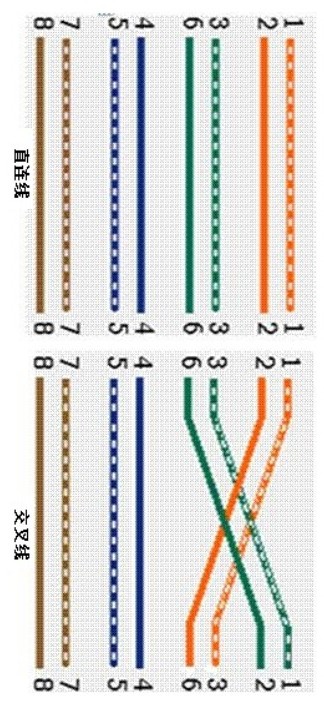
PC端的设置:
点击计算机的 “开始菜单-运行”(或同时按下计算机的 “Windows键+R键”),在弹出的 “运行” 窗口中输入 ncpa.cpl ,并点击OK,如下图。
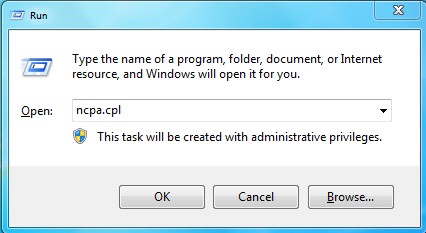
在弹出的 “网络连接” 窗口中找到本地连接,并在该连接上点击右键后点击属性,如下图。
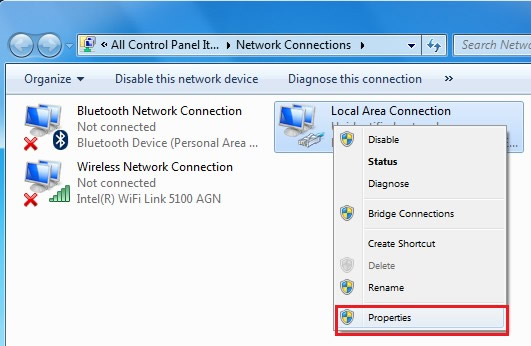
在弹出的 “本地连接属性”对话框中选择 “Internet Protocol Version4(TCP/IPv4)”选项后,点击属性,为其设置静态IP地址,IP地址应与面板的IP地址处于同一网段,本例设为192.168.0.200,子网掩码(Subnet mask)设置为 255.255.255.0,默认网关(Default gateway)不需要设置。如下图。
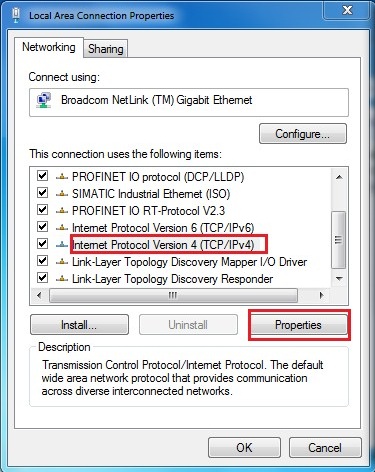
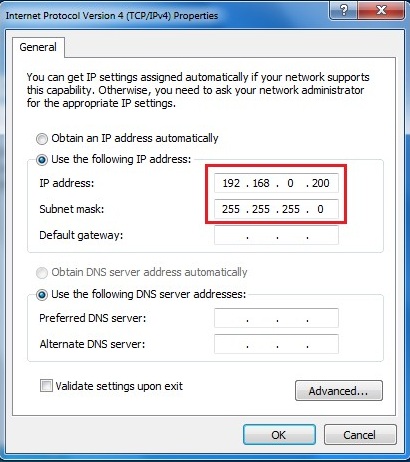
在确认了计算机IP地址与面板IP地址在同一网段后,使用 DOS的 Ping 命令确定计算机与面板的物理链路是否正常。点击计算机的 “开始菜单à运行”或点击键盘上的 “Windows键+R键” ,在弹出的 “运行” 窗口中输入cmd 然后点击确定,如下图。
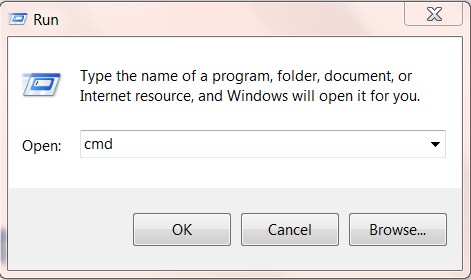
在弹出的 MS- DOS 窗口中输入 “ping 面板IP地址”(ping和IP地址之间有空格),看到丢失(lost)后的数字为 0 时,说明物理链路正常,如下图,如果丢失(lost)后的数字不等于0,那么需要重新检查两台设备的IP地址是否在同一网段,并且更换其他网线重新执行ping命令直到丢失(lost)后的数值为0时才可进行下一步。
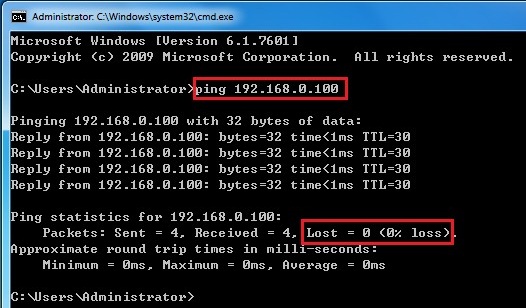
确认物理链路正常后,打开计算机的控制面板,将右上角的查看方式改为大图标,然后找到 “设置PG/PC 接口”或“Set PG/PC Interface(32-bit)”,并双击该图标,如下图。
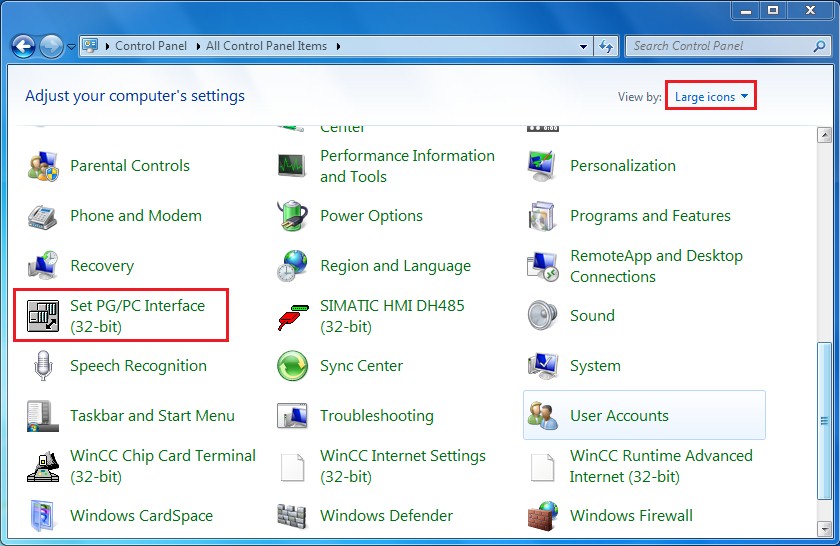
在弹出的窗口中上方的应用程序访问点的下拉菜单中选择 “S7ONLINE(STEP7)”,并在下方的接口参数分配(左下方滚动条)中选择 “计算机本地连接网卡名字.TCP/IP.1”的选项,注意不要选择 “计算机本地连接网卡名字.TCP/IP.Auto”的选项。网卡名称可在本地连接属性中察看。此例中为 “Broadcom NetLink(TM) Gigabit Ethernet”,选好后,点击OK,再次弹出warning继续点击OK完成设置,如下图。
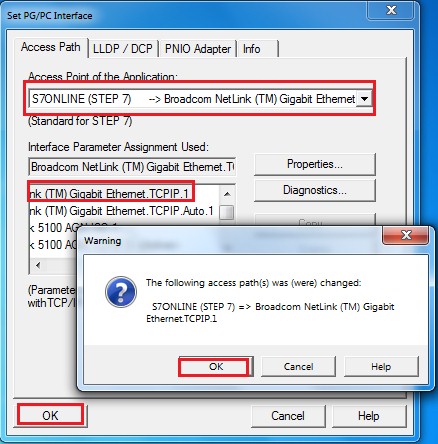
再次确认面板处于Transfer的状态后,用 WinCC flexible 2008 SP4 或者WinCC flexible smart V3软件打开 Smartline IE的项目,点击菜单栏中 “项目-编译器-生成”进行项目编译,如下图。
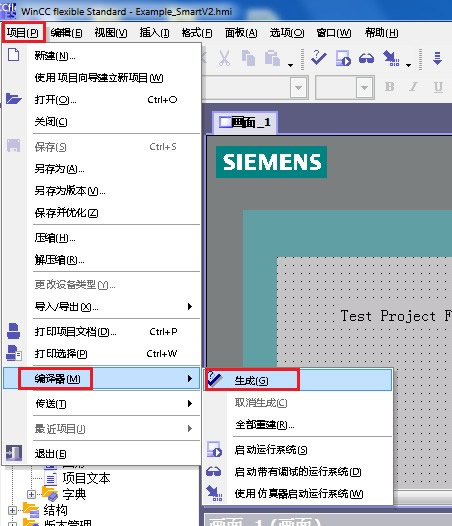
如果编译正确无误,应显示如下图的信息。
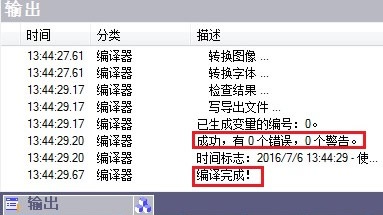
如果没有显示编译结果,请点击菜单栏中的“视图-重新设置布局”,如下图所示,然后再编译即可。
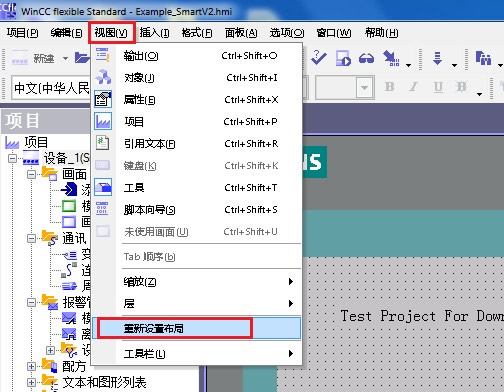
确认项目编译正确后,点击菜单中 “项目-传送-传输”进行项目下载,如下图所示。

在弹出的窗口中,注意勾选相应的设备名,模式选为以太网,在 “计算机名或IP地址”处填写面板IP地址,本例中为 192.168.0.100,再根据实际需求勾选“覆盖用户管理”“覆盖配方数据记录”选项,然后点击传送即可进行项目下载,如下图所示。
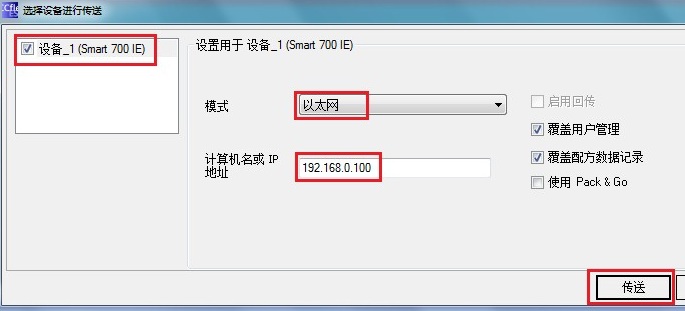
1.33代精采面板仅支持使用以太网电缆下载程序,设置步骤如下:
面板端的设置:
首先进行面板端的设置,面板上电后点击加载菜单中的“Control Panel” 选项,如下图。
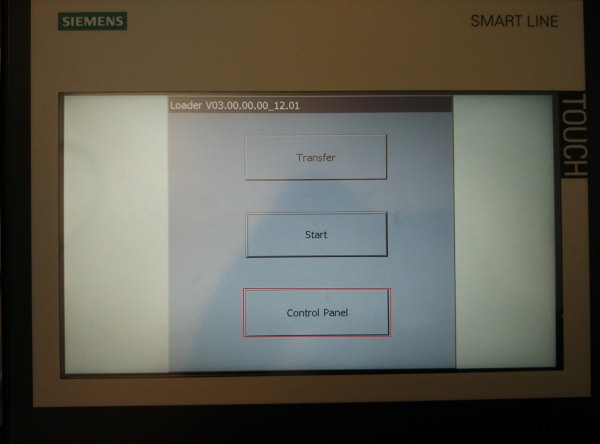
双击 “Ethernet” 选项,如下图。
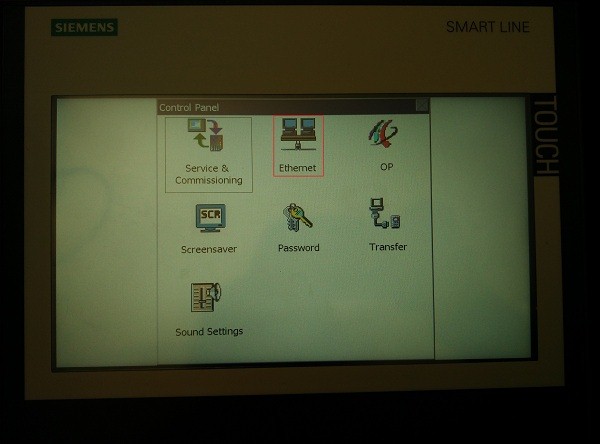
将面板IP地址与计算机本地地址设置在同一网段,此例中作为下载使用的计算机IP地址为 192.168.0.xxx 网段,所
以此处将屏的地址设置为 192.168.0.126。请注意,子网掩码(Subnet Mask)设为 255.255.255.0即可,默认网关
(Def.Gateway)无需设置。设置完成后点击右上角 “OK” 按钮退出该界面,如下图。
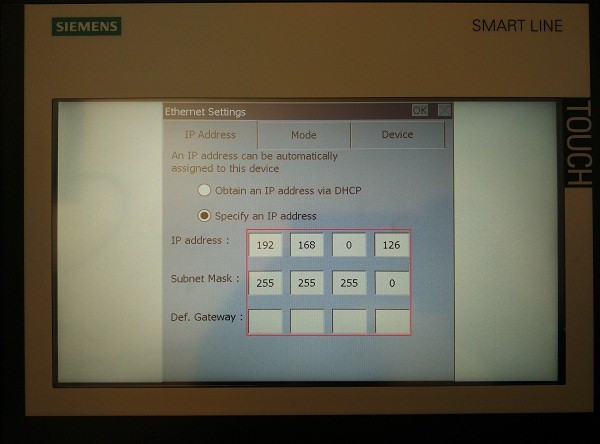
点 “OK” 后会回到 “Control Panel” 界面,然后双击 “Transfer” 选项,如下图。
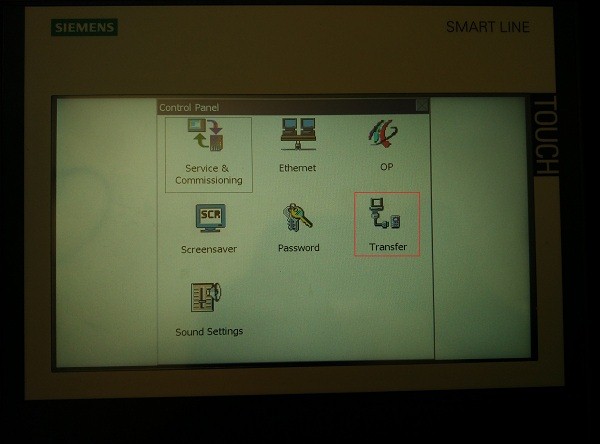
选中 “Enable Channel” 及 “Remote Control” 选项,如下图,然后点击右上角 “OK” 选项确认并退出该界面,如下图。
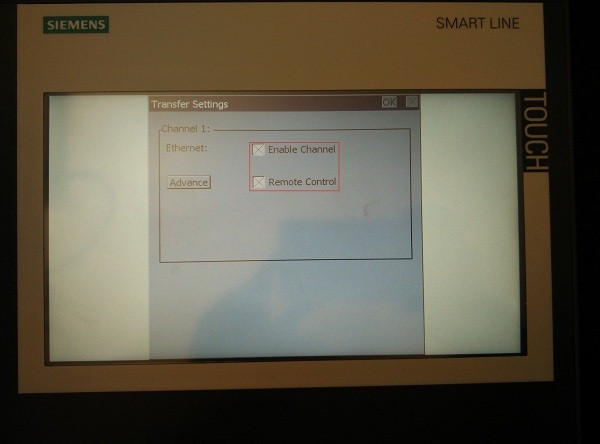
返回至面板上电加载界面,并点击菜单中的 “Transfer” 按钮,如下图。
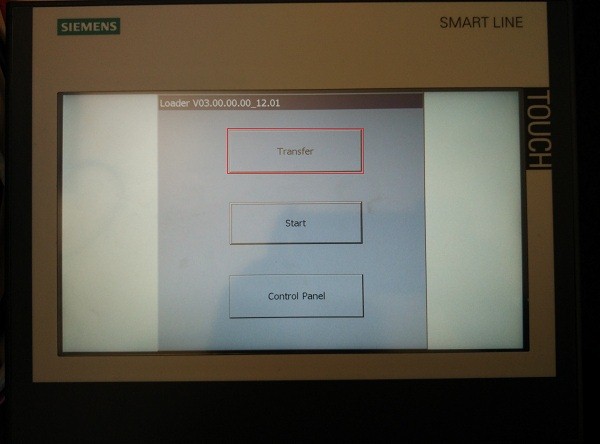
将交叉网线接入面板端的RJ45接口,然后点击 “Transfer” 按钮即会显示以下界面,看到 “connecting to host...” 后,
屏端的设置结束,如下图。
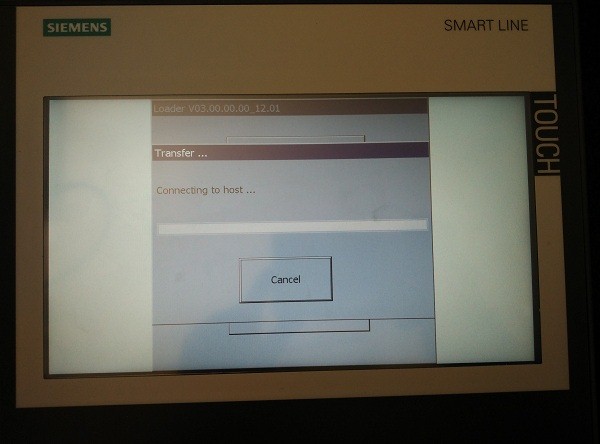
直连线与交叉线线序示意图如下图。
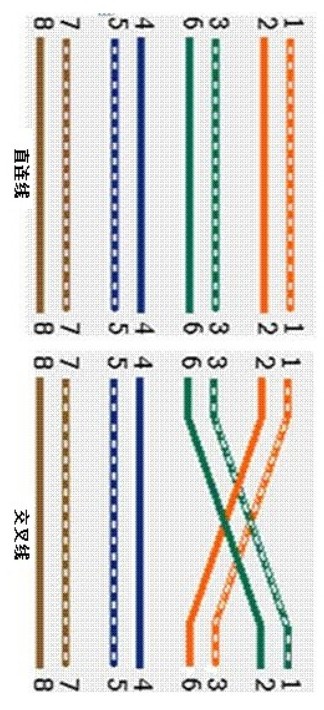
图3-8
PC端的设置:
点击计算机的 “开始菜单--运行”(或同时按下计算机的 “Windows键+R键”),在弹出的 “运行” 窗口中输入 ncpa.cpl ,并点击确定,如下图。
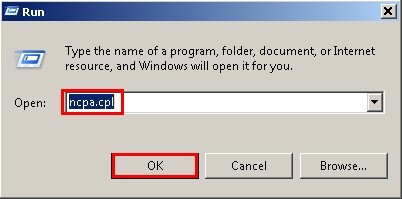
在弹出的 “网络连接” 窗口中找到本地连接,并在该连接上点击右键后点击属性,如下图。
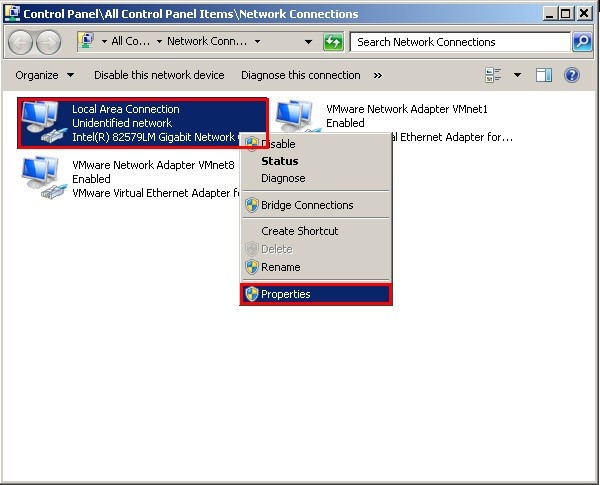
在弹出的 “本地连接属性”对话框中选择 “Internet Protocol Version4(TCP/IPv4)”选项后,点击属性,如下图。
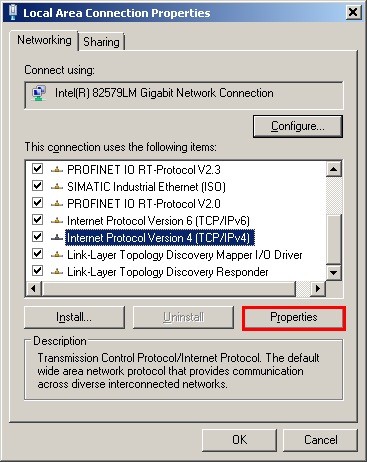
确定计算机IP地址与面板在同一网段,本例中使用 192.168.0.xxx
网段,所以 192.168.0.233 与面板在同一网段。注意子网掩码
(Subnet mask)设置为 255.255.255.0,默认网关(Default gateway)
不需要设置,如下图。
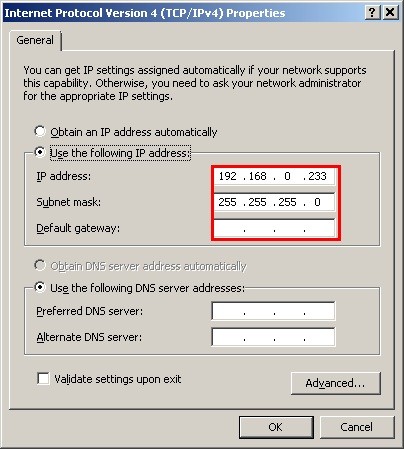
在确认了计算机地址与面板地址在同一网段后,使用 DOS的 Ping
命令确定计算机与面板的物理链路是否正常。点击计算机的 “开始菜单
--运行”或点击键盘上的 “Windows键+R键” ,在弹出的 “运行” 窗口中输入
cmd 然后点击确定,如下图。

在弹出的 MS- DOS 窗口中输入 ping 面板IP地址(ping和地址之间有空格),看到丢失(lost)
后的数字为 0 时,说明物理链路正常,如果丢失(lost)后的数字不等于0,
那么需要重新检查两台设备的IP地址是否在同一网段,并且更换其他网线重
新执行ping命令直到丢失(lost)后的数值为0时才可进行下一步,如下图。

确认物理链路正常后,打开计算机的控制面板,将右上角的查看方式改为大图标,然后找到 “设置PG/PC 接口”或“Set PG/PC Interface(32-bit)”并双击该图标,如下图。
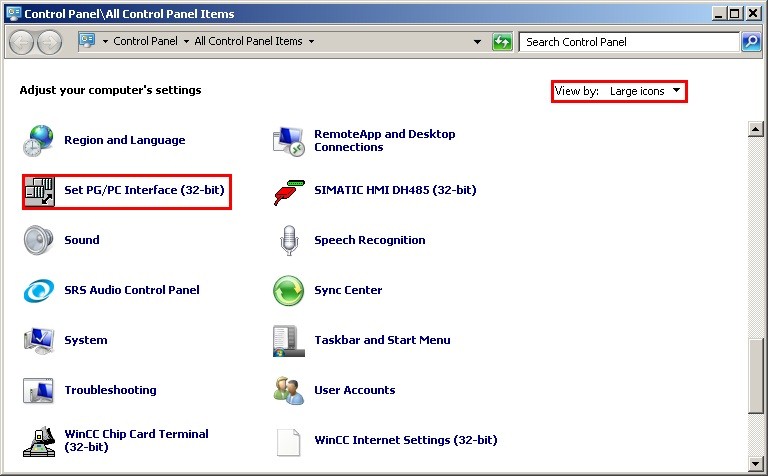
在弹出的窗口中上方的应用程序访问点的下拉菜单中选择 “S7ONLINE(STEP7)”,并在下方的接口参数分配(左
下方滚动条)中选择 “计算机本地连接网卡名字.TCP/IP.1”的选项,注意不要选择 “计算机本地连接网卡名字.TCP/IP.Auto”的选项。网卡名称可在本地连接属性中察看。此例中为 “Inter(R)82579LM Gigabit”,选好后,点击确定退出,如下图。
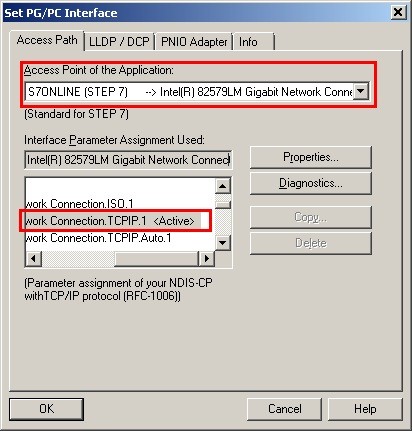
再次确认面板处于Transfer的状态后,打开 WinCC Flexible Smart V3 软件并打开 Smartline-IE V3 项目,点击菜单中 “项目--传送--传输” ,如下图。

在弹出的窗口中的 “计算机名或IP地址” 处,填写面板IP地址,本例中为 192.168.0.126,然后点击传送即可下载项目,如下图。