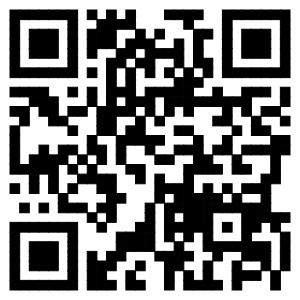
从WinCCV7.2开始,提供了在运行系统中进行过程画面导航的新功能。该功能通过定义系统快捷键和常用画面实现。配置完成后可以很方便实现在运行状态下的画面切换。此项应用特别适用于使用触摸屏的情况下。界面友好,且易于操作。
本文档主要介绍如何组态该项功能。
软件环境:
操作系统:Windows Server 2008 R2 Enterprise Service Pack 1
软件版本:WinCC V7.3 Update8
标记常用画面
在 WinCC 项目管理器的导航窗口中,左击“图形编辑器”(Graphics Designer) 条目。数据窗口中将显示当前项目的所有过程画面(PDL格式)。右键单击所选过程画面,然后选择“将画面标记为常用画面”(Mark picture(s) as favorite)。按住 <CTRL> 的同时左键单击要标记为常用画面的过程画面可同时将多个过程画面标记为常用画面。常用过程画面将通过星形符号来标识。如下图所示:
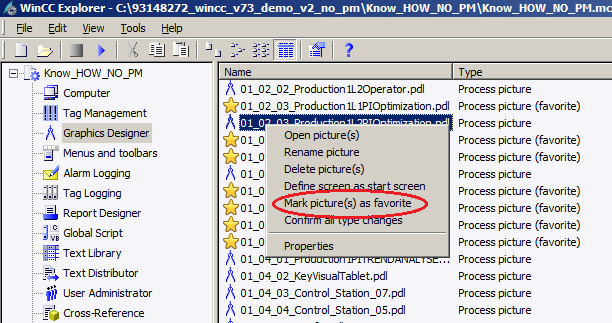
图2-1 标记常用画面
右击“图形编辑器”条目,在弹出的菜单中选择“编辑常用画面顺序”(Edit Favorites order)。可以打开“WinCC Favorites configuration”对话框。在该画面中可以通过下方的按钮调整常用画面的显示顺序。
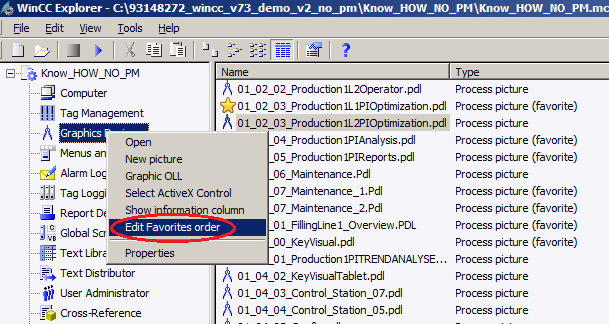
图2-2打开常用对话框
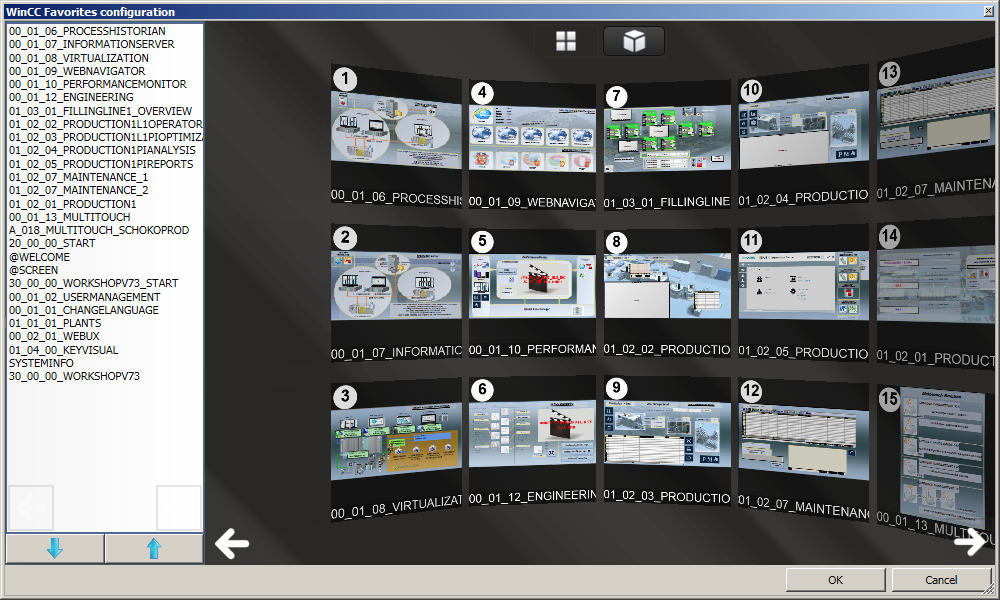
图2-3 WinCC Favorites configuration
项目属性设置
右击项目名称打开项目属性对话框,切换到“用户界面和设计”页,激活“激活运行系统对话框”。如下图所示:
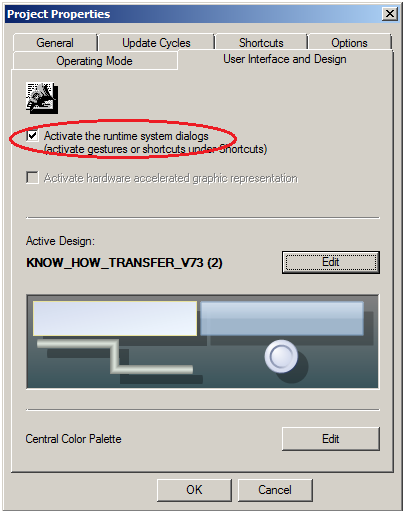
图2-4 项目属性
然后切换到“快捷键”页,为“系统菜单”分配快捷键,点击“分配”按钮完成。

图2-5 快捷键组态
运行效果
在WinCC运行状态下,输入项目中组态的快捷键,此处为“Ctrl+S”,就可以打开系统对话框。如下图右侧所示:
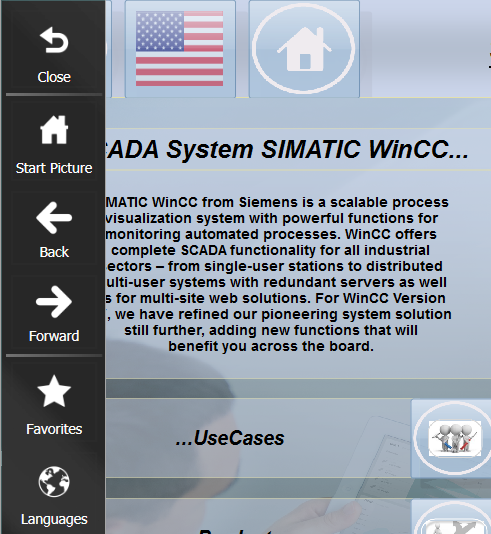
图2-6 系统对话框
备注:也可以用VBS函数:“HMIRuntime.ShowSystemOverlay 0”调用该对话框。
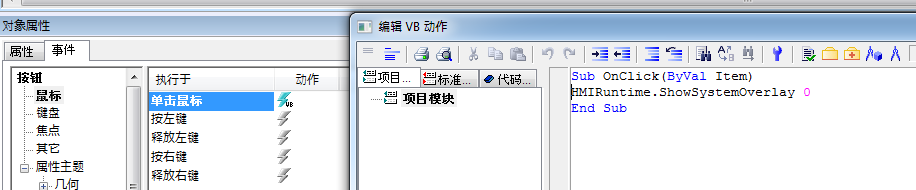
图2-7 VBS函数调用
点击Favorites选项就可以快速浏览常用画面。根据所使用的图形适配器,可在3D 和 2D 视图间进行切换。如下图所示:
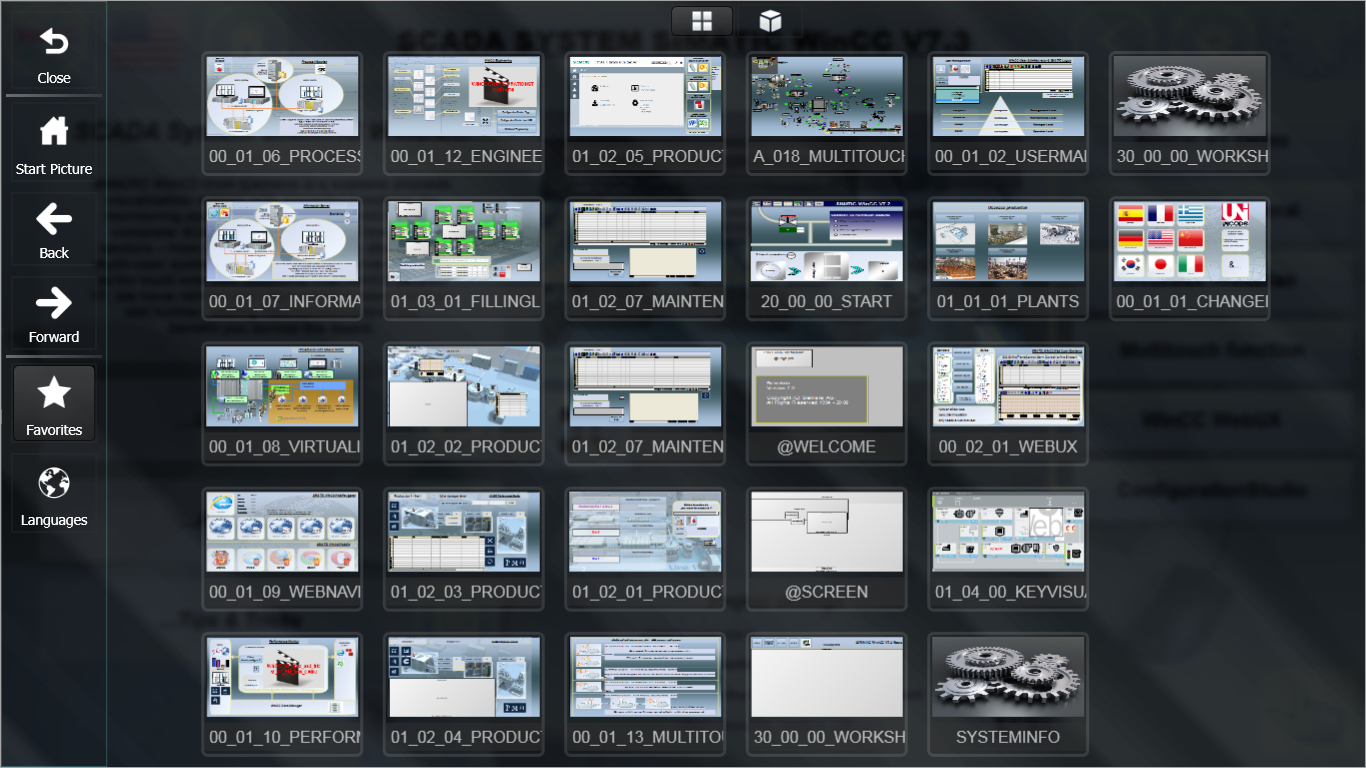
图2-8 2D显示效果
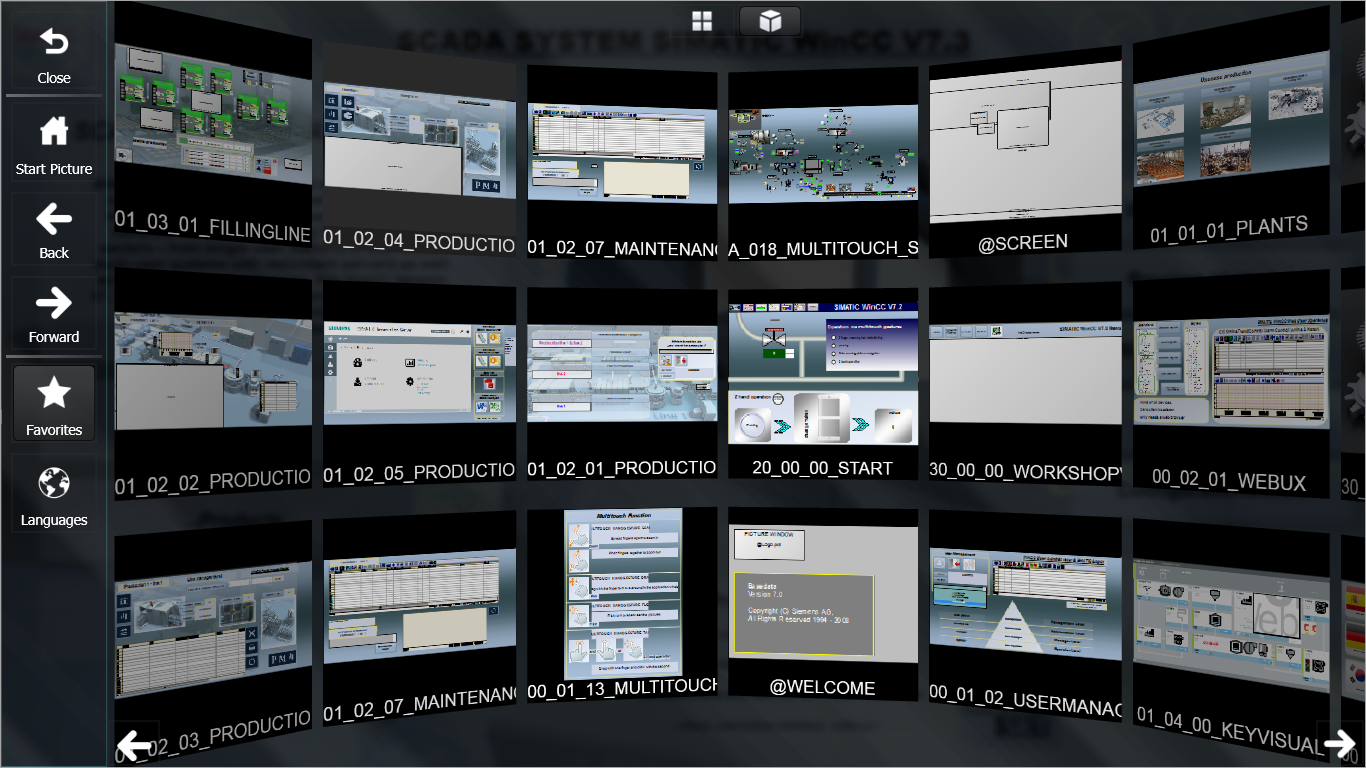
图2-9 3D显示效果
在该操作界面,点击需要显示的画面图例,系统就会自动切换到该画面。