SIMATIC PCS 7 V8 OS客户机/服务器结构配置
1 PCS 7 客户机服务器操作员站体系结构
在PCS 7 系统中,操作员站(OS)系统有结构——客户机/服务器。
对于规模较大的系统,通常使用客户机/服务器结构。在这种结构中有一个或者多个服务器负责AS数据采集,归档和报警信息的处理,从性能考虑,服务器一般不提供操作员界面。在整个网络中,最多可以容纳18个(对)服务器,每个(对)服务器可以连接40个客户机(如果客户机使用多屏操作,则每一个屏幕算作一个客户机)。
图1显示了客户机/服务器结构结构。在系统结构中,至少存在一个工程师站(ES)用于项目组态。网络结构分为两层,分别是终端总线(Terminal Bus)和系统总线(System Bus)。系统总线用于PC和控制器(AS)之间的通讯,例如,服务器和控制器之间的通讯以及ES和控制器之间的通讯;终端总线用于PC之间的通讯,例如,客户机和服务器之间的通讯以及工程师站和OS之间的通讯。
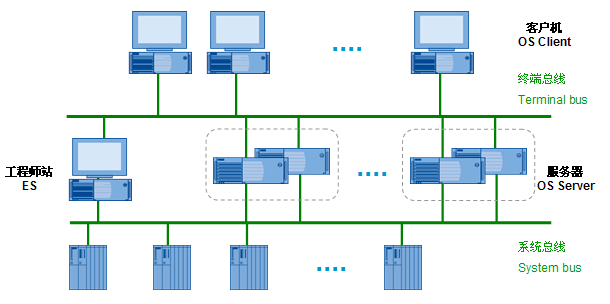
图 1 客户机/服务器结构
2 OS客户机/服务器组态
2.1 创建一个新项目
打开SIMATIC Manager,通过菜单Fileà’New Project’ Wizard…创建一个新项目。在向导中选择OS类型为Multiple Station System。如图2所示。
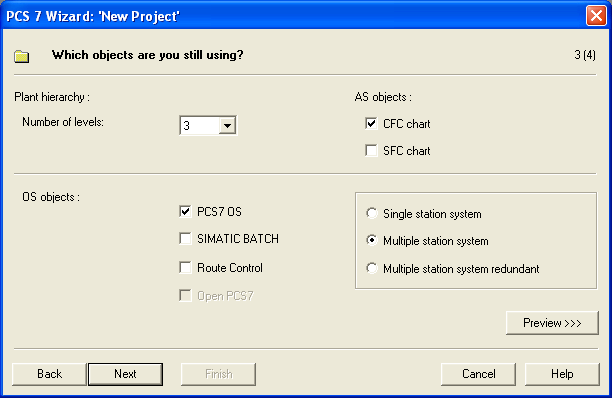
图 2 使用新建项目向导创建OS客户机/服务器结构
使用向导创建的项目是一个多项目(Multi project),其中包含一个单项目和一个项目库。单项目中包含一个AS站和一个OS服务器和一个OS客户机。完成后的结构如图3所示。
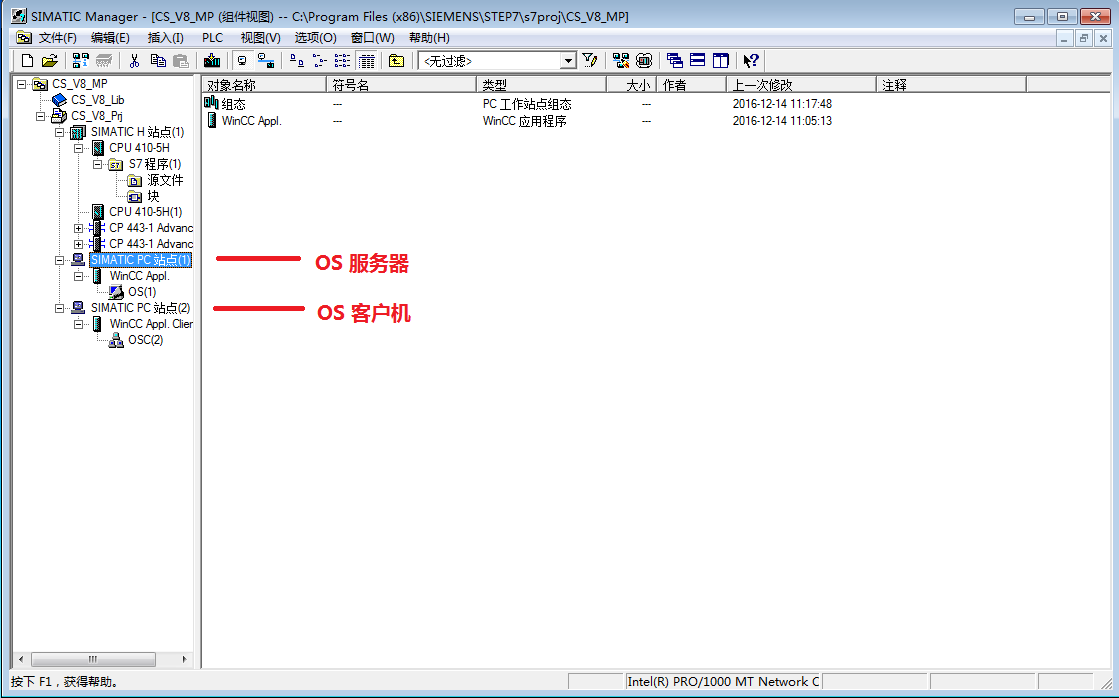
图 3 使用向导创建的项目结构
2.2 插入 ES站
在客户机/服务器结构中,通常ES站只做组态而不作为操作员站运行。
在向导创建的项目结构中再插入一个额外的PC站作为ES站。选中单项目,点击右键àInsert New ObjectàSIMATIC PC Station。
2.3 修改 ES站名和计算机名
修改创建的PC Station名称为ES的PC Station名称(大小写敏感),默认情况下PC Station与计算机名称同名。本例中为ESV81SP1ASIA。
打开Station Configuration Editor可以看到本机的PC Station名称,如图4所示。
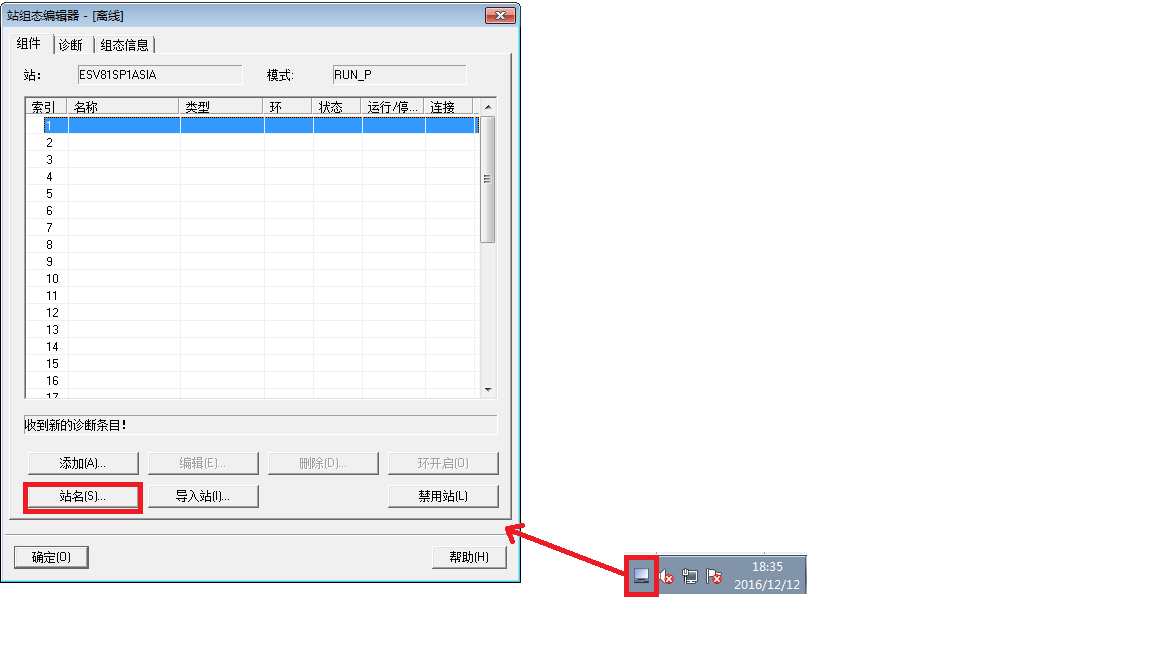
图 4 Station Configuration Editor
在SIMATIC Manager中选中ES站,点击右键àObject Properties…。在弹出的对话框中设置计算机名称。默认情况下PC Station名称与计算机名同名,选中“Computer name identical to PC station name”即可。如图5所示。

图5 设置计算机名
通过菜单OptionsàSet
PG/PC Interface…设置通讯接口为PC
Internal。这时可以看到项目中的ES站图标变为一个带有黄色箭头图标![]() 。
。
2.4 ES站硬件组态
打开ES站硬件组态(HWConfig),插入一个WinCC Application和System Bus上的网卡(即与AS通讯的网卡),本例中为普通网卡。设置网卡地址等属性,新建一个以太网,并将网卡连接到网络上。如图6所示。
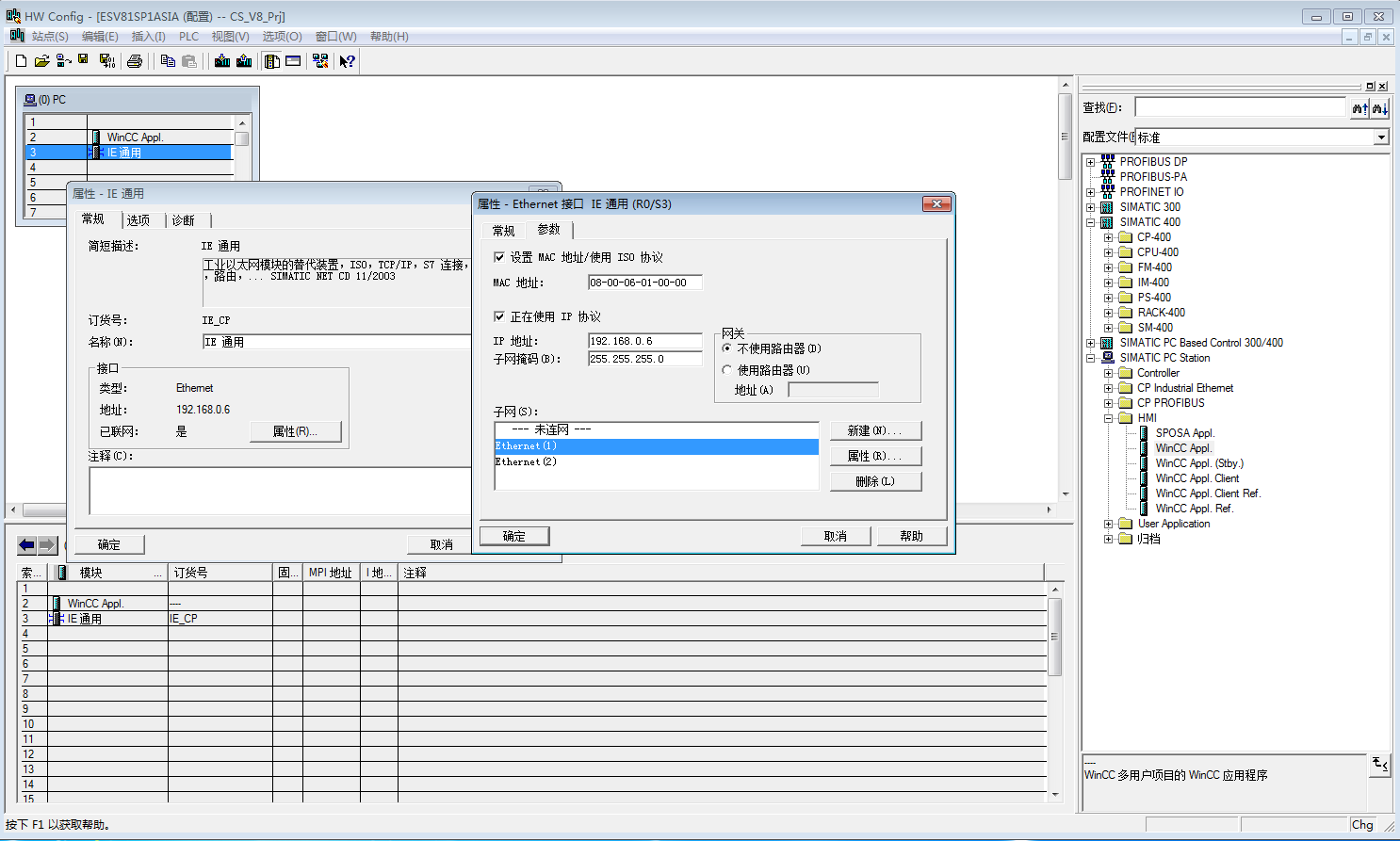
图 6 配置ES站硬件
配置完成后,通过按钮![]() 编译保存。
编译保存。
完成后可以在SIMATIC Manager中看到ES站下生成了一个WinCC Application。手动删除WinCC Application下的OS项目,如图7所示。
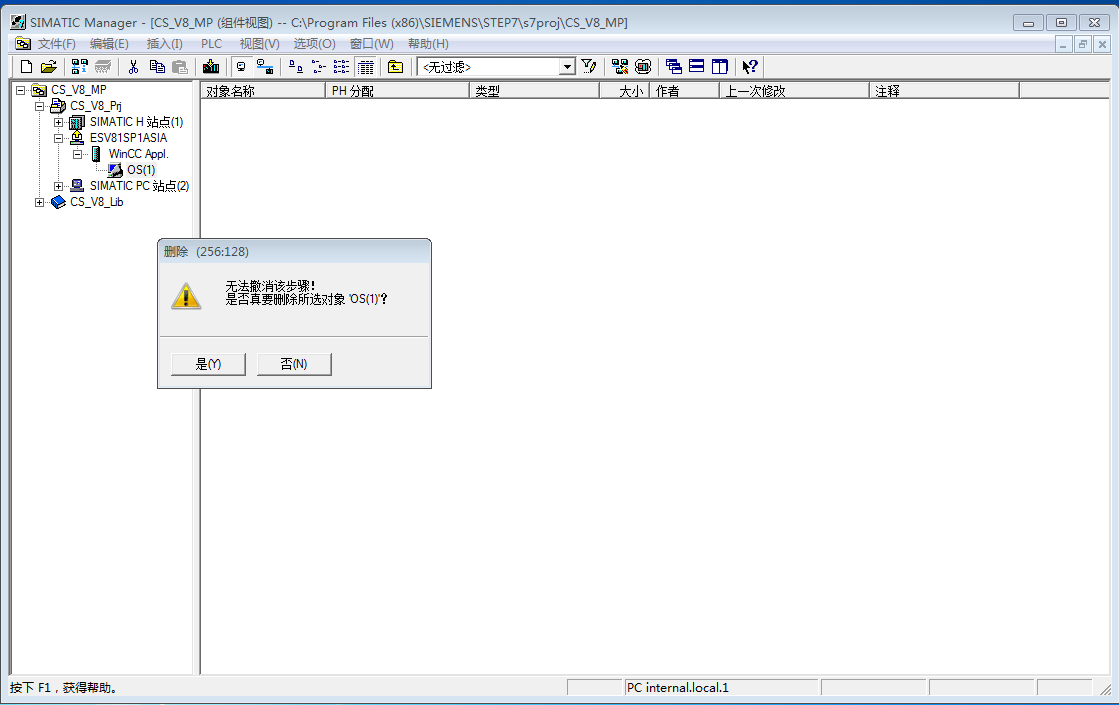
图 7 删除ES下的OS项目
注:ES站在项目中配置的主要目的是用于程序调试时的通讯路由功能。如果ES站本身不兼做操作员站使用,则不应该对ES站下的OS项目进行组态,而应该对OS服务器的项目进行组态。因此,在这里推荐您删除ES站下面的OS项目,使项目的结构更加明确,防由于误操作等原因对ES下的项目其进行组态、运行等,此外还可以缩小项目的磁盘空间占用。
2.5 配置Station
PC站的硬件组态完成后,需要将配置传送到相应的PC站才可以下载。在SIMATIC Manager中选中ES站,点击右键àPLCàConfigure…弹出图8所示的对话框。
需要注意,此处的配置是通过计算机名访问目标机器并传送到目标计算机上的。因此一定要按照图5的步骤设置PC站的计算机名。
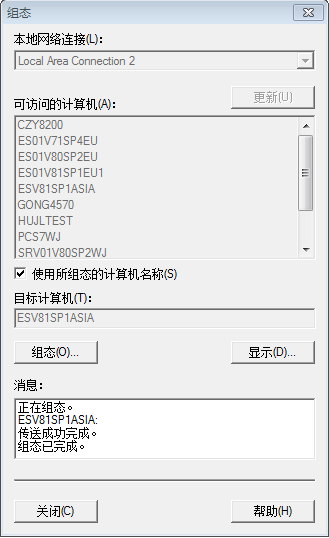
图 8 配置PC站
点击Configure…按钮完成配置。打开Station Configuration Editor可以看到配置后PC Station的状态。如图9所示。
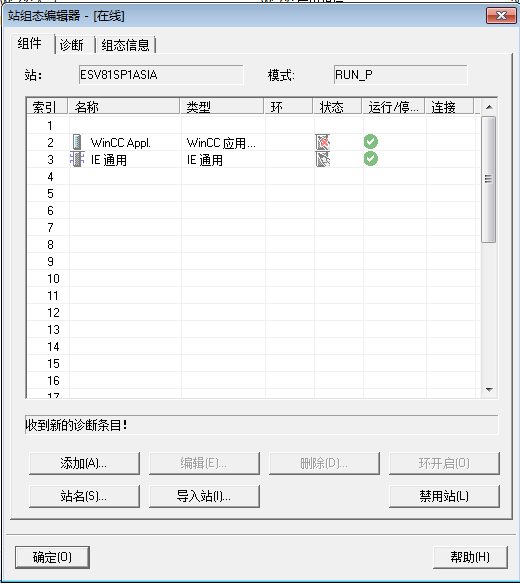
图 9 配置后的PC站
2.6 下载ES硬件配置
打开ES站硬件组态(HWConfig),点击下载按钮![]() ,将ES站硬件组态下载到PC Station中。打开Station Configuration
Editor可以看到下载后PC Station的状态。 如图10所示。
,将ES站硬件组态下载到PC Station中。打开Station Configuration
Editor可以看到下载后PC Station的状态。 如图10所示。
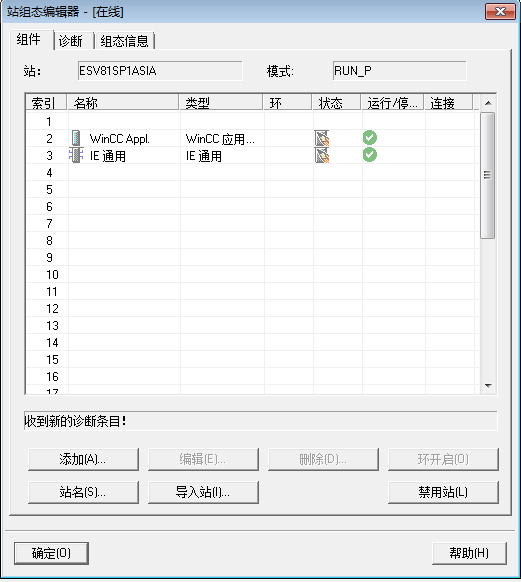
图 10 下载硬件配置后的PC站
2.7 OS服务器配置
选择向导生成的OS服务器PC站。修改站名称和计算机名为服务器的计算机名,本例中为SERVER。打开HW Config,添加System Bus上的网卡,并连接到网络上。本例中为普通以太网卡。将SERVER PC站的组态配置传送并下载到目标计算机。
2.8 OS客户机配置
选择向导生成的客户机PC站。修改站名称和计算机名为客户机的计算机名,本例中为Client1。
客户机无需组态网卡,也无需传送和下载配置。
注:Terminal Bus用于PC之间的通讯,和AS之间没有任何连接。因此所有Terminal Bus上的以太网卡都无需在PCS 7项目中组态。
2.9 OS站下载路径设置
分别在服务器和客户机项目OS(1)和OSC(2)上点击右键àObject Properties…弹出属性设置对话框。在Path to the OS target computer中设置项目下载路径(在目标计算机上创建的一个共享文件夹,需要为该共享文件夹设置写权限)。
2.10 AS站的硬件组态
打开向导创建的AS站的硬件组态(HWConfig),按照实际硬件进行配置,将以太网卡连接到System Bus网络上,如图11所示。
编译保存硬件组态。
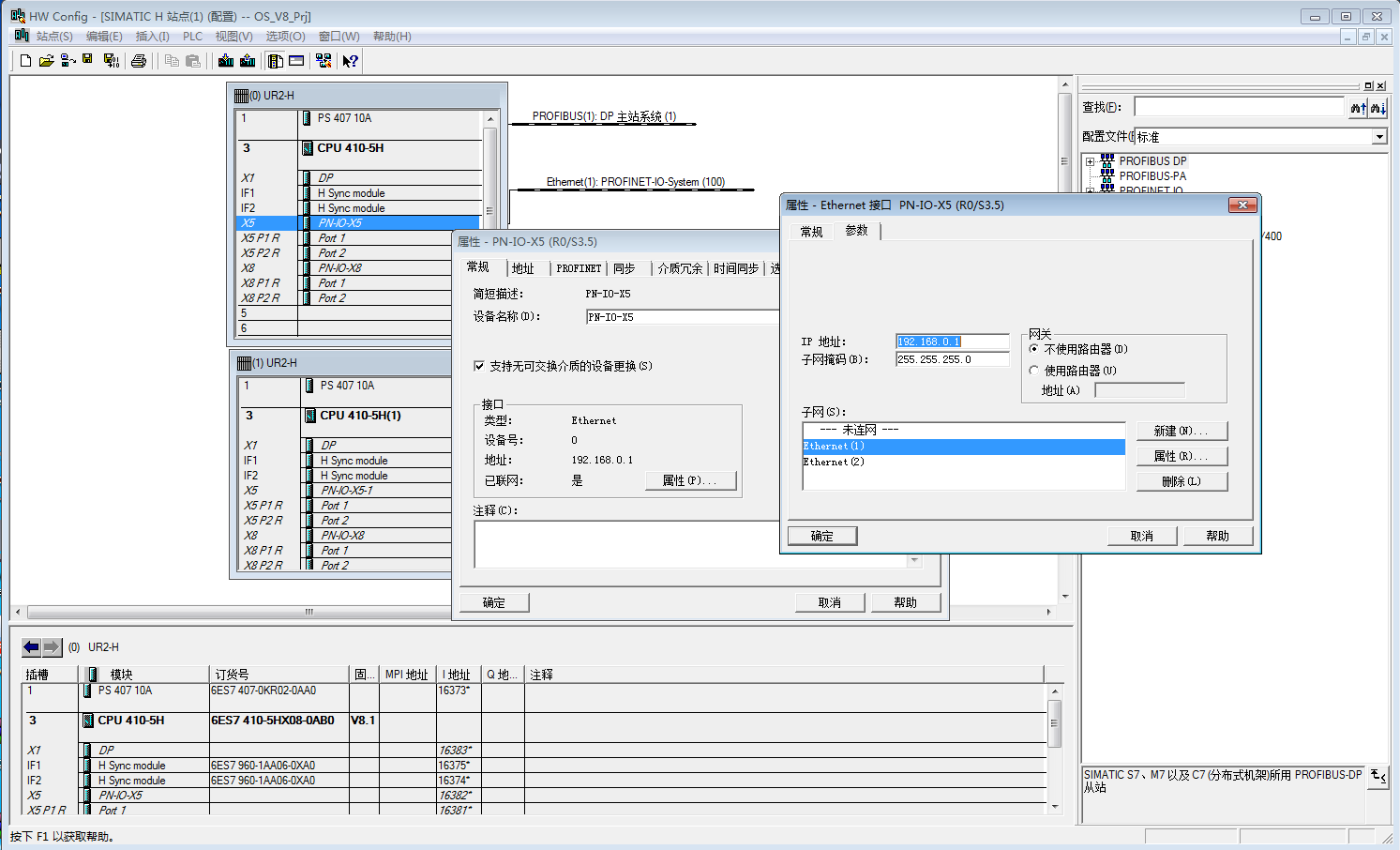
图11 AS硬件组态
2.11 组态网络连接
在SIMATIC Manager中,点击工具栏图标![]() 进入网络组态界面NetPro。可以看到已经组态的服务器和AS站已经连接到同一个以太网。
进入网络组态界面NetPro。可以看到已经组态的服务器和AS站已经连接到同一个以太网。
选中AS站中的CPU,在下方的表格中点击右键àInsert New Connection建立AS到ES和OS服务器的连接。连接对象分别选择ES中和服务器中的WinCC Application,连接类型为S7 connection。如图12所示。
 图12 NetPro中组态连接
图12 NetPro中组态连接
点击![]() 按钮编译并保存组态。
按钮编译并保存组态。
分别选中AS,ES站和OS服务器,点击下载按钮![]() 将组态下载到控制器和各PC站中。
将组态下载到控制器和各PC站中。
PC站的网络连接下载成功后,可以在Station Configuration Editor中看到连接标志。如图13所示。
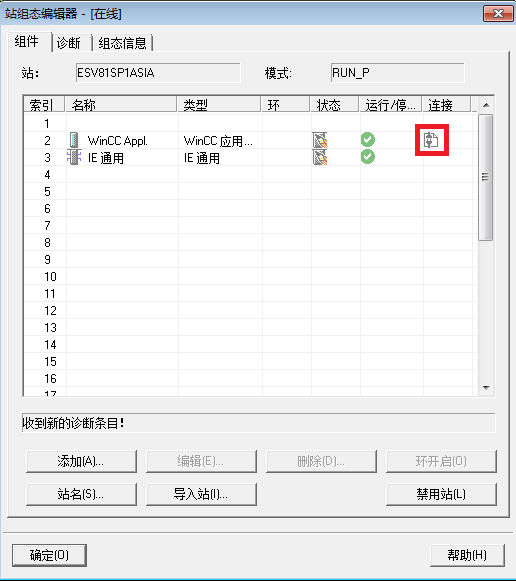
图13下载连接后的PC站
注:在NetPro中下载的内容包括硬件组态和网络连接信息,在HW Config中下载仅包含硬件组态信息而不包含网络连接信息,因此网络连接必须通过NetPro下载。
2.12 生成服务器数据包
分别完成AS程序和OS画面等组态工作。
OS Client是通过OS Server的服务器数据包(Server data)获得OS Server的组态信息。因此要实现客户机和服务器之间的关联,首先要生成Server Data。
Server Data的产生有两种途径。一是编译OS Server。每次编译OS Server都会自动产生或更新该Server的Server Data。二是通过右键菜单Generate server data手动创建,如图14所示。
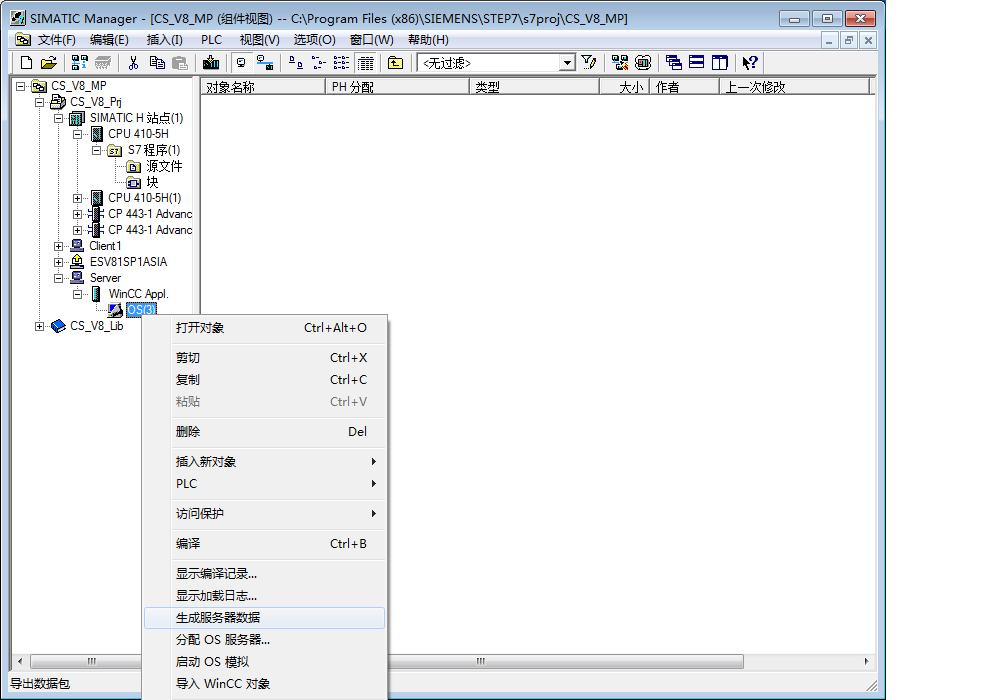
图14 生成server data
2.13 导入服务器数据包
OS Client需要导入服务器的Server Data才能连接到该服务器。在SIMATIC Manager中,选中OS Client项目,通过右键菜单Assign OS Server选择相应的服务器,导入Server Data,如图15所示。

图 15 Client导入Server Data
PCS7中OS Client是分布式客户机,可以连接多个(对)服务器。如果项目中有多个(对)服务器,可以在一个Client上导入多个Server Data。
PCS7中的OS Server同时也具有OS Client的功能,因此也可以导入其他Server的Server Data。
注:当修改计算机名称、更改OS下载路径或者打开由其他ES站生成的项目时,由于原来的Server Data的计算机名信息与本机不符,需要手动删除原来的Server Data、重新生成Server Data。OS项目需要重新Entire project编译,或者重新执行“Generate server data”。Client重新导入Server Data时会出现如图16所示的情况,原有的Server Data显示为”unknown”。这是应该首先取消”Unknown”项的选择,点击OK确认。然后再重复前面的步骤,重新导入Server Data。
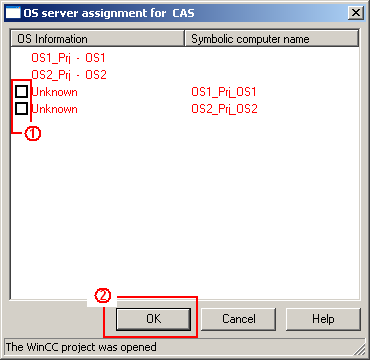
图16 无效的Server Data
2.14 客户机项目组态
1) Server Data 配置
导入Server Data后,打开Client OS项目。对于Server的信息必须作相应的配置。
在WinCC Explorer中选择Server data,点击右键àStandard Server。对于PCS7系统,设置Standard Server需要遵循以下原则:
必须设置Alarms的Standard Server
不能设置Tags的Standard Server
必须设置SSM的Standard Server
Alarms:Client本身没有归档,在Client上执行的操作员记录无法存储在本机,因此要选择一个Server来存储这些信息。如果不设置该选项,则Client上的操作无法生成操作员记录。
SSM:PCS7中的trend group组态的趋势图配置文件存储在本机。如果该项不选择Standard Server,则Client上组态的趋势图只有本机可见,选择了Standard Server,相应的配置文件会存储到Server端,因此在整个系统中所有Client看到的趋势图组态都是一致的。
Standard Server组态过程参见图17。
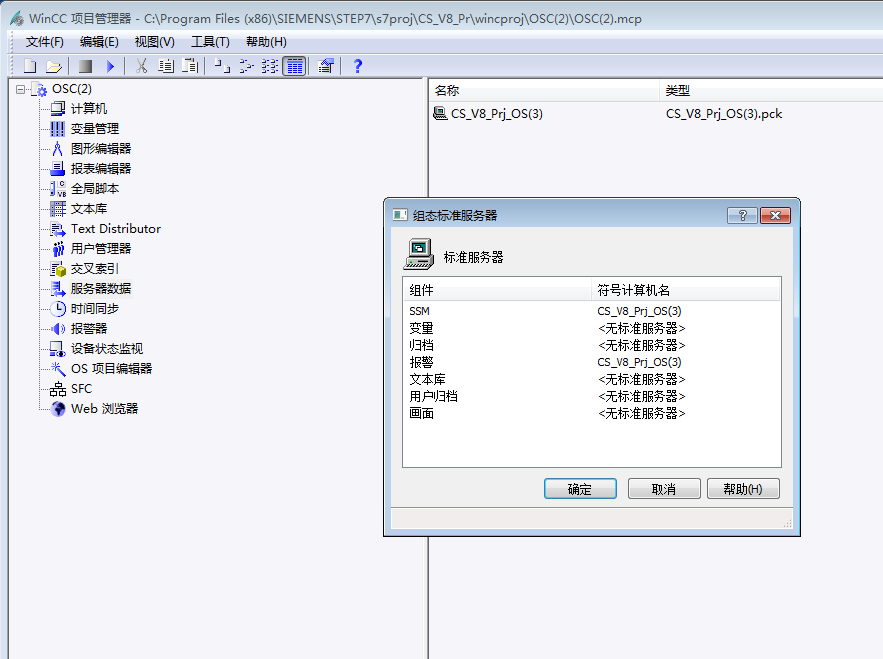
图 17 Standard Server配置
在WinCC Explorer中选择Server data,点击右键àConfigure…,在弹出的窗口中可以查看服务器的计算机名称,如图18所示。
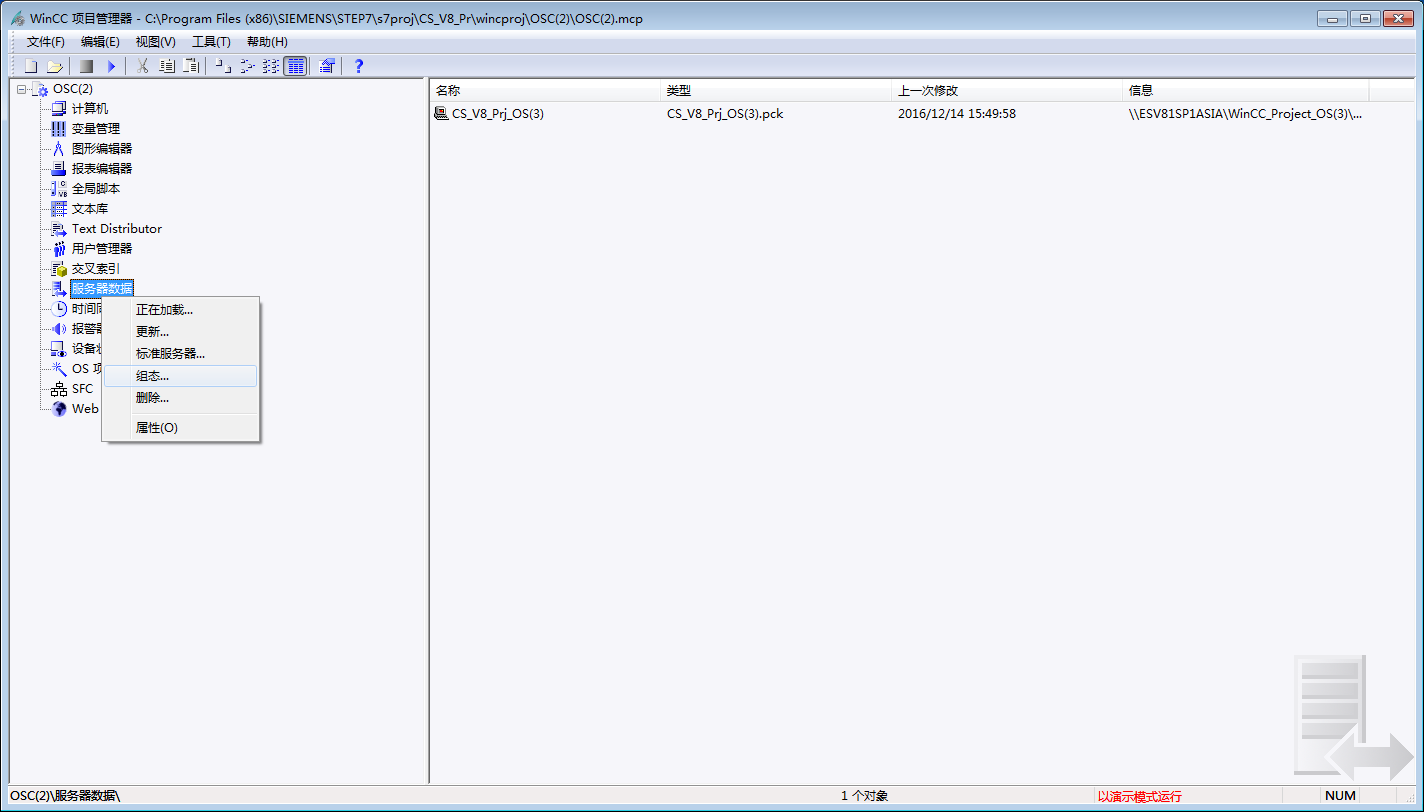
图 18 Standard Server配置
2) 时间同步配置
打开”Time synchronization”,激活”Synchronize via terminal bus(Slave)”,选项,选择”Use the time from a connected WinCC Server”。点击OK完成设置。该设置使Client与当前连接的Server保持时间同步。
关于整个系统的时间同步,可参考网上课堂《PCS7 V6.1 下实现时钟同步功能》一文。
3) 界面风格配置
Client的运行画面有两种不同的风格-标准视图和服务器视图。
打开OS-Project editor,在Layout标签中选择SIMATIC Serverview或SIMATIC Standard。屏幕分辨率需要根据Client计算机的实际情况选择。如图19所示。
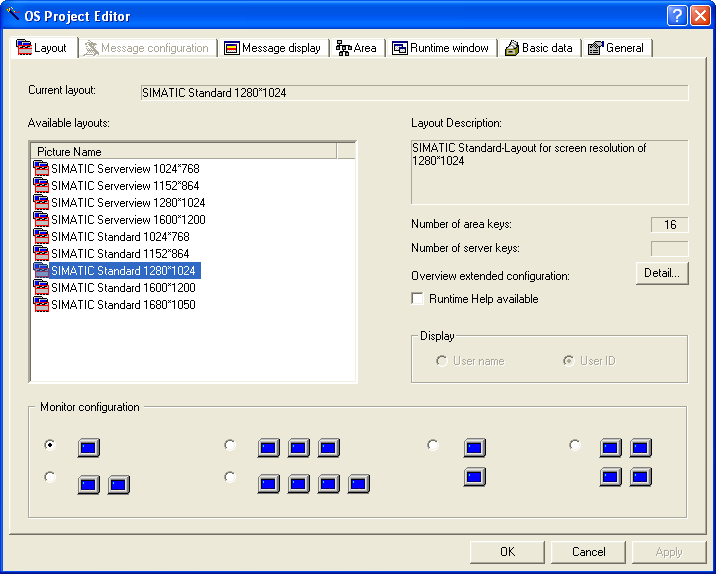
图 19 屏幕布局设置
两种风格的区别在于运行界面顶部的导航区域:
Standard: 当Client连接多个(对)Server时,顶部导航栏的区域按钮是多个Server的集合。例如Server A的画面中包含两个区域按钮”A1”和”A2”, Server B的画面中包含两个区域按钮”B1”和”B2”,则在Client画面的区域按钮中可以同时看到”A1”,”A2”,”B1”,”B2”四个按钮。
Server View:这种模式的导航区分为两个区域,一部分是按钮区域,另一部分是Server列表区域。操作员可以从Server列表区选择一个Server,相应的,按钮区就会显示出这个Server上的导航按钮。对于上面的例子,在导航区的右侧可以看到列表中有”Server A”和”Server B”两个按钮。选择Server A,则按钮区调出”A1”和”A2”,选择Server B,则按钮区调出”B1”和”B2”。
2.15 创建多个客户机的硬件组态
如果项目中有多个客户机连接到同样的服务器,无需对多个客户机项目进行重复的组态。只需在以一个客户机为模板创建副本即可。
在SIMATIC Manager中选中单项目,通过右键菜单Insert New ObjectàSIMATIC PC Station,插入一个新的PC站。将PC站重命名为实际PC站的名称,并指定计算机名。例如本例中为Client2。
打开Client2的硬件组态(HWConfig),插入WinCC Application Client Ref,如图20所示。
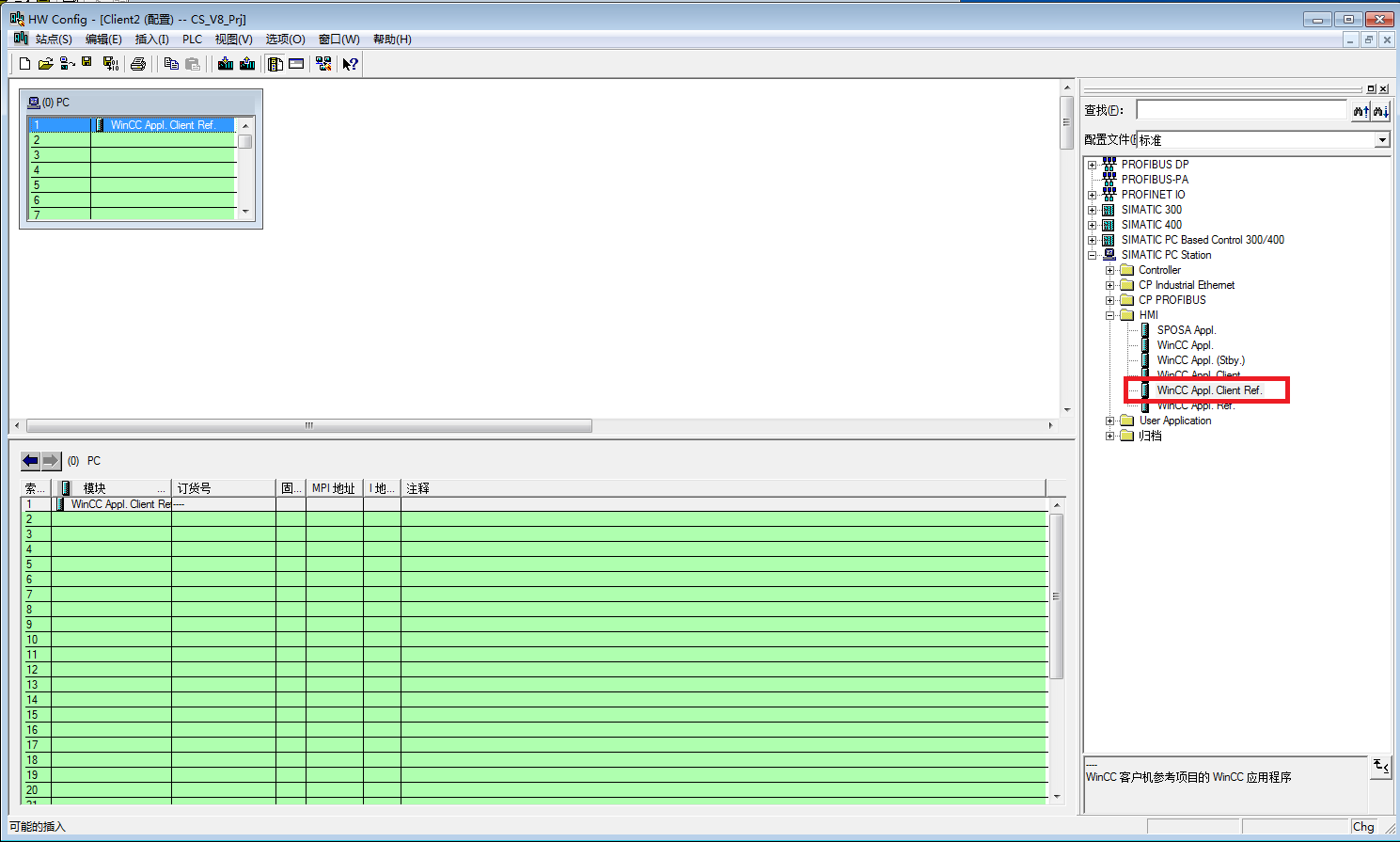
图 20 配置其他Client的硬件
编译保存后在SIMATIC Manager中可以看到Client2下生成的Client Ref项目,如图21所示。
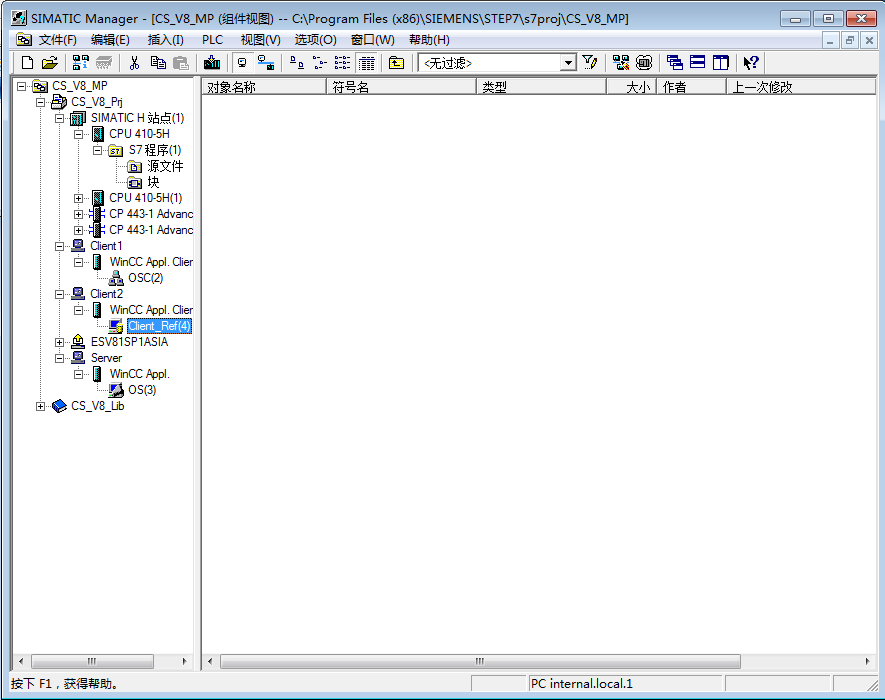
图 21 Client Ref项目
2.16 将客户机的副本指定到模板
选中生成的Client Ref项目,点击右键àObject Properties…弹出属性设置对话框。在OS Basis下拉框中选择一个模板项目,本例中为Client1下的OS项目。在Path to the OS target computer中设置项目下载路径(在Client2机器上创建的一个共享文件夹,需要为该共享文件夹设置写权限)。如图22所示。
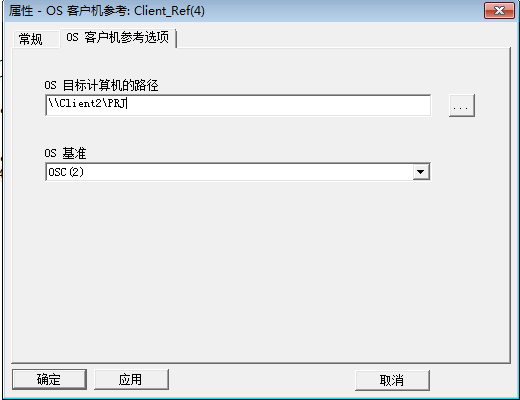
图 22 设置Client Ref项目的属性
完成后可以看到Client2下的项目名称自动更改为OSC(2)_Ref(1),已经成为Client1项目OSC(2)的副本。如图23所示。
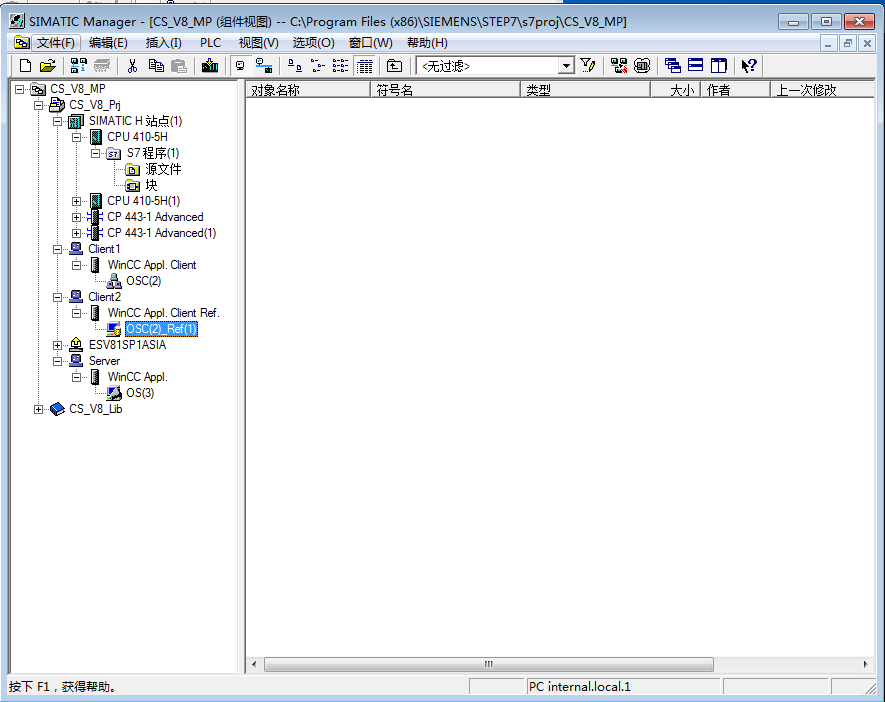
图 23 OS Ref已经成为模板的副本
2.17 OS项目下载和运行
完成上述组态后,在SIMATIC Manager中,选中相应的OS项目,点击下载按钮![]() 将项目下载到目标计算机上。如图24所示。
将项目下载到目标计算机上。如图24所示。
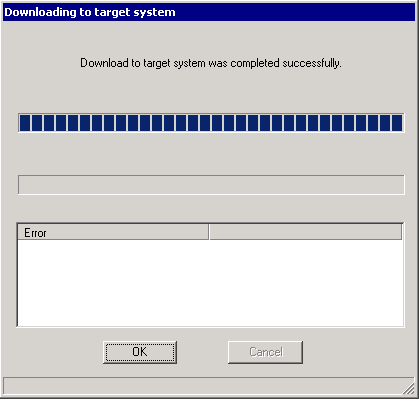
图24下载OS项目
下载完成后在目标计算机上先运行服务器项目,然后运行客户机上项目。