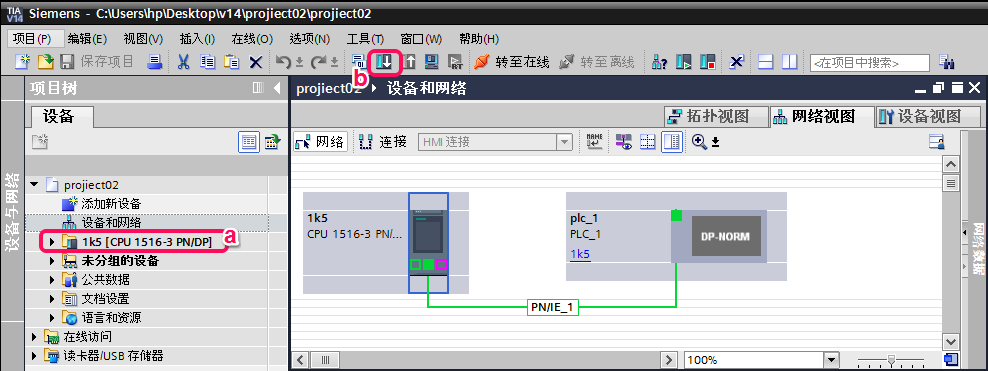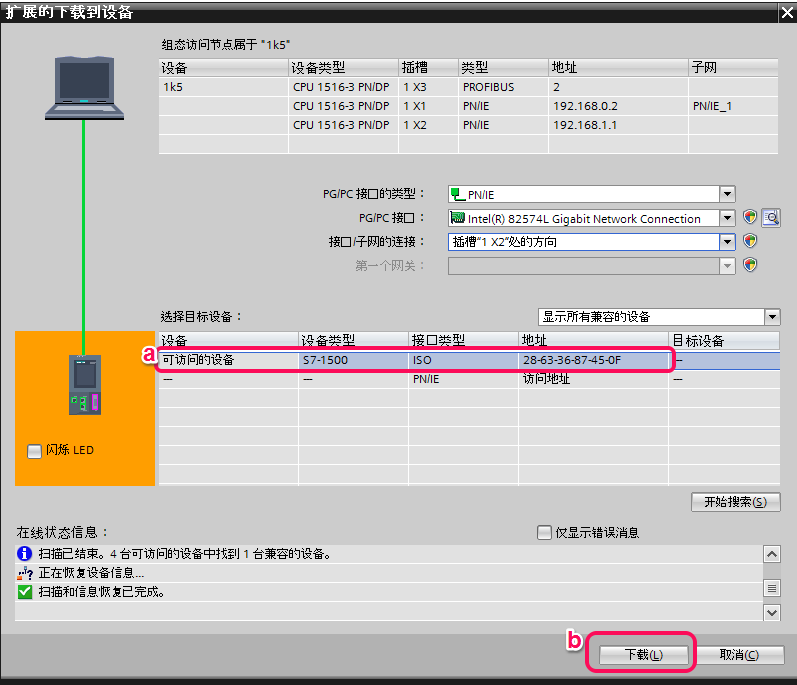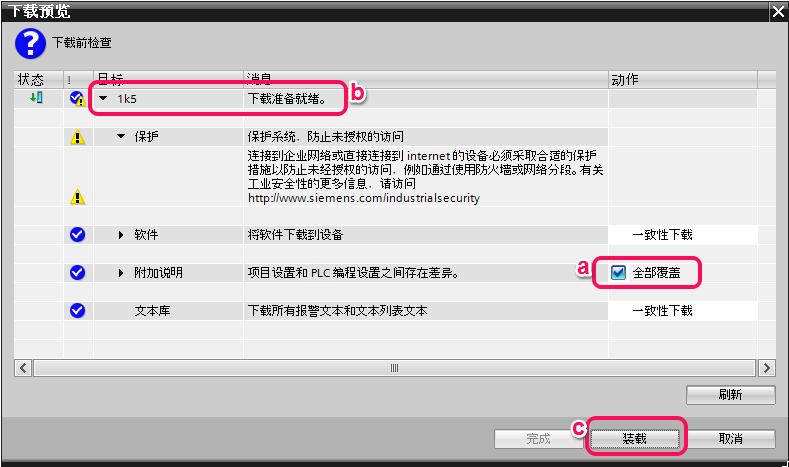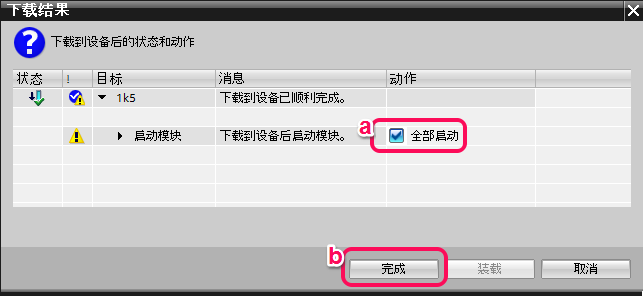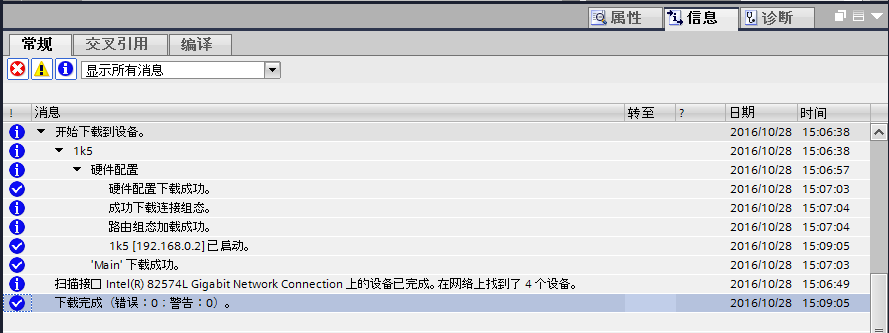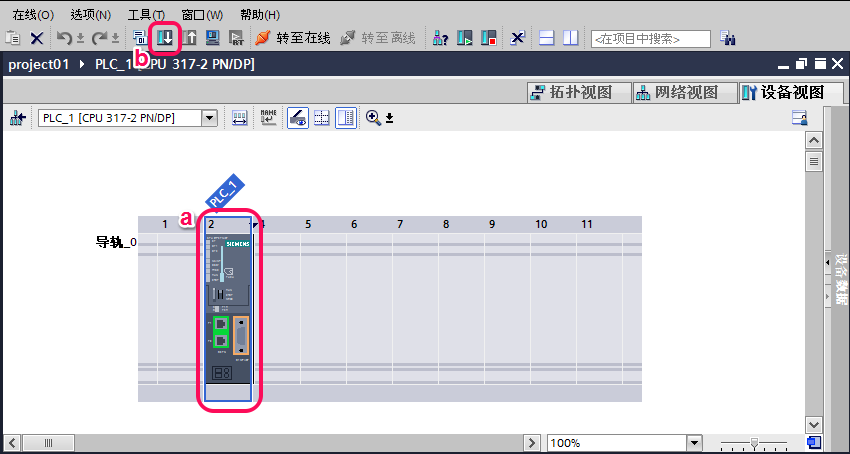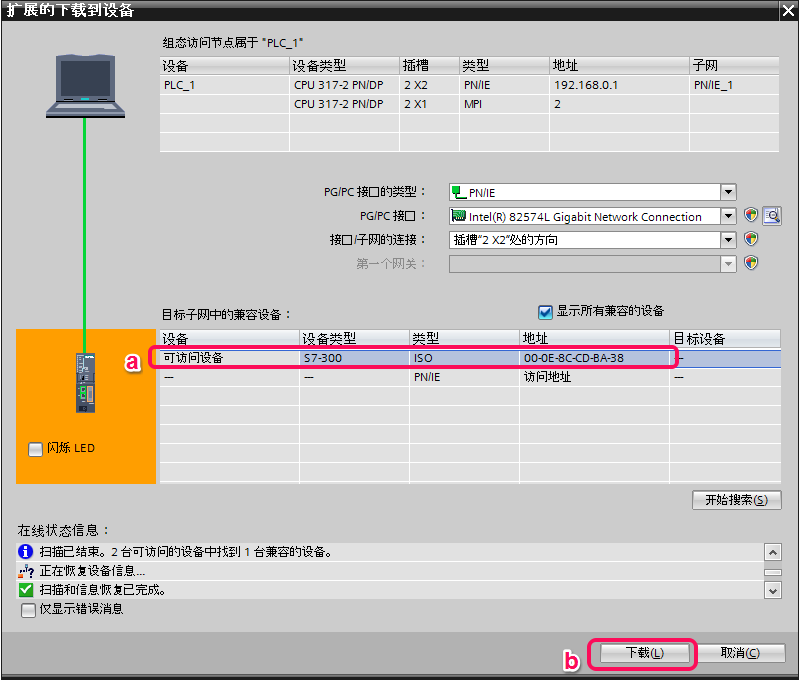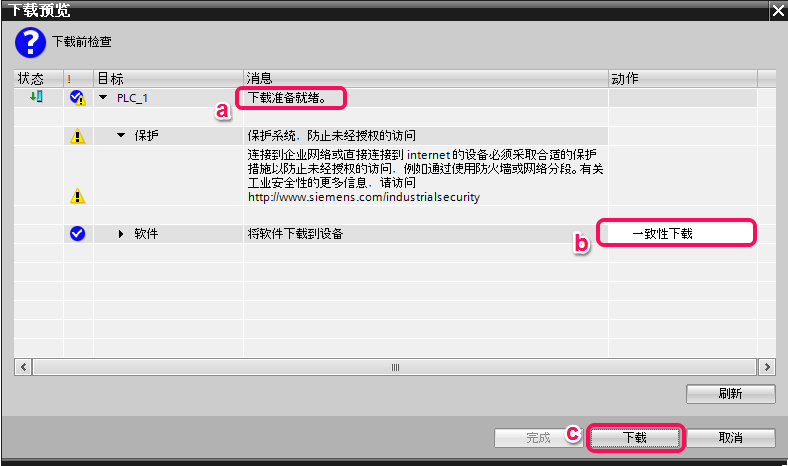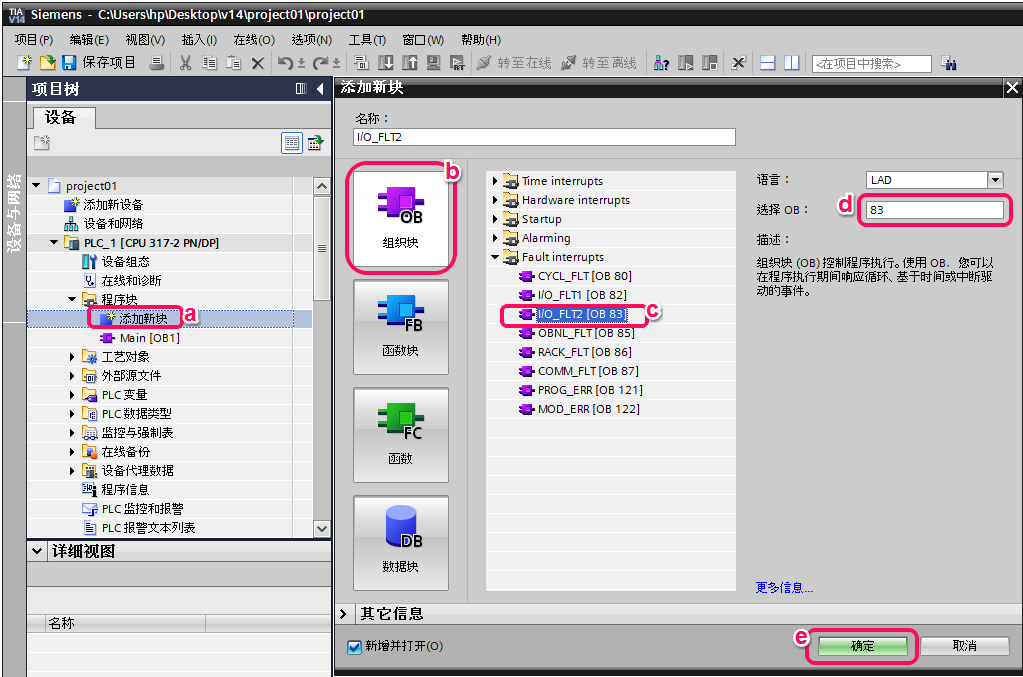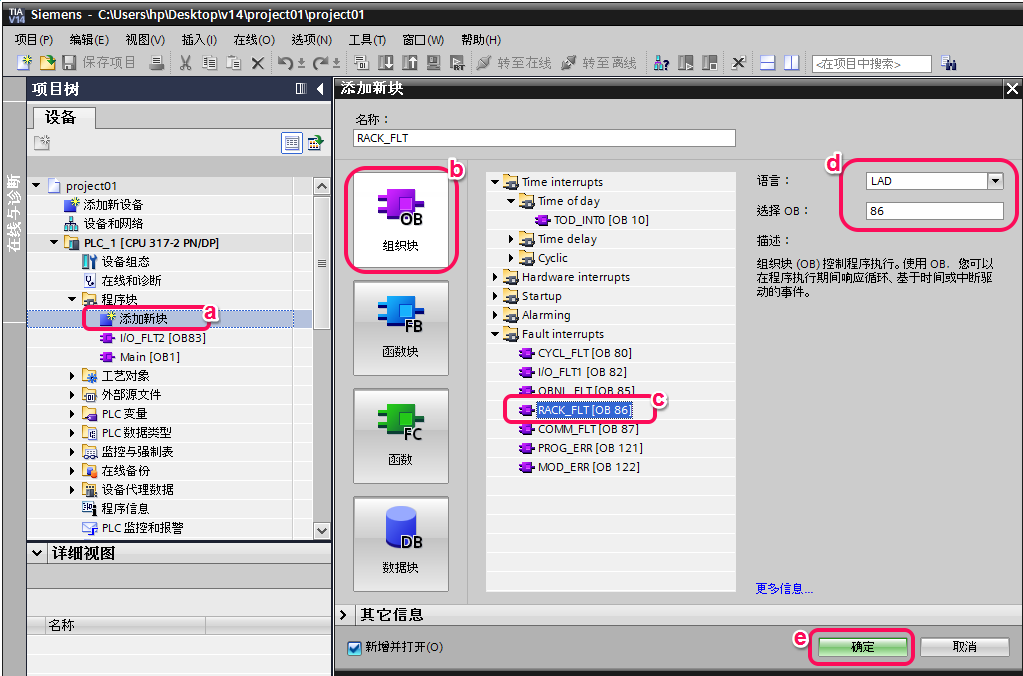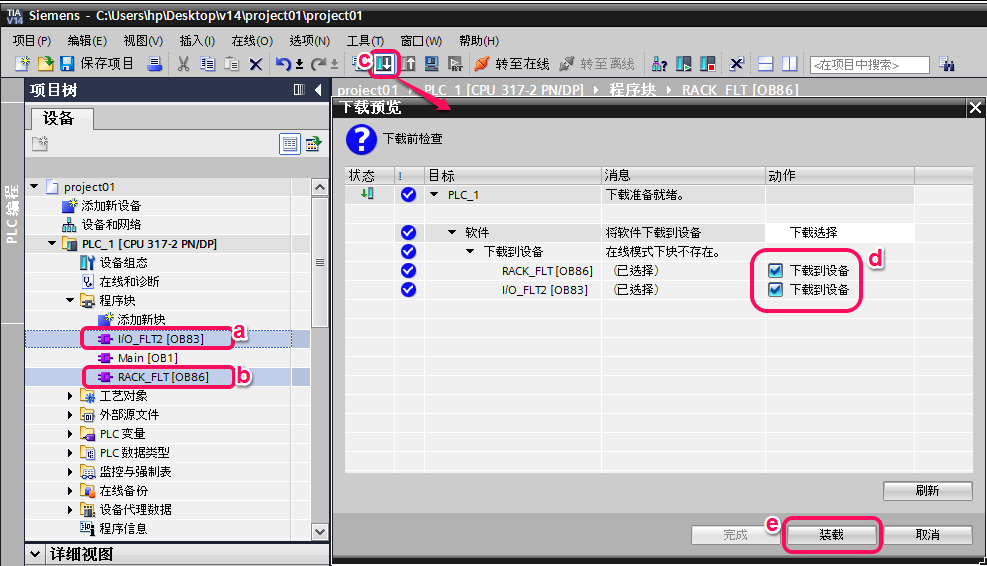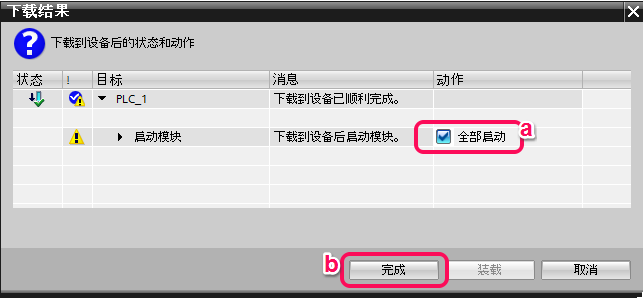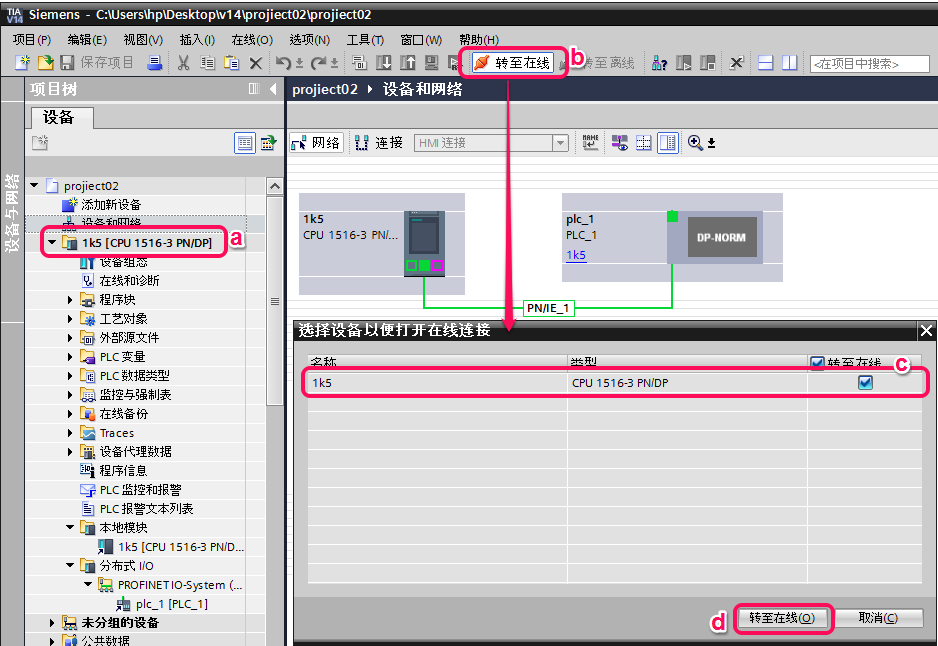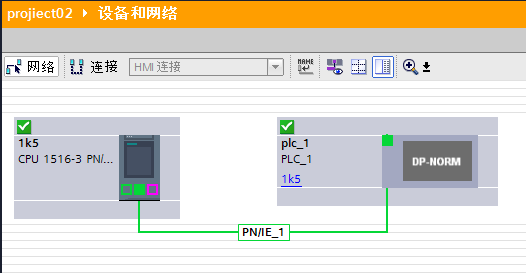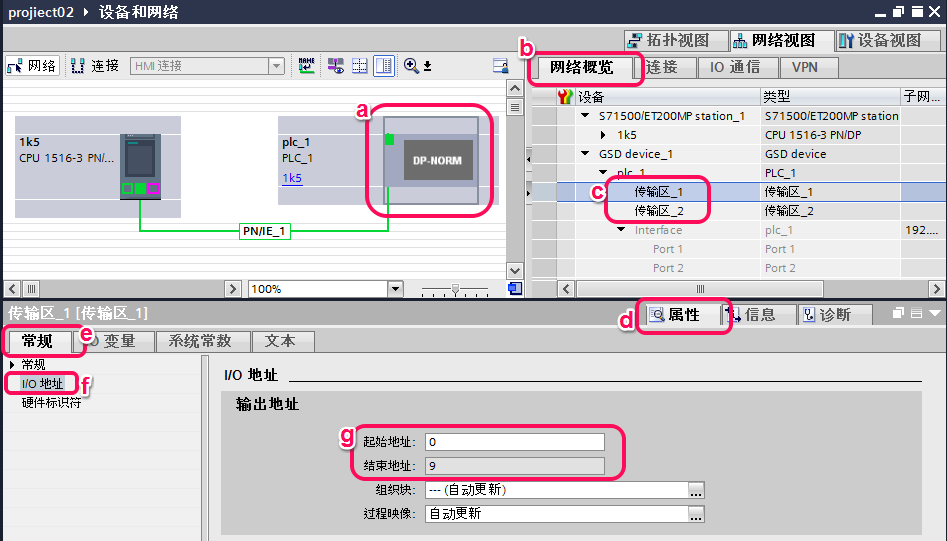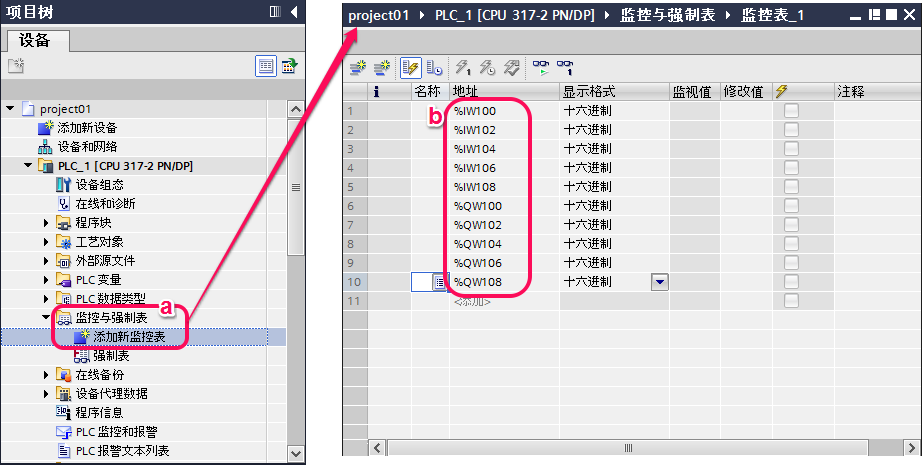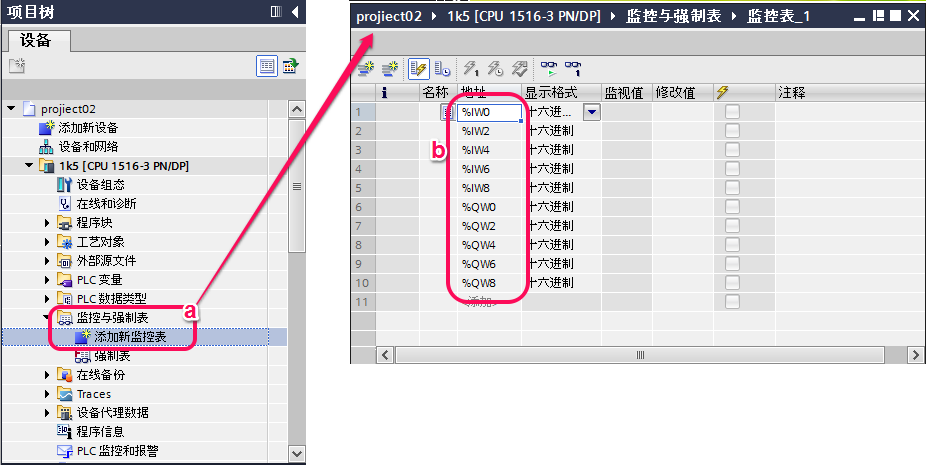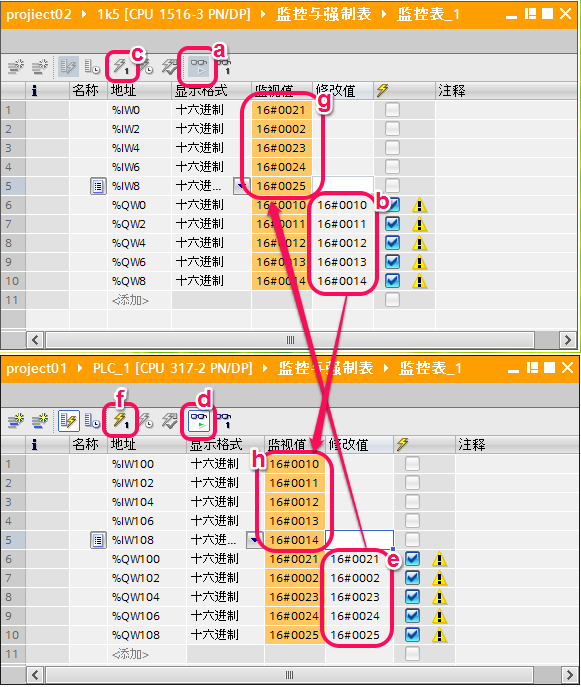2.自动化解决方案
2.1网络拓扑结构
如图1所示,S7-300 PLC(192.168.0.1/24)与 S7-1500 (192.168.0.2/24)通过交换机进行Profinet IO通信。

图 1网络拓扑结构
2.2 硬件与软件需求
|
设备 |
数量 |
订货号 |
注释 |
|
SIMATIC S7-300 稳压电源 PS307 |
1 |
6ES7307-1EA01-0AA0 |
负载电源模块 |
|
CPU 317-2 PN/DP |
1 |
6ES7317-2EK14-0AB0 |
V3.2 |
|
存储卡512KB |
1 |
6ES7953-8LJ30-0AA0 |
作为装载存储器 |
|
PM190 W 120/230 VAC |
1 |
6EP1333-4BA00 |
负载电源模块 |
|
CPU 1516-3 |
1 |
6ES7516-3AN00-0AB0 |
V1.7 |
|
存储卡2GB |
1 |
6ES7954-8LP01-0AA0 |
作为装载存储器 |
|
SCALANCE X208 |
1 |
6GK5208-0BA10-2AA3 |
交换机 |
表 1硬件列表
|
设备 |
数量 |
订货号 |
注释 |
|
STEP 7 Professional V14 |
1 |
6ES7822-1AA04-0YA5 |
|
|
Windows 7 Ultimate SP1 64-bit Operating System |
1 |
|
|
表 2软件环境
3.组态配置
3.1 分配 IP地址
通过如下的步骤配置 PC的 IP地址:
1. 选择电脑的“ 控制面板 > 网络和共享 > 本地连接>属性”打开 Internet Protocol Version 4(TCP/IPv4),设置PC的 IP 地址。

图 2 设置IP地址
3.2 创建 PLC 项目
在 STEP7 V13中创建一个项目并插入CPU 317 站。操作步骤如下:
1. 双击桌面的TIA快捷图标打开TIA Portal V13 软件:
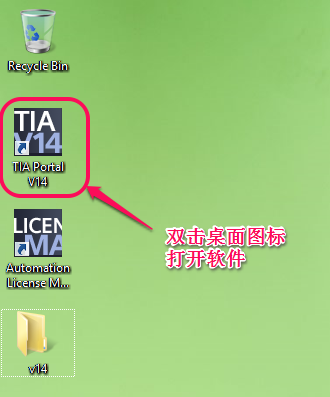
图 3 TIA快捷图标
2. 进入TIA Portal的Portal视图

图 4 Portal 视图
3. 选择创建新项目,并填写项目名称和项目保存的路径,并点击“创建”按钮。
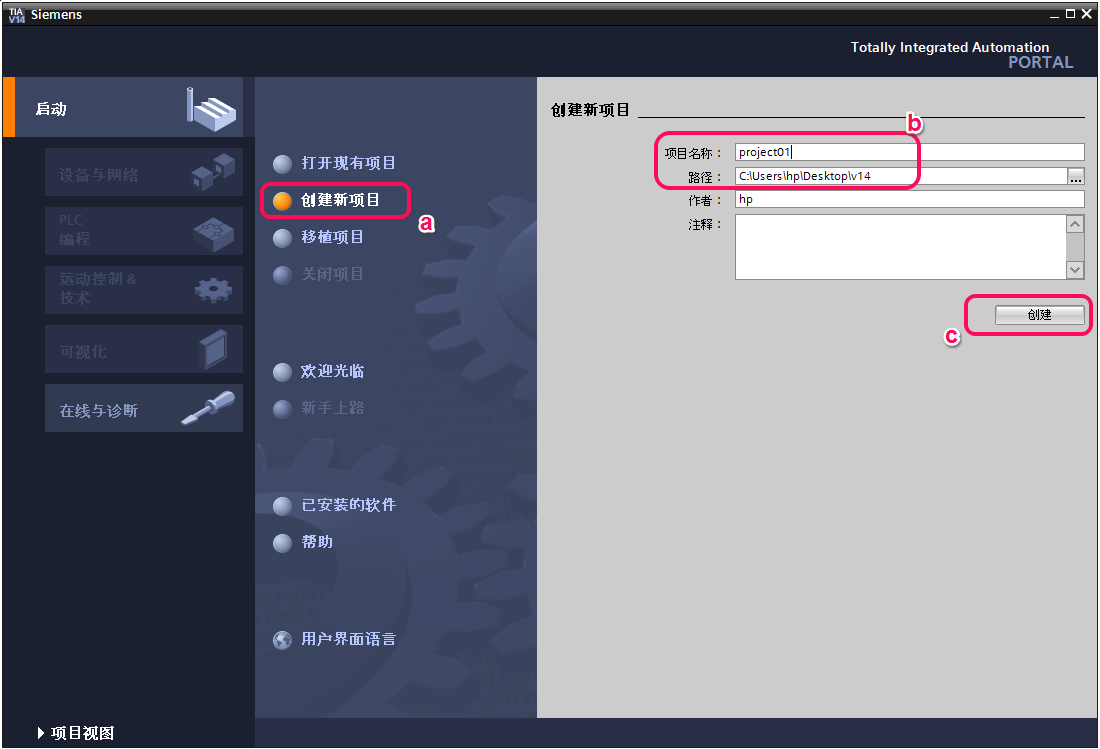
图 5 创建项目
4. 进入“新手上路”,选择“组态设备”菜单
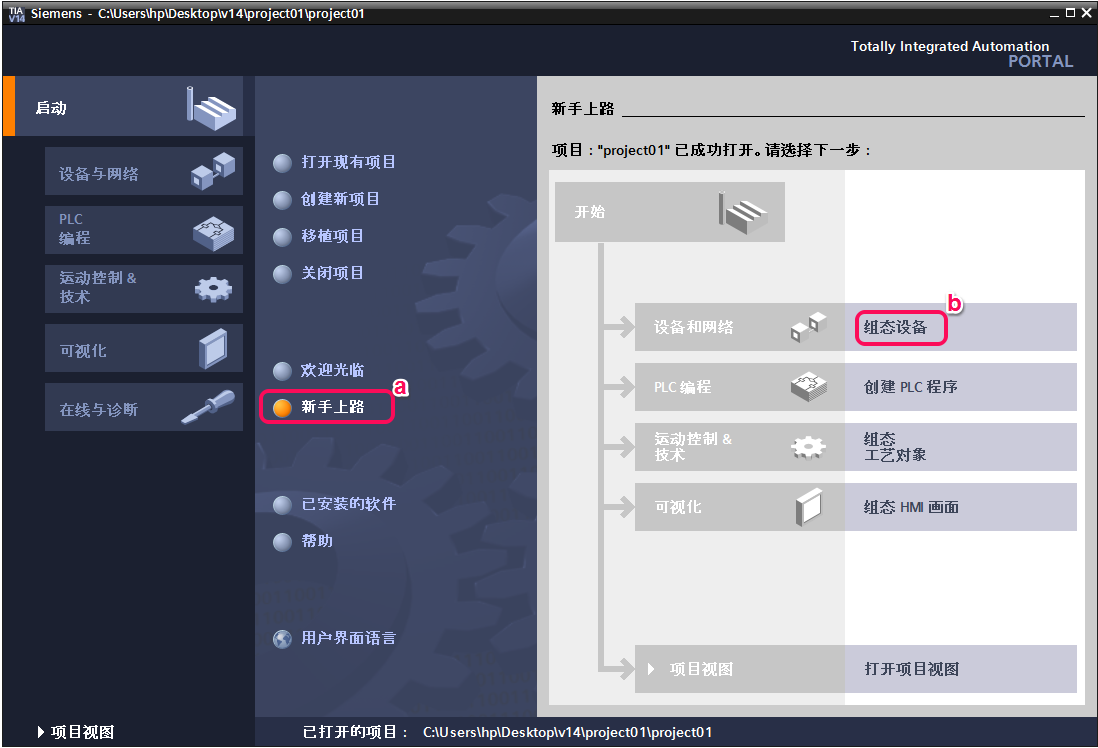
图 6 新手上路
5. 进入设备与网络菜单,选择添加新设备菜单,填写设备名称,并依据产品订货号选择相应控制器(同时要注意设备的版本号),点击“添加”按钮进入设备视图。
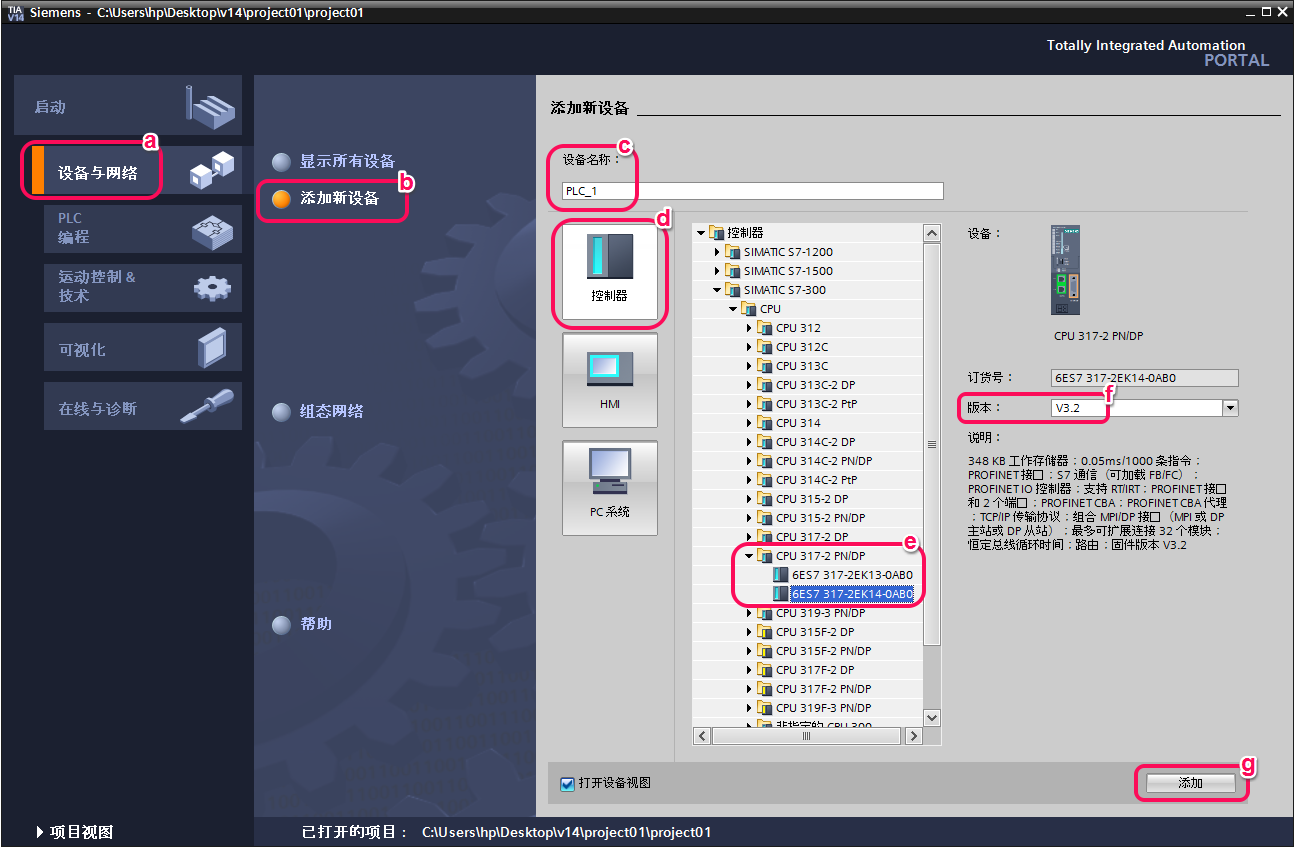
图 7 添加设备
6. 在工作区的设备视图下选中控制器的Profinet接口,在其属性窗口下常规选项卡内的“以太网地址”项内,添加接口的以太网子网 PN/IE_1 和填写接口的IP地址192.168.0.1/255.255.255.0
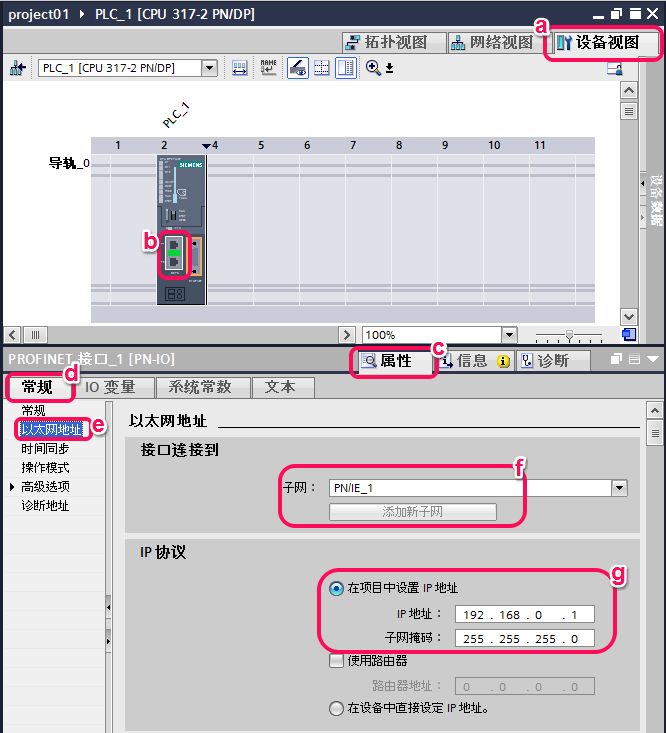
图 8 以太网地址参数设置
7.在工作区的设备视图下选中控制器的Profinet接口,在其属性窗口下常规选项卡内的“操作模式”选项中,选择为“IO设备”模式。
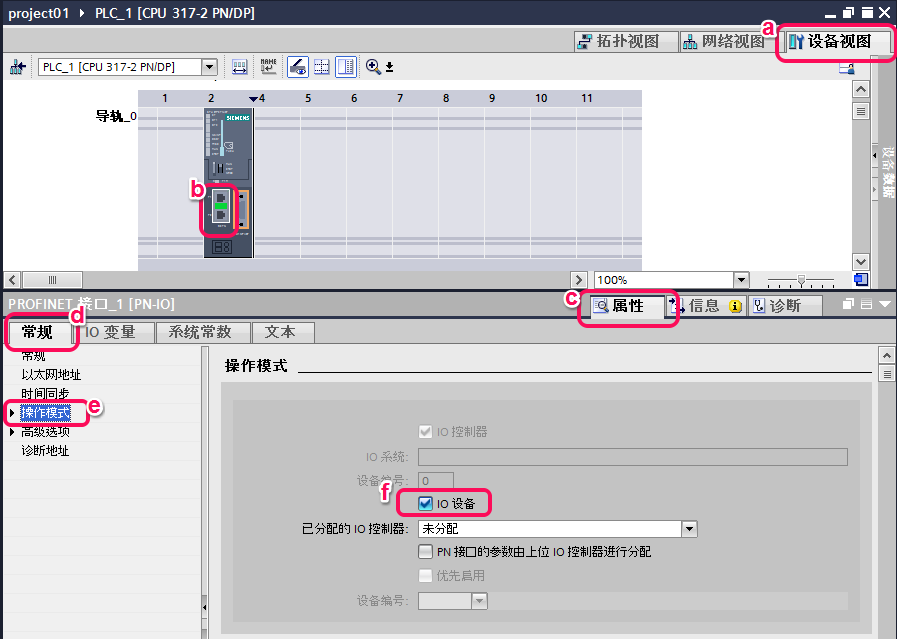
图 9 操作模式设置
8.在工作区的设备视图下选中控制器的Profinet接口,在其属性窗口下常规选项卡内的“操作模式”选项中,选择其子选项“智能设备通讯”,在这里配置作为智能设备通讯时的传输区域。
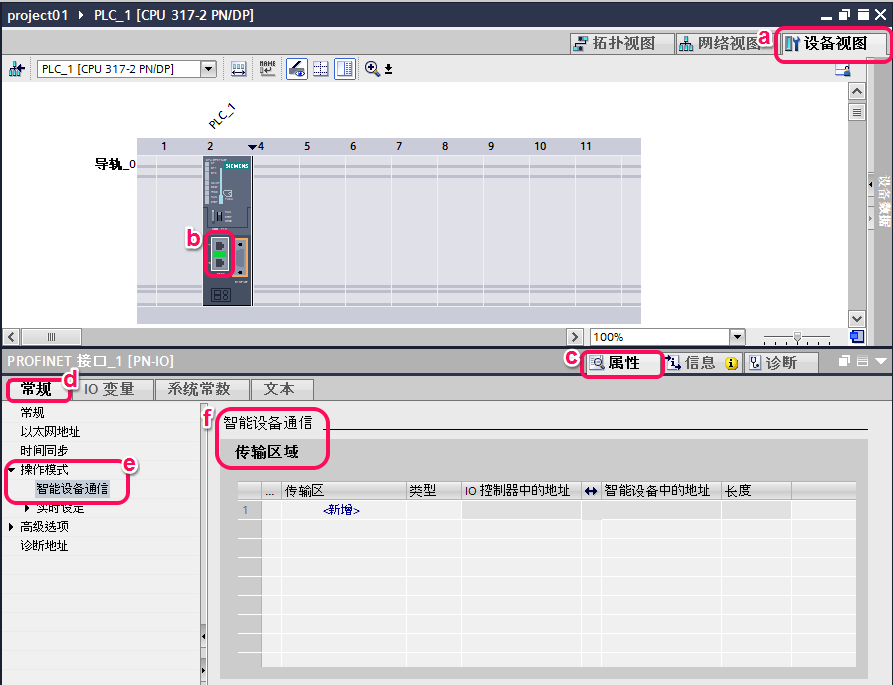
图 10 传输区设置
9. 在本例中,我们通过点击“新增”选项,添加“传输区_1”和“传输区_2”,在本例中我们分别设置为10字节输入和10字节输出作为数据传输区。
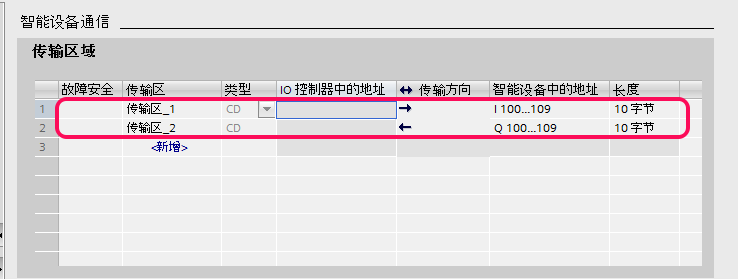
图 11 传输区参数设置
10. 在设备视图下,编译该硬件配置。
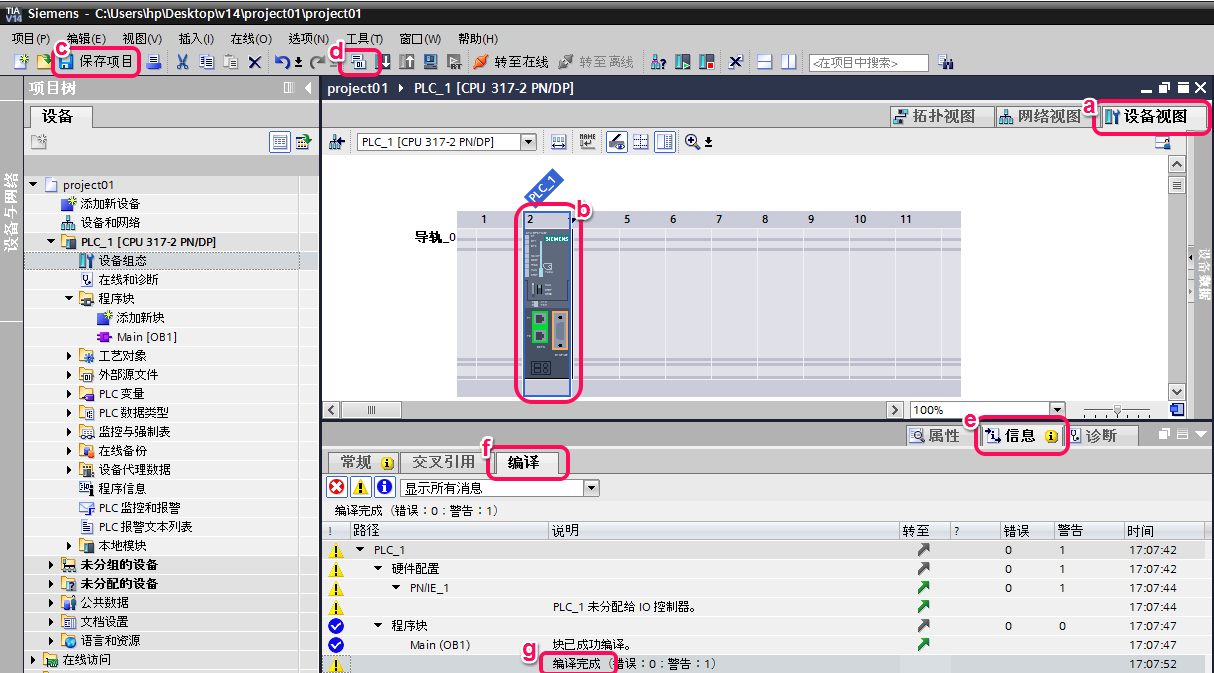
图 12 硬件编译
11. 在设备视图下,在“智能设备通讯”菜单下,导出常规站描述文件并保存在指定目录下,如修改了传输区 ,需要重新导出GSD文件,需要注意文件名称。
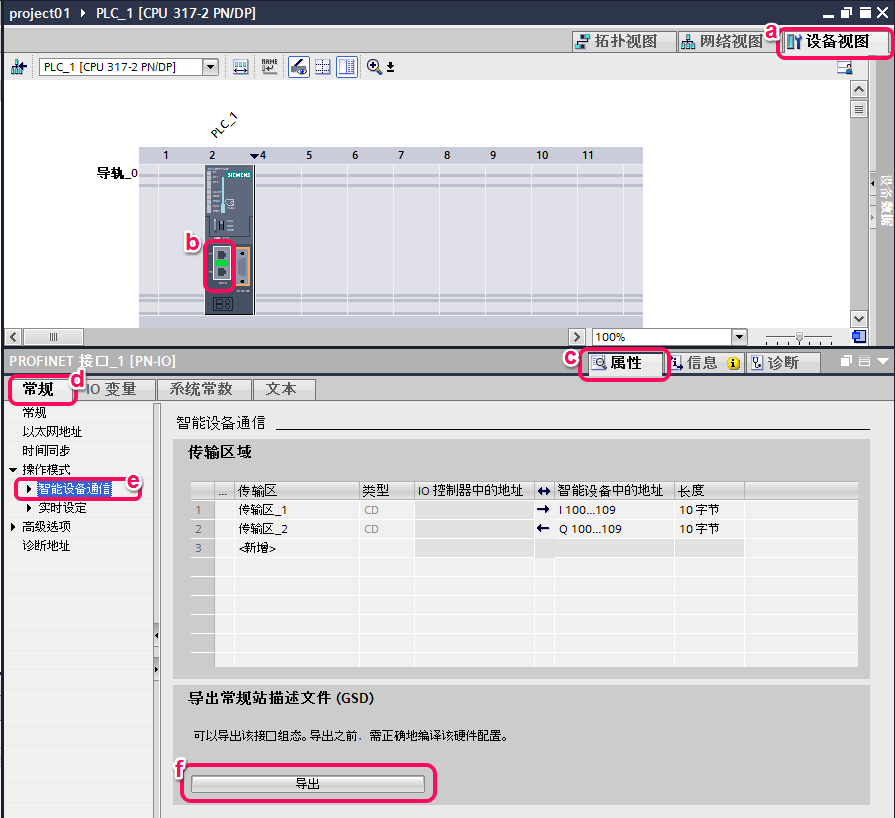
图 13 GSD文件导出(一)
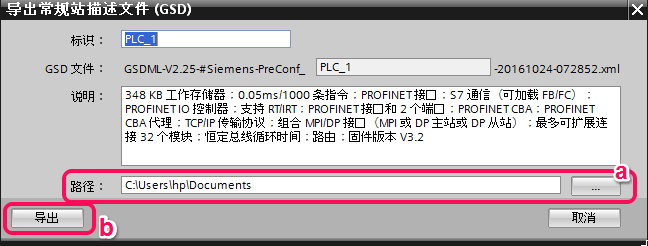
图 14 GSD文件导出(二)
12. 从选项菜单下装载刚才导出的gsd文件。此时要注意导入的路径和文件。安装完毕后可以见到“安装已成功完成”的提示,并提示会更新硬件目录,每次导出GSD文件后都须重新导入。
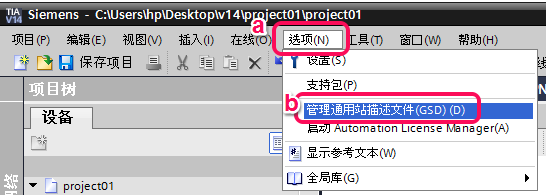
图 15 GSD文件管理(一)
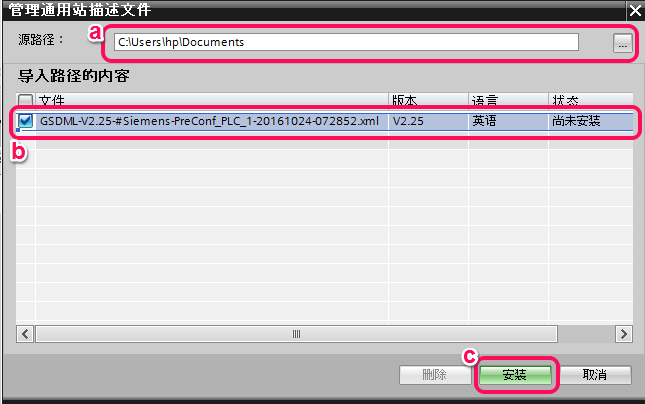
图 16 GSD文件管理(二)
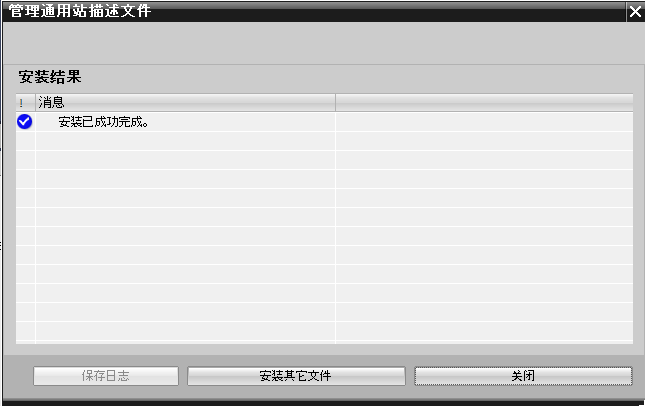
图 17 GSD文件管理(三)
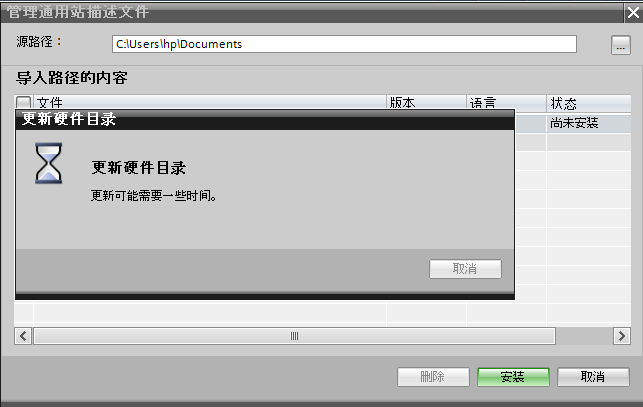
图 18 GSD文件管理(四)
13. 新建控制器的项目,注意项目路径和名称。

图 19新建项目
14. 在新项目中,双击“添加新设备”添加主控PLC设备,注意名称和定货号以及产品版本。
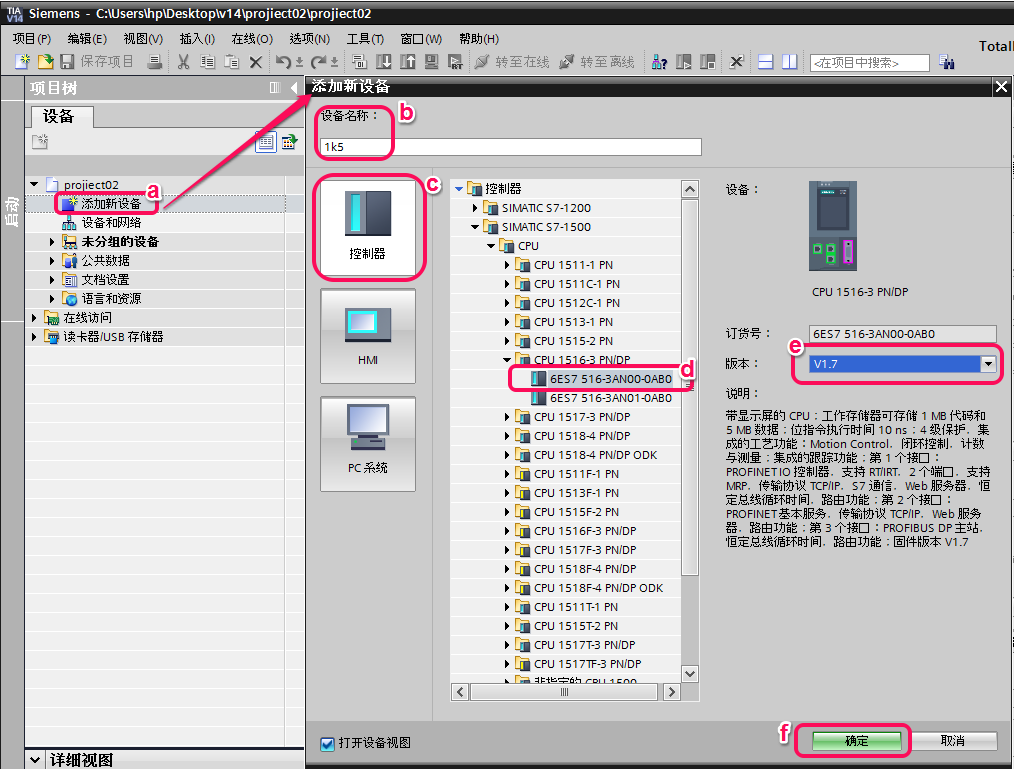
图 20 添加设备
15. 选中控制器,在设备视图下,为PN端口分配子网和IP地址。
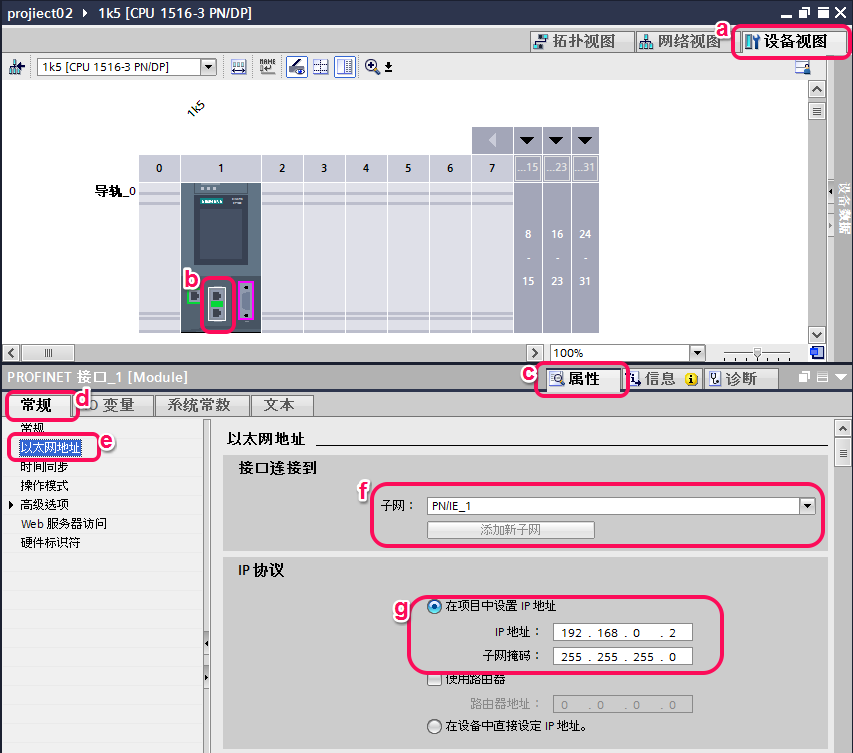
图 21 分配以太网参数
16. 在网络视图下,从硬件目录下,选中对应的GSD文件,添加从站,这里要注意所使用的文件名(版本信息)和核对站点的设备名称。
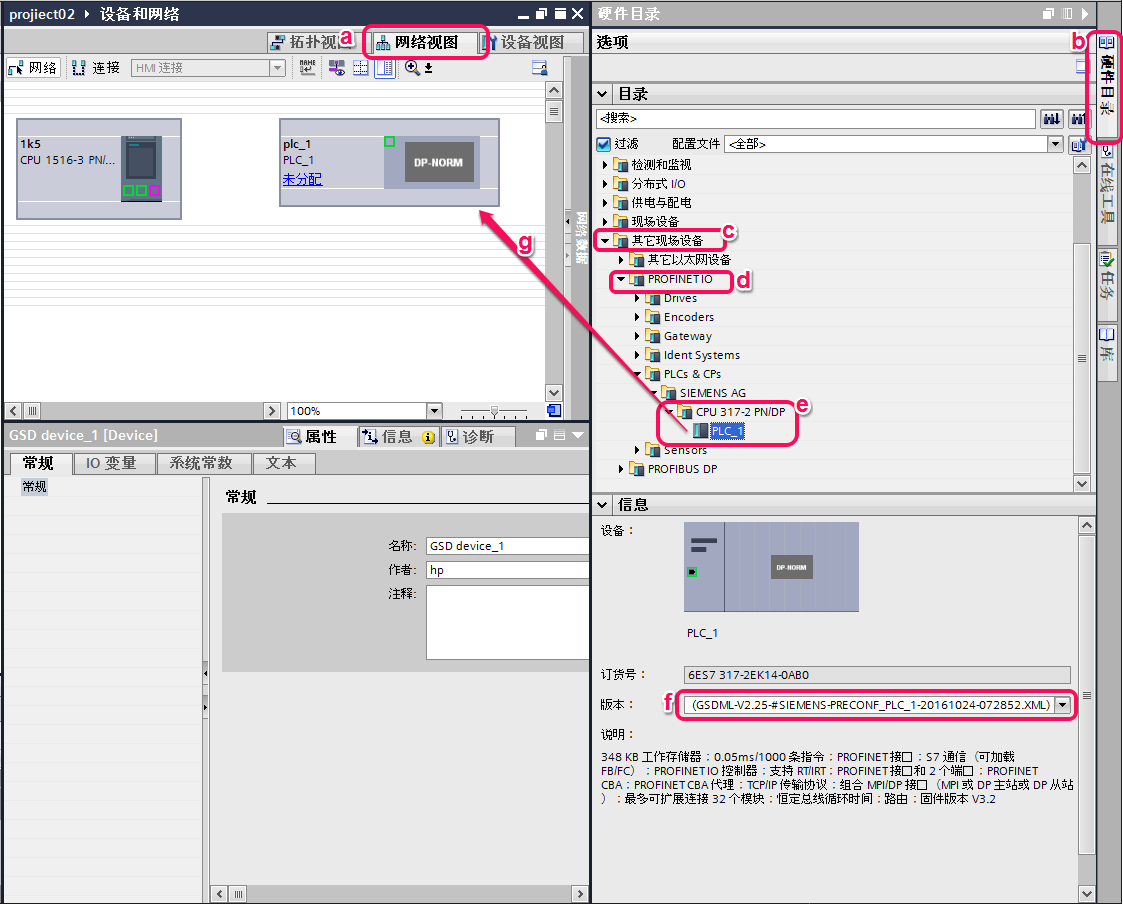
图 22 添加从站
17. 在网络视图下,为智能从站分配主站。
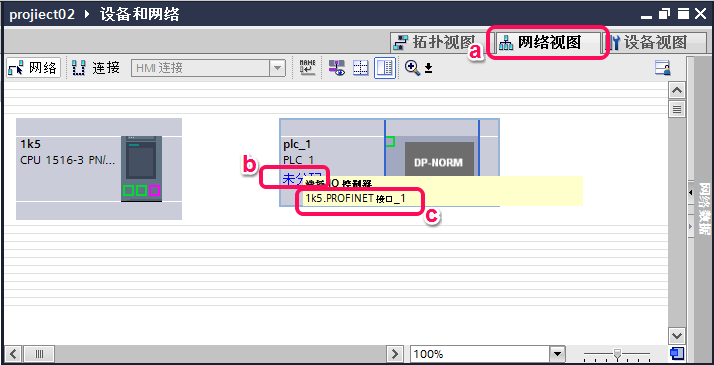
图 23 分配主站
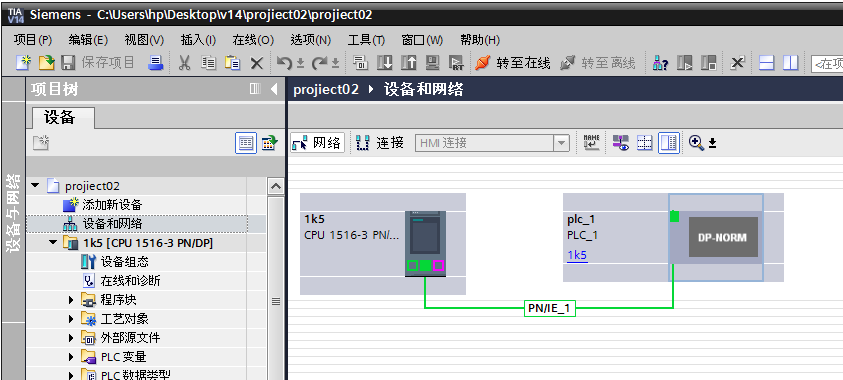
图 24 分配主站后效果
3.3 下载组态到站点
将已组态好的项目下载到设备中,步骤如下:
1. 在左侧的项目树中选中作为控制器的PLC,点选下载按钮,进入下载界面。