为了帮助用户更好的开发 S7-200 SMART 的运动控制功能, STEP-7 Micro/WIN SMART 提供了一个调试界面“运动控制面板”。通过“操作界面、配置参数界面和配置曲线参数界面”,可以帮助用户方便地调试、操作和监视S7-200 SMART 的工作状态,验证控制系统接线是否正确,调整配置运动控制参数,测试每一个预定义的运动轨迹曲线。
![]() 注意:使用运动控制面板之前请确保已经完成以下操作:
注意:使用运动控制面板之前请确保已经完成以下操作:
a.将运动控制向导生成的所有组件(包括程序块、数据块和系统块)下载到 CPU 中。否则 CPU 无法得到操作所需要的有效程序组件;
b.将 CPU 的运行状态设置为“STOP” 。


“操作”界面允许用户以交互的方式,非常方便地操作、控制运动轴。该界面友好地显示当前设备运行速度、位置和方向信息,监控到输入、输出点状态信息。“操作”界面如图3所示:
图 3.运动控制面板“操作”界面

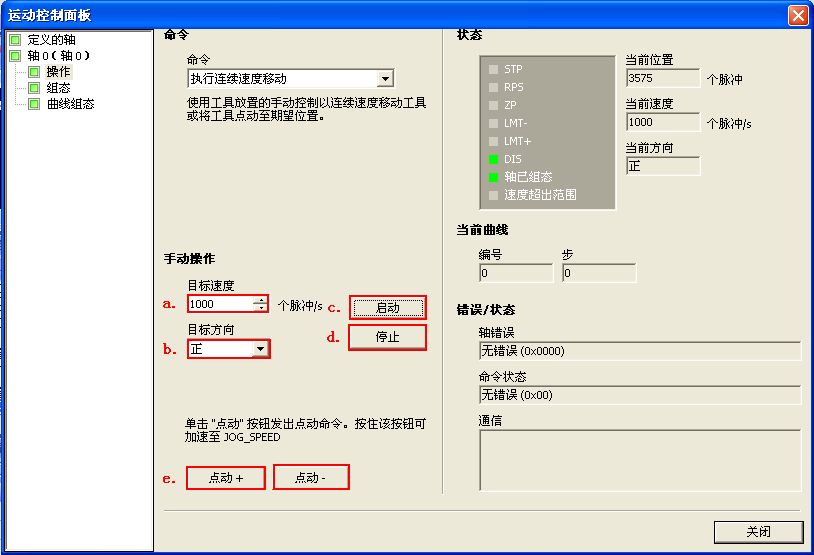
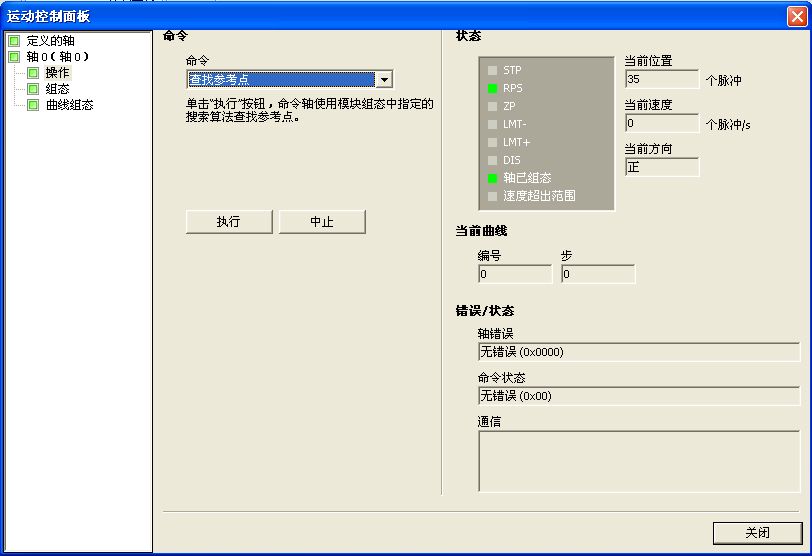

在“组态”界面中,可以帮助用户方便地监控、修改存储在 S7–200 CPU 数据块中的配置参数信息。 修改过组态设置以后,只需要先点击“允许更新PLC中的轴组态” ,再点击“写入”即可。
图 8.组态界面
用户可以使能更新CPU中的轴组态功能
图 9.使能曲线组态信息
图 10.读取/修改曲线信息
用户可以通过点击“读取”,读取 CPU 中存储的已组态的曲线信息,点击“写入”可以将修改后的曲线信息更新到CPU中。