S7-1200 V4.5 版本开始支持网络视图组态开放式用户通信连接,不需要在程序中调用 TCON 等建立连接指令,只需要调用发送接收指令即可实现数据的收发。下面以 TCP 通信为例,通过电脑上的网络调试助手与 S7-1200 建立 TCP 连接。
本示例中使用的软件和硬件环境:
① TIA Portal V17
② TCP/UDP 网络调试工具
③ CPU 1214C DC/DC/DC(6ES7 214-1AG40-0XB0),V4.5
④ 电脑
⑤ 以太网线
需要完成的通信任务:
1、打开网络调试助手,选中协议类型为 TCP Server。
2、选择本地主机 IP 地址。即电脑网卡 IP 地址。
3、设置本地主机端口为 2000。
4、点击“打开”按钮。如图 1 所示:
图1. 网络调试助手创建服务器
1、打开 TIA Portal,创建一个新项目,添加 CPU1214C DC/DC/DC V4.5,添加子网并设置 CPU 的 IP 地址。如图 2 所示:
图 2.添加子网并设置 IP 地址
① 点击以太网地址属性
② 添加新子网
③ 设置 IP 地址
2、对通信进行组态。如图 3 - 图 5 所示:
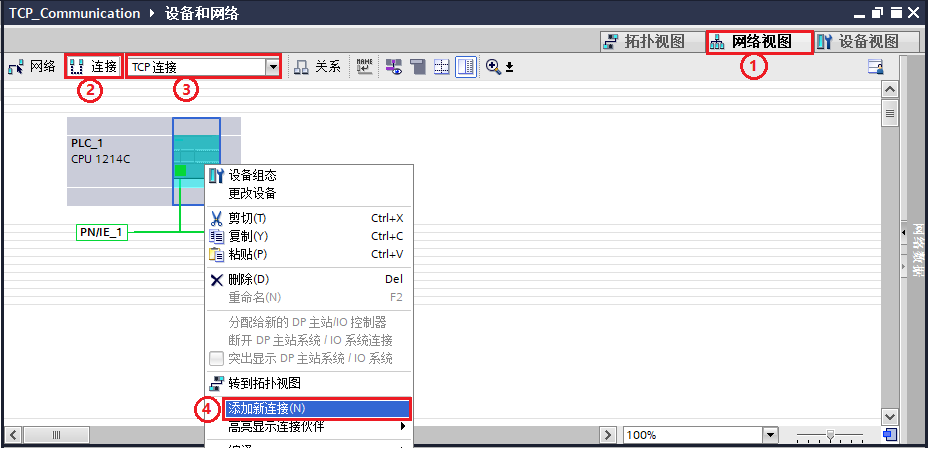
图 3.添加新连接
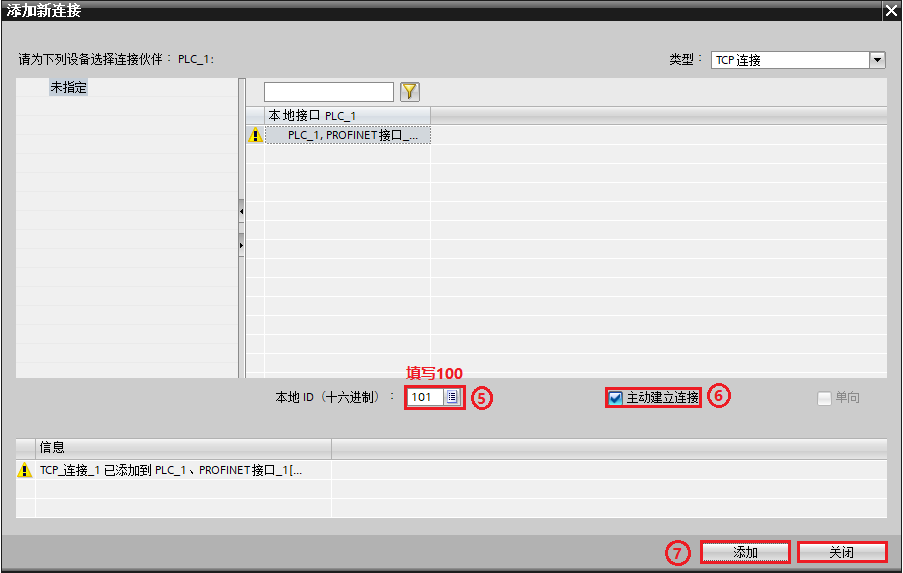
图 4.设置参数

图 5.设置伙伴
① 打开网络视图
② 点击连接
③ 在下拉菜单中选择 TCP 连接
④ 右键点击 PLC 选择添加新连接
⑤ 在弹出的新窗口中填写本地 ID 号 100
⑥ 因为 S7-1200 作客户端,所以需要勾选主动建立连接
⑦ 点击添加按钮,信息窗口中会提示“TCP_连接_1”已经添加到 PLC_1,然后点击关闭按钮关闭此窗口
⑧ 在“TCP_连接_1”的地址详细信息属性中根据图 1 中的 IP 与端口号填写伙伴 IP 地址及端口号,本地端口号可以不填或者指定,本例中指定了本地端口号 2000
3、编写发送和接收指令并下载组态和程序。如图 6 所示:
图 6.数据收发指令
4、确认连接。在网络视图中的连接中查看,连接名称前的图标为绿色,代表连接成功。如图 7 所示:
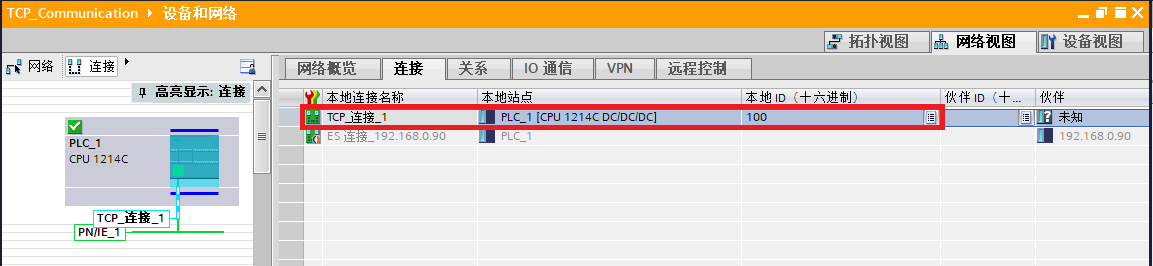
图 7.TCP 连接建立
5、数据交互。通过在线监视 DB 块,可以看到与网络调试助手发送接收数据一致。如图 8 所示:
图 8.数据交互
1、打开 TIA Portal ,创建一个新项目,添加 CPU1214C DC/DC/DC V4.5 并设置 CPU 的 IP 地址。如图 9 所示:
图 9.设置IP地址
① 点击以太网地址属性
② 添加新子网
③ 设置 IP 地址
2、对通信进行组态。如图 10 - 图 12 所示:
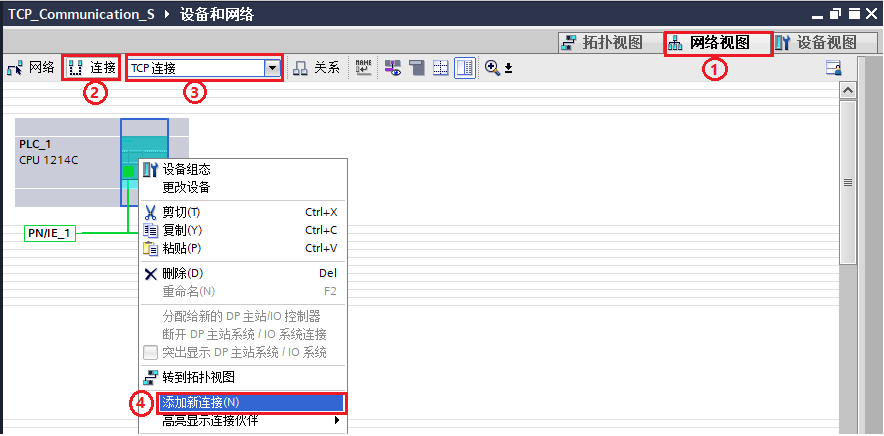
图 10.添加新连接
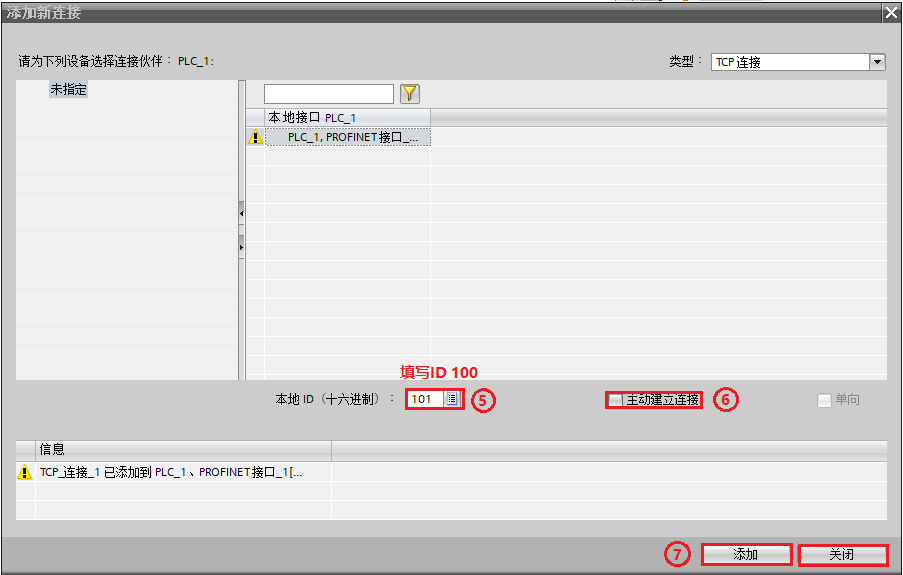
图 11.设置参数
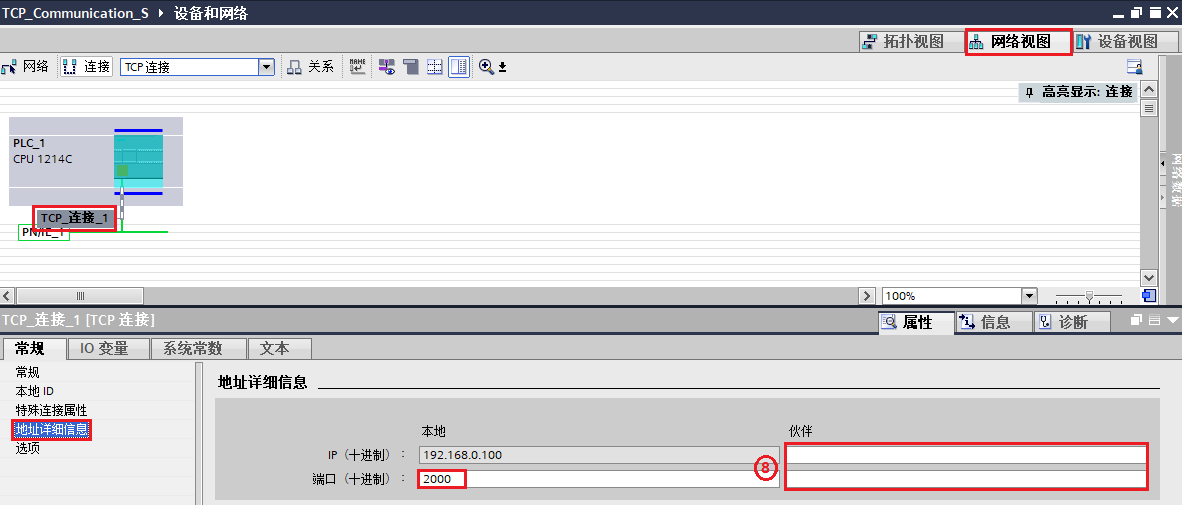
图 12.设置本地端口号
① 打开网络视图
② 点击连接
③ 在下拉菜单中选择 TCP 连接
④ 右键点击 PLC 选择添加新连接
⑤ 在弹出的新窗口中填写本地 ID 号 100
⑥ 因为作为服务器,所以不需要激活主动建立连接
⑦ 点击添加按钮,信息窗口中会提示“TCP_连接_1”已经添加到PLC_1,然后可以点击关闭按钮关闭此窗口
⑧ 在“TCP_连接_1”的地址详细信息属性中设置本地端口号,伙伴 IP 与端口号不填
3、编写发送和接收指令并下载组态和程序。如图 13 所示:
图 13.数据收发指令
1、打开网络调试助手,选中协议类型为 TCP Client。
2、根据图 12 本地 IP 填写远程主机地址,。
3、根据图 12 本地端口号填写远程主机端口。
4、点击连接。如图 14 所示:
图 14. 网络调试助手创建客户端
5、确认连接。在网络视图中的连接中查看,连接名称前的图标为绿色,代表连接成功。如图 15 所示:
图 15.TCP 建立连接
6、数据交互。通过在线监视DB块,可以看到与网络调试助手发送接收数据一致。如图 16 所示:
图 16.数据交互