- {{item.name}}
在(TIA Portal)V14 SP1 中如何配置一个 WinCC 舒适型面板作为 OPC UA服务器与作为 OPC UA客户端的 WinCC V7.4 SP1 通讯?





- 0
- 860
- 2
这里介绍如何创建舒适型面板与 WinCC 之间通过 OPC UA 建立安全(签名和加密)链接, 也就是链接认证的操作。
本 FAQ 中, 已经创建了 WinCC(TIA Portal)V14 SP1和 WinCC V7.4 SP1 两个项目。
按照如下步骤使用 OPC UA 连接。请确保按照给定的顺序。 .
在 WinCC (TIA Portal) 工程系统
- 在面板的项目树种,找到 "Runtime settings" ,打开 "Services" 项。
- 在 "Read/write tags" 中激活 “Operate as OPC-UA server”。
- 打开 "OPC settings" 项,在 "Port number:" 中输入 "4870"。
- 在 "Security policy of the application" 中,为创建安全链接设置安全策略 "Basic128Rsa15" 。激活 "Enabled" 和"Sign and encrypt" (在 "Message security mode"下)。
- 编译项目并下载到面板。
在 WinCC V7.4 SP1
准备
OPC UA 通讯不是使用 IP 地址,而是使用 Windows 设备名称。没有在网络中没有使用 DNS 服务器,首先将 OPC UA 服务器的 IP 地址与设备名相关联。
在 OPC UA 客户端的 "%systemroot%\System32\Drivers\Etc\lmhosts" 文件中, 使用 OPC UA 服务器创建条目 "[IP address][computer name]"比如:
"172.16.33.2 HMI_Panel123"
注意事项:
- 此操作需要管理员权限。.
- 更多信息请参 阅the "lmhosts" 文件和 Microsoft TechNet 中 of new entries。
- 如果不仅能通过 IP 使用 "ping [Host]" 命令,也能通过计算机名称,那么 "lmhosts" 就是正确的。
配置步骤
- 在 WinCC 资源管理器中打开项目的 "Tag Management" ,右键点击的弹出菜单中,选择 "Add new driver -> OPC UA WinCC Channel"。 创建一个 OPC UA 通道。
- 右键点击的弹出菜单中,创建组,选择 "New Connection"。
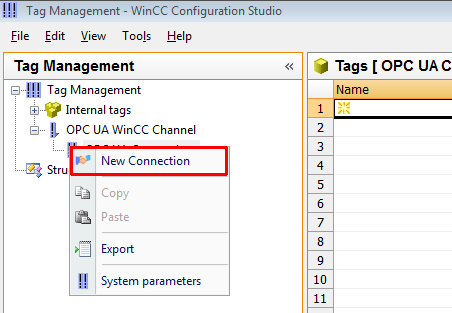
图. 04
3.右键点击链接, 在弹出菜单中选择 "Connection Parameters"。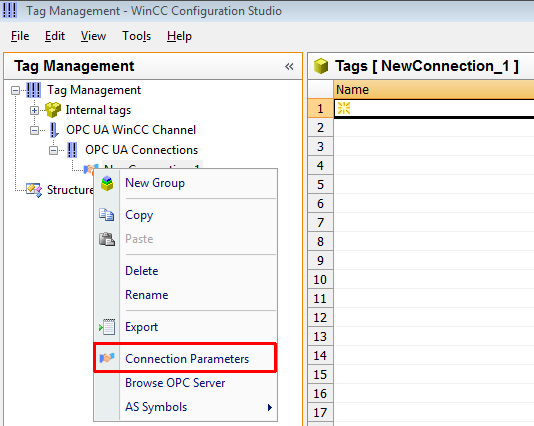
图. 05
4. 在打开的对话框中, 选择 the "UA Server Browser" 选项卡, 在 "UA Server Discovery" -> "Custom Discovery" 中双击"Double click to add server"。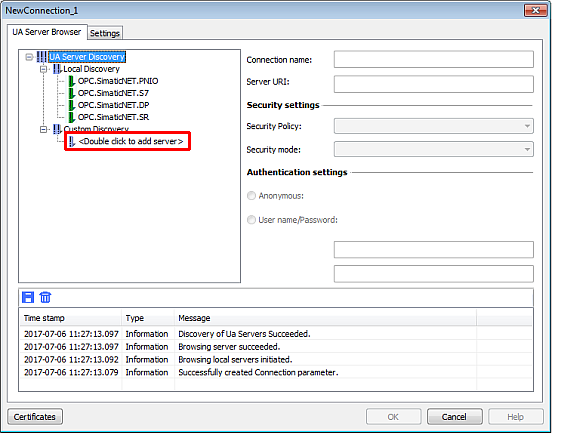
图. 06
5. 在打开的对话框中, 在 "Add New Server" 输入 WinCC 高级面板的 "opc.tcp://[Host_name]:[Port]"。
[Host_name] 使用设备名称,不是 IP 地址。 [Port] 输入之前 图 2 中的端口号,默认值是 "4870"。
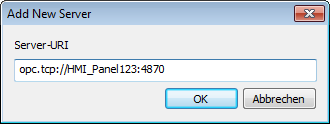
图. 07
注意事项
设备名称是Windows设备名称,而不是TIA项目中配置的面板的名称。您可以通过关闭面板上的WinCC(TIA Portal)运行,并在 "Settings -> System -> Device Name" 下打开对话框找到它。
6. 点击面板中 OPC UA 服务器条目。
在“安全设置”区域中,您可以在“安全策略”和“安全模式”字段中选择所需的连接类型,确定服务器端点。
在下拉列表框分别选择“basic128rsa15”和“signandencrypt”。
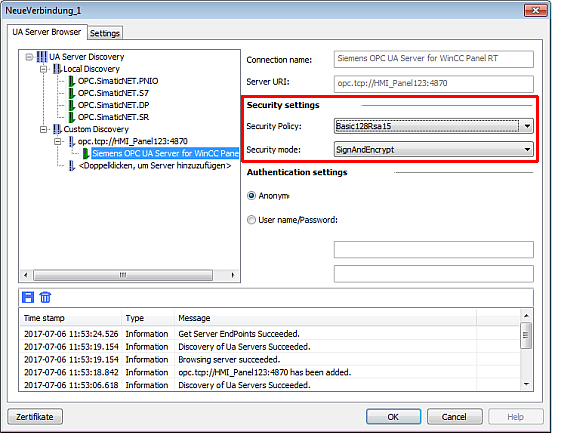
图. 08
注意事项
如果您为两种设置选择“无”,那么您就可以执行一个OPC UA通信。然而,这种连接是不安全的。建议您使用此仅用于测试。
为了能够使用安全连接,客户机和服务器计算机交换的OPC UA证书仍然需要移动。为此进行如下操作:
- 在图. 08 中,点击 "Certificates" 按键, 打开 Windows 文件选择对话框。
- 打开 "C:\Program Files (x86)\Siemens\WinCC\opc\UAClient\PKI\Rejected\certs"。
该目录包含一个证书文件。 - 剪切该文件,复制到 "C:\Program Files (x86)\Siemens\WinCC\opc\UAClient\PKI\Trusted\certs"。
- 如果有必要,终止项目运行,切换到面板。打开开始菜单,选择命令 "Programs -> Windows Explorer"。
- 切换到 "\flash\simatic\SystemRoot\SSL\rejected",标记WinCC客户机的证书并选择命令 "Edit -> Cut"。
- 切换到 "\flash\simatic\SystemRoot\SSL\cert"。使用命令 "Edit -> Paste" 把证书粘贴到文件夹。重新运行。
然后完成OPC UA连接的配置。在连接“握手”图标上的绿色复选标记指示成功连接到OPC UA服务器 (参看图 10)。
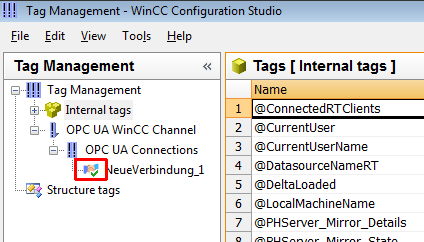
图. 10
在WinCC计算机的条目管理器中,您标记所创建的OPC UA连接,并在弹出菜单中选择“浏览OPC服务器”命令。显示OPC UA服务器面板的条目管理器,您可以使用WinCC项目中的条目。
注意事项
- 一般而言,请参考 "Siemens Operational Guidelines for Industrial Security" 以防数据盗窃和操纵网络的技术和组织保护。
- SIMATIC NET软件包包括“OPC Scout”的工具,可以用来做 OPC UA 通讯测试。
更多信息
https://support.industry.siemens.com/cs/cn/zh/view/109478957

剩余80%未阅读,请登录后下载/查看文档
- 评论
-
分享
扫码分享
- 收藏 收藏
- 点赞 点赞
- 纠错 纠错
 关联文档
关联文档
- 如何使用 SIMATIC NET PC 软件为 SIMATIC NET OPC 服务器配置作为 PROFINET IO 控制器的 PC 站与作为 PROFINET IO 设备的 S7 站建立连接
- 如何配置 SIMATIC S7-1500 的 OPC UA 客户端可以通过 FQDN 或绕过 FQDN 连接服务器?
- 如何更好地配置一个OPC UA客户机,使其与SIMATIC S7-1500 CPU的OPC UA服务器进行有效的通信,并尽可能达到最佳性能?
- OPC UA 服务器如何解决在离线 OPC UA 客户端获得 S7-1500 的 PLC 标签的 OPC UA 变量节点?
- 适用于 SIMATIC S7-1500 OPC UA 服务器的 OPC UA .NET 客户端
- 为什么OPC UA客户端不能按照STEP 7 (TIA Portal)中定义的顺序接收数据?
- 通过 C# 编程用于 SIMATIC NET OPC UA 服务器的 OPC UA .NET 客户机
- OPC UA 客户端库
- 如何备份/恢复精智型面板?
- 使用 S7-1500 和 S7-1200 做 OPC UA 服务器有那些系统限制?
 看过该文档的用户还看过哪些文档
看过该文档的用户还看过哪些文档












 西门子官方商城
西门子官方商城

























{{item.nickName}}