- {{item.name}}
使用 TIA Portal 为G120变频器分配 IP 地址和命名





- 0
- 651
- 1051
1、将G120(控制单元带PROFINET接口)与装有 TIA Portal 的 PC 机通过PROFINET电缆连接在一起。
2、打开TIA Portal软件,创建新项目,如图1所示,填写项目名称、路径等信息,点击创建。
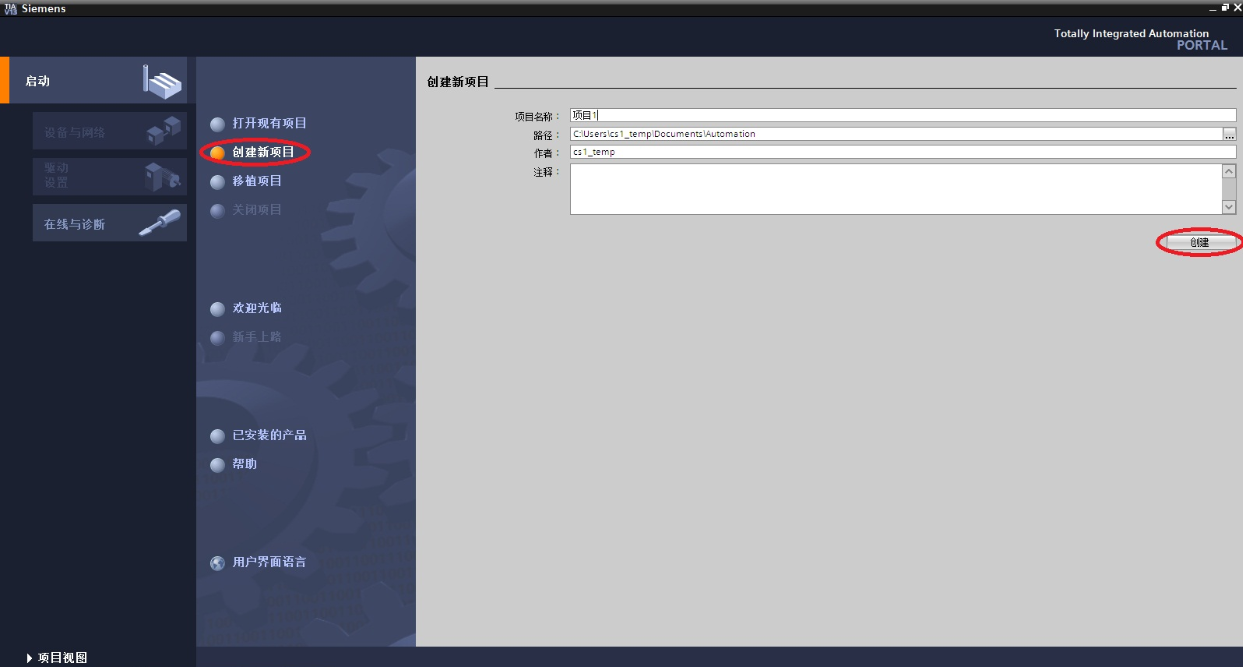 ( 114 KB )
( 114 KB )
图 1
3、创建完成后,点击左下角的“项目视图”按钮,或者点击“开始”树图下的“打开项目视图”,如图2所示,
进入项目视图。
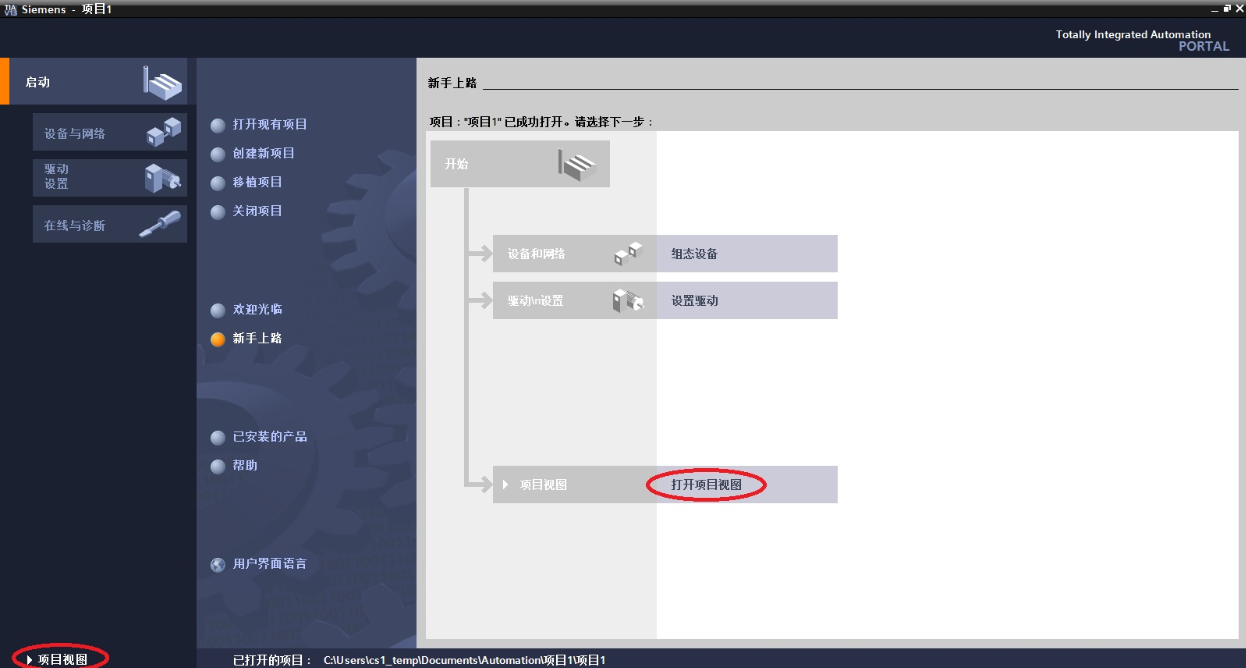 ( 129 KB )
( 129 KB )
图 2
4、点开“在线访问”,在下拉选项中找到所用接口,这里使用的是 Intel(R) 82577LC Gigabit Network Connection,
然后双击“更新可访问的设备”,系统开始扫描接口上的设备,如图3所示。
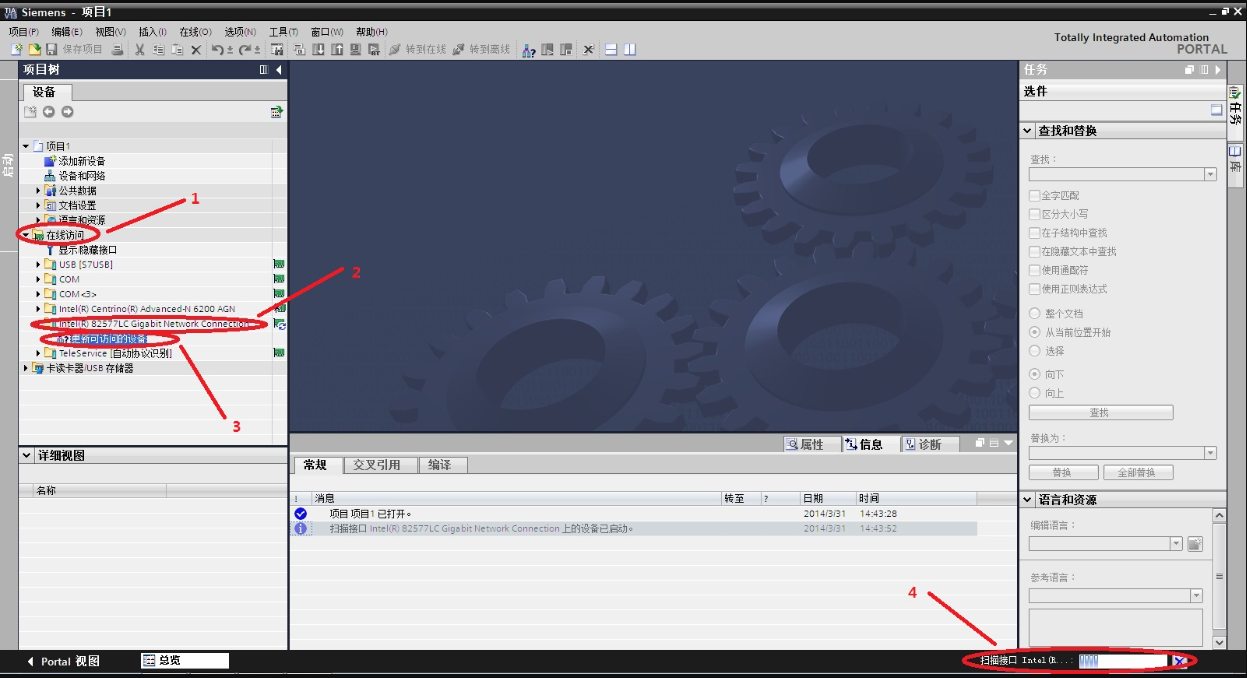 ( 250 KB )
( 250 KB )
图 3
5、扫描完成后,会列出找到的可访问设置,如图4所示。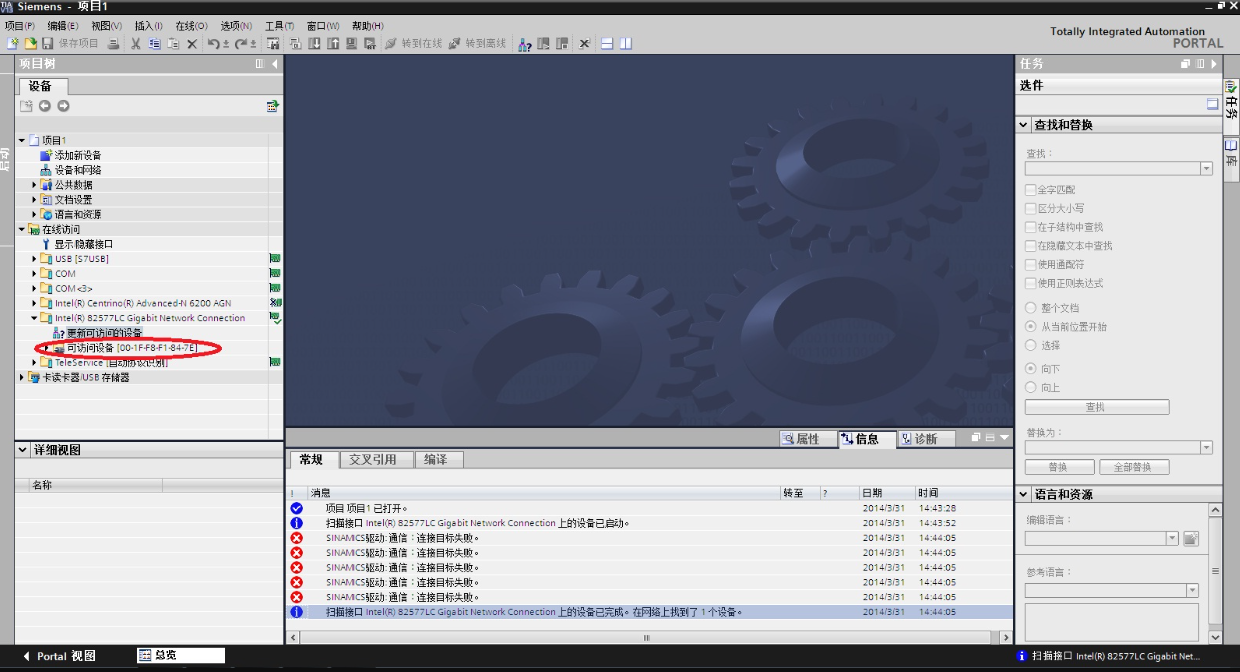
( 279 KB )
图 4
6、 点开可访问设备的下列菜单,双击“在线并诊断”选项,进入在线并诊断窗口,点击功能标签下的“分配IP地址”
选项,输入新IP地址为 192.168.0.101,子网掩码为255.255.255.0,点击下方的“分配IP地址”按钮,当窗口右
下角显示“参数已成功传送”时,说明IP 地址分配成功。操作步骤如图5所示。
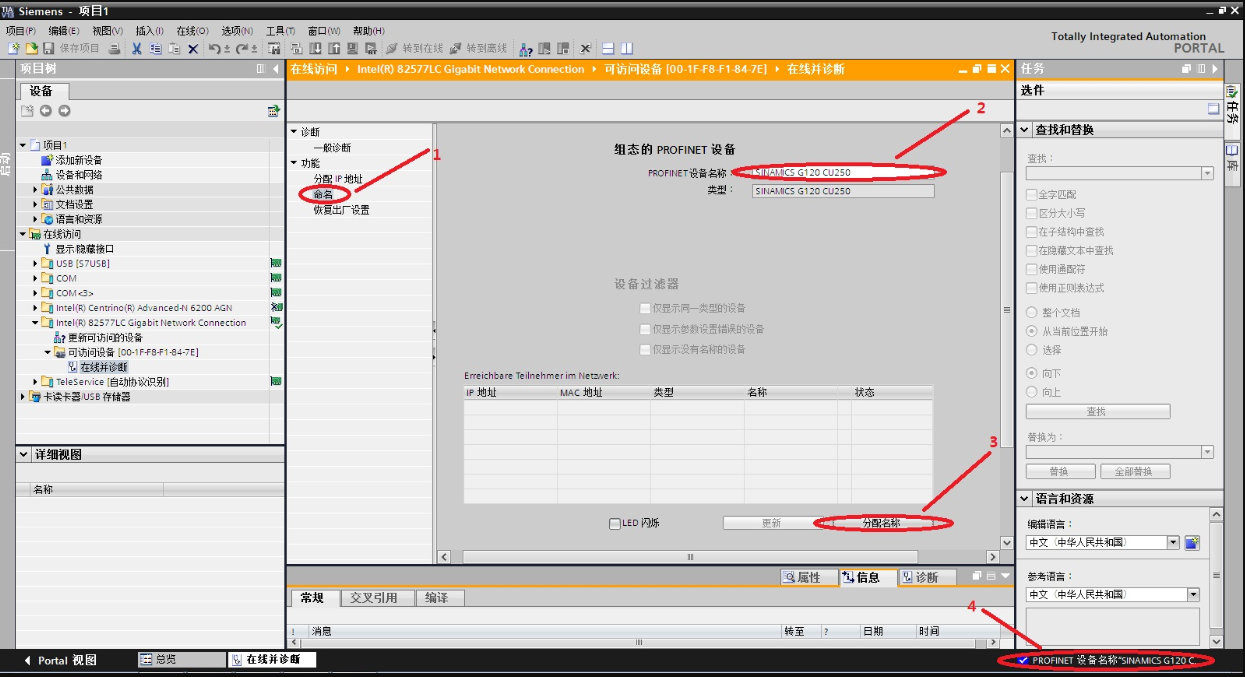 ( 336 KB )
( 336 KB )
图 5
7、点击“命名”选项,可为设备命名,输入设备名称为SINAMICS G120 CU250,点击下方的“分配名称”按钮,
当窗口右下角显示“PROFINET设备名称SINAMICS G120 CU250”时,说明命名成功。操作步骤如图6所示。
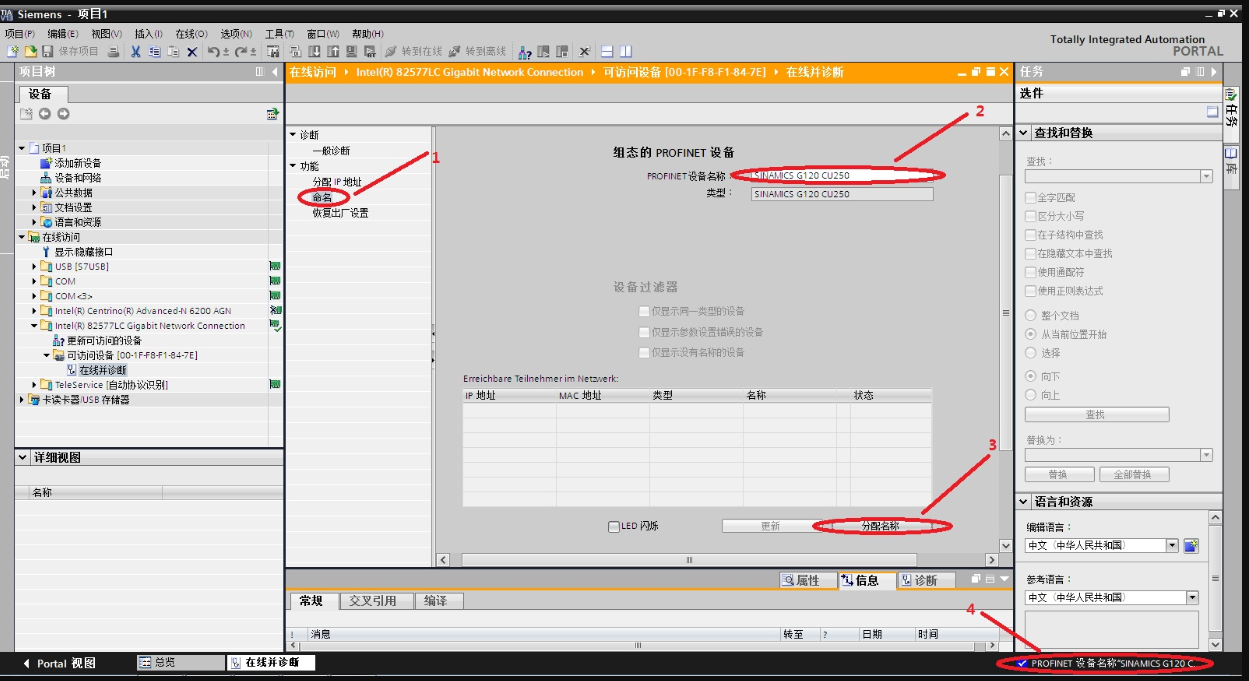
( 301 KB )
图 6
8、给变频器重新上电,再次点击“更新可访问的设备”,可以看到设备型号和IP地址改变,如图7所示。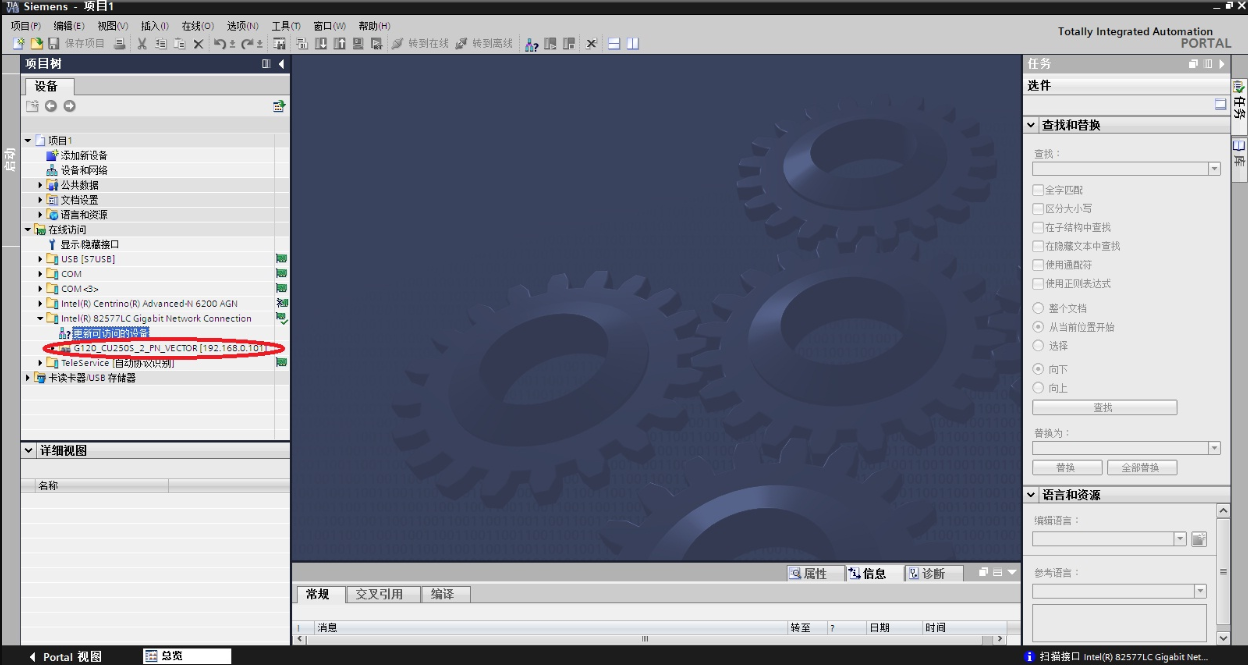
( 234 KB )
图 7
9、也可以使用“恢复出厂设置”将设备名称和IP地址恢复出厂设置。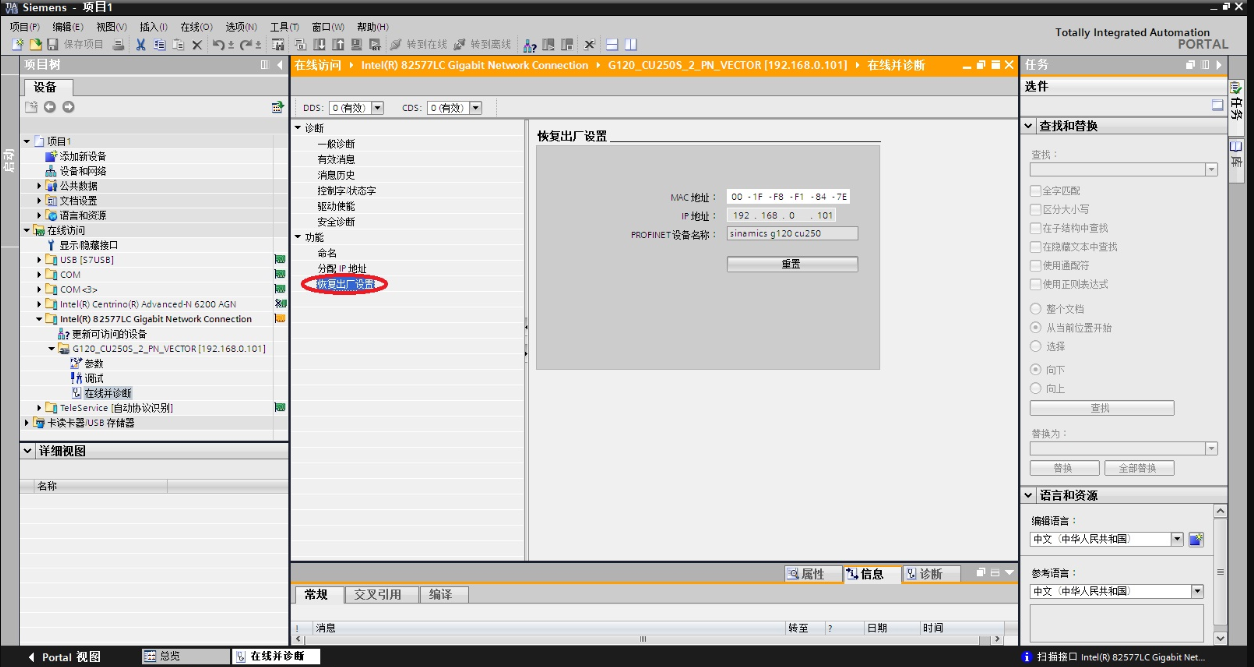
( 277 KB )
图 8

剩余80%未阅读,请登录后下载/查看文档
- 评论
-
分享
扫码分享
- 收藏 收藏
- 点赞 点赞
- 纠错 纠错
 关联文档
关联文档
- 通过程序修改 PLC PN口的IP地址和设备名称
- 对于“子网划分”和“超级组网”(无类域间路由),其IP 地址和子网掩码的关系是怎样的?
- 怎样通过程序改变 CP 1543-1 IP 地址和 PROFINET设备名称?
- 在TIA 博途中怎样分配IP地址
- 当采用I/O地址和TCP及UDP连接进行并行以太网数据交换时,在配置时应该注意什么?
- TIA Portal V12 库,含有用于通过 SIMATIC S7-1200/300/400 控制器对 SINAMICS G120 变频器进行控制的画面
- 3RW4. Soft Starter: 如何使用软启动器分别优化电机的软启动和软停止的参数?
- WinCC flexible 版本命名之间有何联系?
- 在 PROFINET 规范 V2.3中 PROFINET 设备名的命名规则是什么?
- 在用户程序中,当 Modbus 功能块的块号已经被占用时,哪些 Modbus TCP 块可以重新命名或重新连接变量?
 看过该文档的用户还看过哪些文档
看过该文档的用户还看过哪些文档












 西门子官方商城
西门子官方商城

























{{item.nickName}}