使用TIA V13及以上版本下载S7-300
1. 通过以太网接口下载
SIMATIC S7- 300 PN CPU集成了 PROFINET 接口,通过这个通信口可以实现CPU与编程设备的通信。
STEP7 TIA Portal V13及以上软件版本向用户提供了简单、灵活的下载方式,操作步骤如下:
1)在项目树中,选中需要下载的项目文件夹,然后执行菜单命令“在线〉下载到设备”或直接点击工具栏上的图标“下载到设备”,如图1.1所示。

图 1.1项目下载设置离线组态的IP地址
另外,还可以下载单独的组件,例如硬件组态和程序块。在项目树中,右键点击项目文件夹,如图1.2所示,在弹出的菜单中会提供如下菜单命令:
•“下载到设备〉硬件和软件(仅更改)”:将改变的设备组态和程序下载到CPU中。
• “下载到设备〉硬件配置”:只有硬件组态下载到CPU中。
• “下载到设备〉软件(仅更改)”:仅下载又更改的块。
• “下载到设备〉软件(全部下载)”:下载所有块并将所有值复位为初始状态。
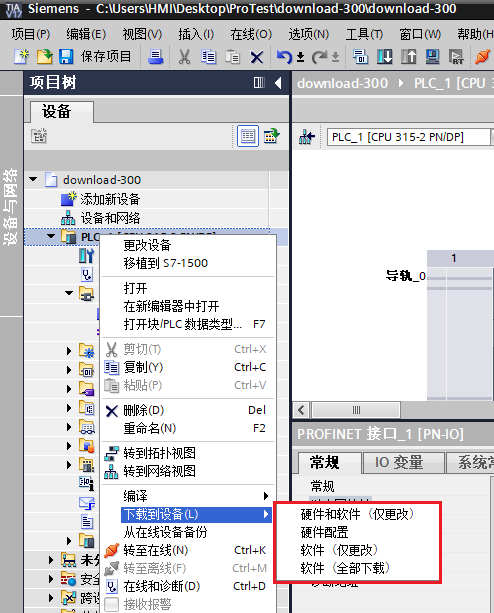
图1.2单独组件下载
2)在弹出的“扩展的下载到设备”对话框中,“设置PG/PC接口类型”选择为“PN/IE”,其“PG/PC接口”下拉选项中选择编程设备的网卡,选择“显示所有兼容的设备”,点击“开始搜索”,如图1.3所示。
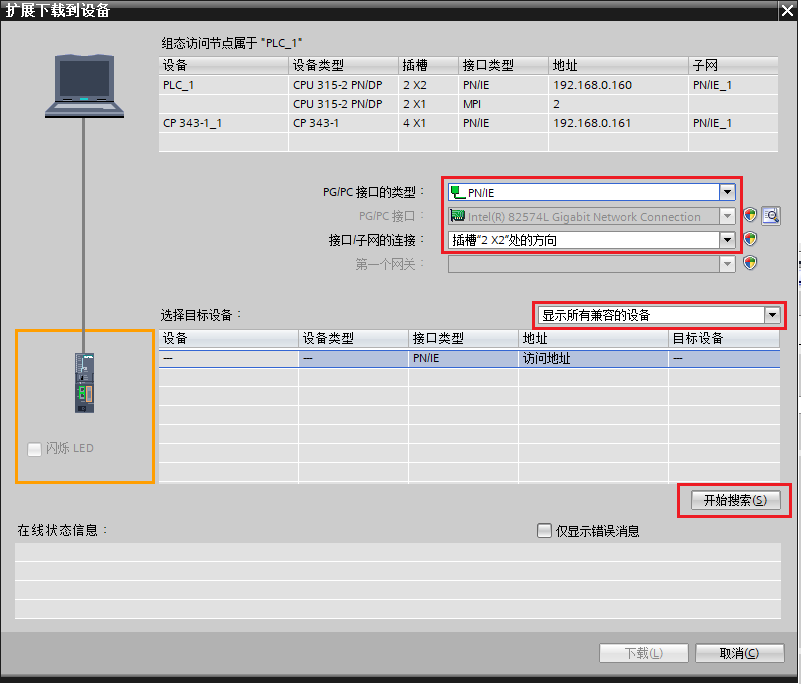
图1.3搜索设备
3)搜索到可访问的设备后,选择要下载的PLC,当网络上有多个PLC时,通过“闪烁LED”来确认下载对象,点击“下载”按钮,如图1.4所示。
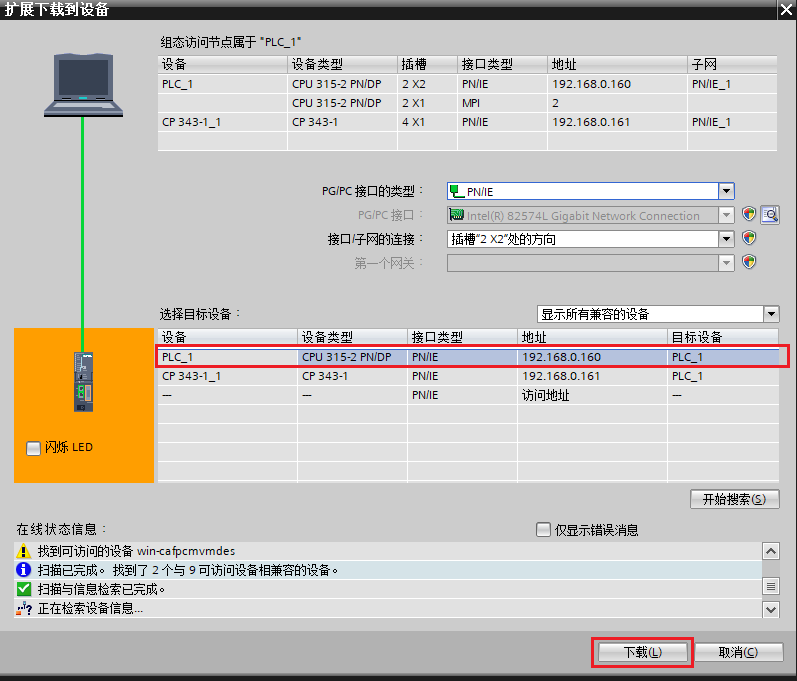
图 1.4选择下载对象
4)如果编程设备的IP地址和组态的PLC不在一个网段,需要给编程设备添加一个与PLC同网段的IP。在弹出的对话框中分别点击“是”和“确定”,如图1.5和图1.6所示。
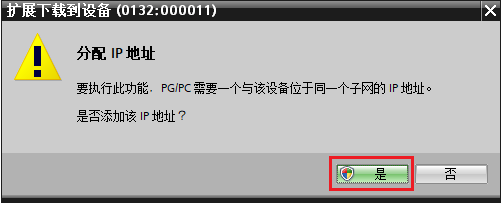
图 1.5添加同网段IP确认
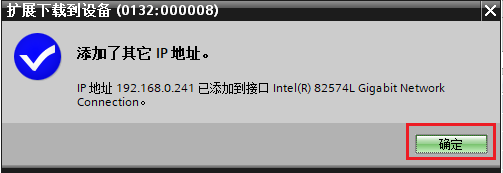
图 1.6添加IP完成
5)项目数据必须一致。如果项目没有被编译,在下载前会自动被编译。在“下载预览”对话框,会显示要执行的下载信息和动作要求。
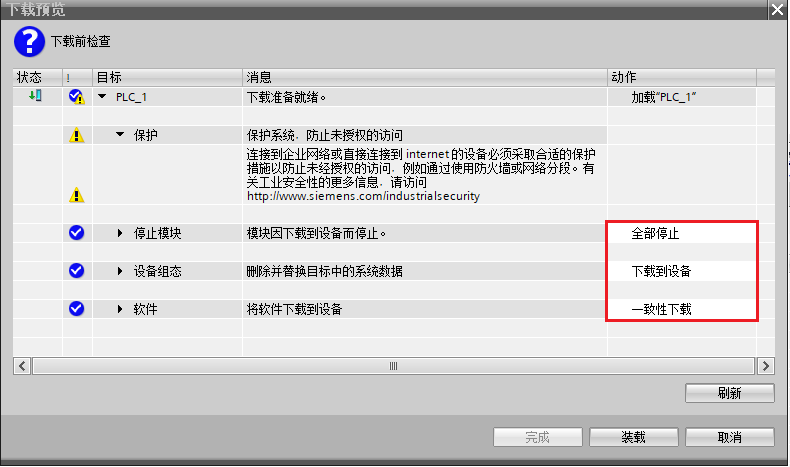
图 1.7下载预览窗口
6)下载后启动CPU,如图1.8所示。
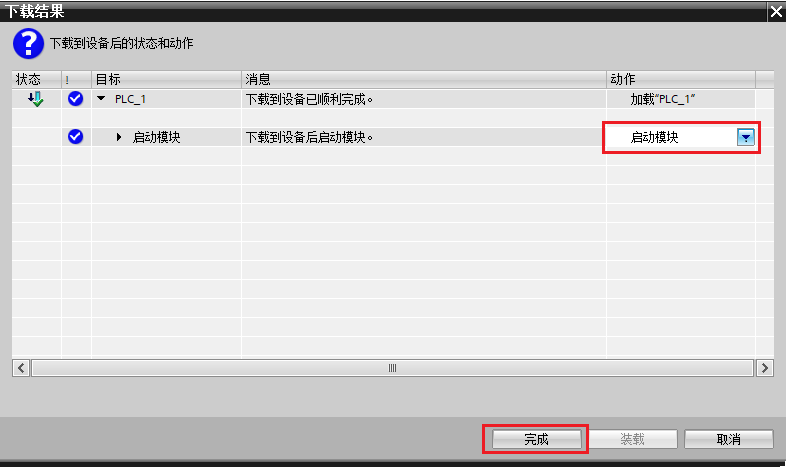
图 1.8启动CPU
2. 通过MPI(DP)接口下载
SIMATIC S7- 300 CPU均集成了 MPI 接口,通过这个通信口可以实现CPU与编程设备的通信。
此外,通过DP接口同样可以实现通信下载。但注意新CPU的第一次下载不能通过DP接口。
需要使用西门子专用编程电缆连接下载。 根据不同型号,编程的电缆的具体连接步骤请参看如下文档:
![]() PC Adater USB (6ES7 972-0CB20-0XA0)
PC Adater USB (6ES7 972-0CB20-0XA0)
![]() PC Adapter A2 (6GK1571-0BA00-0AA0)
PC Adapter A2 (6GK1571-0BA00-0AA0)
STEP7 TIA Portal V13及以上软件版本向用户提供了简单、灵活的下载方式,操作步骤如下:
1)在项目树中,选中需要下载的项目文件夹,然后执行菜单命令“在线〉下载到设备”或直接点击工具栏上的图标“下载到设备”,如图2.1所示。
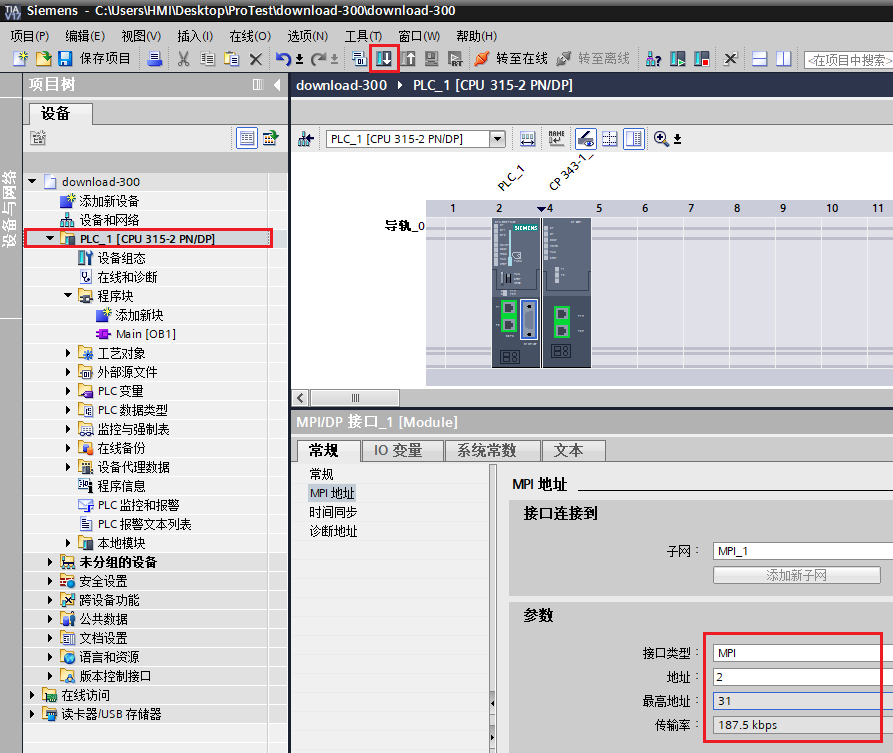
图2.1项目下载前设置离线组态的MPI参数
另外,还可以下载单独的组件,例如硬件组态和程序块。在项目树中,右键点击项目文件夹,如图2.2所示,在弹出的菜单中会提供如下菜单命令:
•“下载到设备〉硬件和软件(仅更改)”:将改变的设备组态和程序下载到CPU中。
• “下载到设备〉硬件配置”:只有硬件组态下载到CPU中。
• “下载到设备〉软件(仅更改)”:仅下载又更改的块。
• “下载到设备〉软件(全部下载)”:下载所有块并将所有值复位为初始状态。
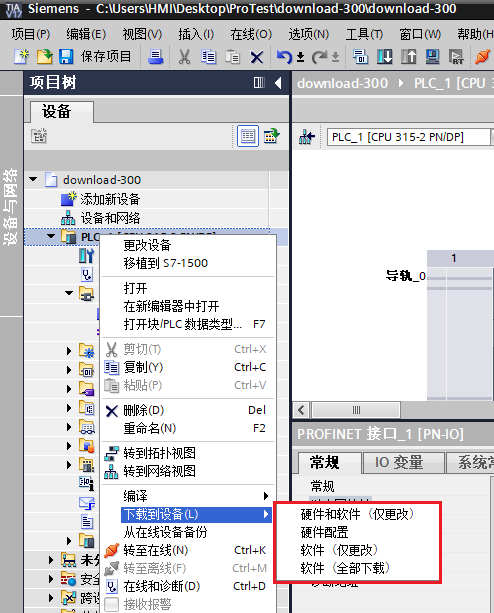
图2.2单独组件下载
2)在弹出的“扩展的下载到设备”对话框中,“设置PG/PC接口类型”选择为“MPI”,其“PG/PC接口”下拉选项中选择编程电缆的型号,选择“显示所有兼容的设备”,点击“开始搜索”,如图2.3所示。

图2.3搜索设备
3)搜索到可访问的设备后,选择要下载的PLC,当网络上有多个PLC时,通过“闪烁LED”来确认下载对象,点击“下载”按钮,如图2.4所示。

图 2.4选择下载对象
4)项目数据必须一致。如果项目没有被编译,在下载前会自动被编译。在“下载预览”对话框,会显示要执行的下载信息和动作要求。
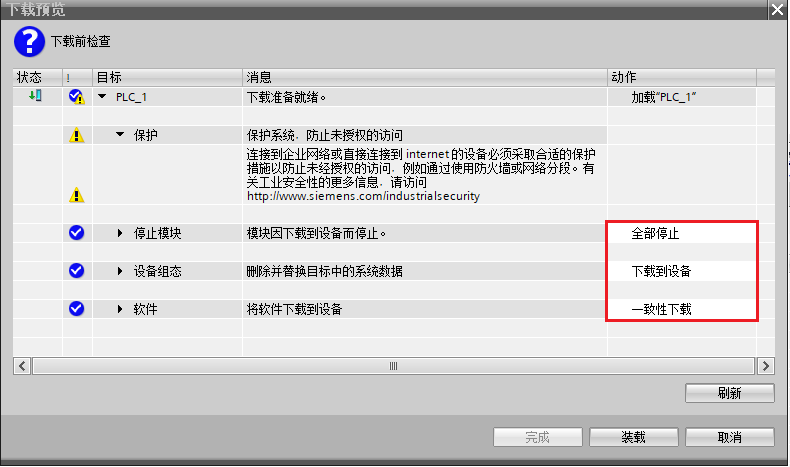
图 2.5下载预览窗口
5)下载后启动CPU,如图2.6所示。
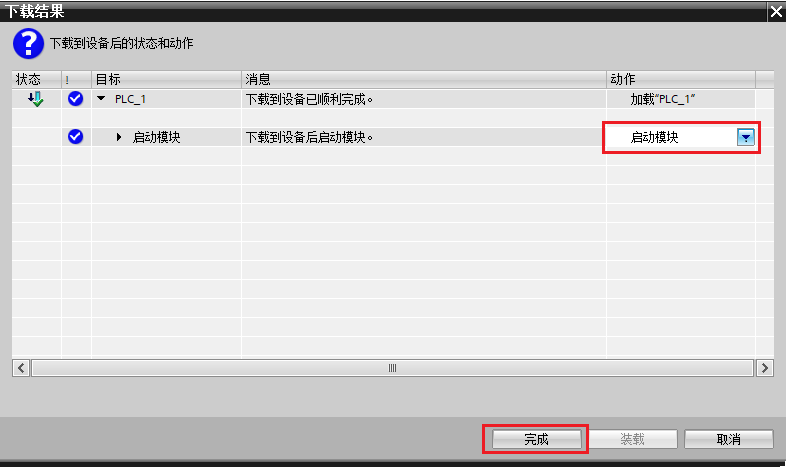
图 2.6启动CPU
注意:如果使用 PROFIBUS 接口下载,上述操作步骤中请将“MPI”选择为“PROFIBUS”接口。