- {{item.name}}
PCS7 V6.1过程对象视图使用入门(更新版)





- 0
- 112
- 5095
PCS7 V6.1过程对象视图使用入门
1 过程对象视图简介
PCS7 V6以上的版本的ES软件在组件视图(Component View)和工厂视图(Plant View)之外引入了过程对象视图(Process Object View,以下简称POV)。
POV以表格化的界面提供了一个集成开发环境(IDE),对象参数、属性可以在这里集中查看和修改。视图中强大、方便的批量、集中的筛选查询、组态修改、在线调试等功能可以大幅提高工程师的组态调试效率,并可通过CSV文件的导入/导出利用Excel表格工具实现更为灵活的批量组态。在POV中查看和编辑的数据与其他两个视图始终保持一致性,在POV中还可以通过右键菜单方便的跳转到相关的CFC、SFC、WinCC等组态界面。
如图1所示,在SIMATIC Manager中通过菜单View ® Process Object View即可打开POV视图。
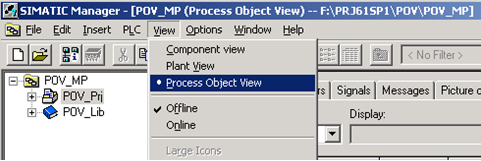
图1 在SIMATIC Manager中打开POV
2 分类标签视图
POV界面结构分为两个部分。左侧的树型目录与Plant View中的层级结构一致。选中树型目录中的某一个层次,则右侧的视图中会显示出其中包含的所有对象的详细属性。右侧视图以标签页的形式进行了分类,共有General, Parameters, Signals, Messages, Picture Objects和Measured value archives六个标签。
图2显示了POV的界面结构,表1列出了各个分类标签的功能。
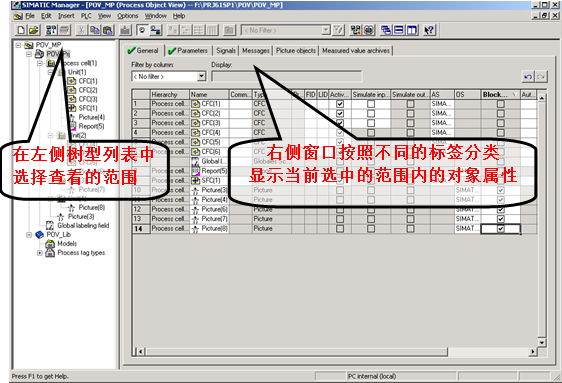
图2 POV界面结构
表1 POV各分类标签的目的功能
| 标签 | 功能 |
| General | 概要标签-左侧树型目录选中的层次中的过程对象(过程标签、CFC、SFC、OS画面、报表等)的概要信息。 |
| Parameters | 参数标签-General标签中的过程标签(Process Tag)或CFC中所有具备“Parameter”属性的I/O引脚(S7_edit = para)。 |
| Signals | 信号标签-General标签中的过程标签(Process Tag)或CFC中所有具备“Signal”属性的I/O引脚(S7_edit = signal)。 |
| Messages | 消息标签-General标签中的过程标签(Process Tag)、CFC和SFC相关的报警消息。 |
| Picture objects | 画面对象标签-General标签中的过程标签(Process Tag)、CFC在OS中对应的画面连接。 |
| Measured value archives | 测量值归档标签-General标签中的过程标签(Process Tag)、CFC在OS中对应的归档变量。 |
2.1 General标签
General标签显示左侧树型目录选中的层次中的过程对象(过程标签、CFC、SFC、OS画面、报表等)的概要信息。如图3所示。
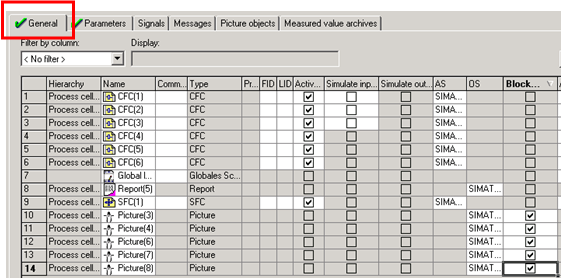
图3 General标签
在这里可以集中修改对象的概要属性,例如通过在Block Icon一列中打勾,为OS Picture选择是否编译生成Block Icon图标,而在Plant View中修改这一选项需要在每一个Picture右键属性中设置。
2.2 Parameters标签和Signals标签
这两个视图分别显示在CFC中被定义为parameter和signal类型的I/O的详细信息,如图4所示:

图4 CFC中为I/O引脚定义parameter和signal属性
Parameter是过程参数,例如报警上下限等,Signal是过程信号,例如一个温度值,通常Signal类型的引脚和直接和驱动块(CH_xxx)相连。PCS7标准库中已经对各类块的不同引脚分配了Parameter和Signal属性,用户也可以在CFC中对每一个块的实例修改这些属性。
在Parameters和Signals标签页中,用户可以查看、修改所有具有相应属性I/O的值、块名、注释等等。见图5。
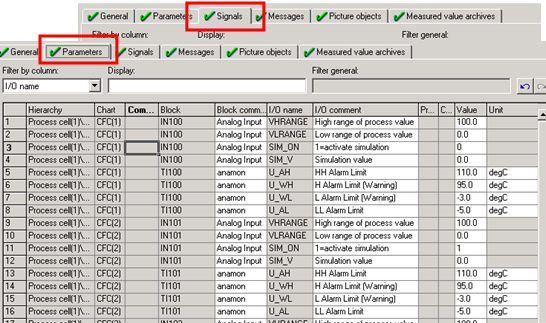
图5 Parameters和Signals标签页
例如,在Parameters页中集中设置所有报警上下限,比起在CFC中单独设置效率要高得多。
如果某些引脚不具备Parameter或Signal属性,而用户又想在POV中修改他们的参数,那么可以通过POV的Select I/O功能为大量引脚集中设置Parameter或Signal属性,而不必在CFC中逐一设置。设置方法如下:
第一步,在左侧目录树中选择一个层级,点击右键菜单Process Objects ® Select I/Os…
第二步,在弹出对话框中进一步设置查询条件,例如要查找所有“CH_AI”块。如图6所示。
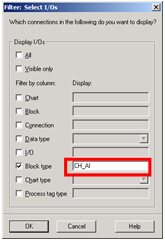
图6 在Select I/O中设置查找条件
第三步,在列出的所有I/O中分配Parameter或Signal属性。这里列出的是第一步和第二步选择范围内CFC中的所有I/O引脚。如图7。
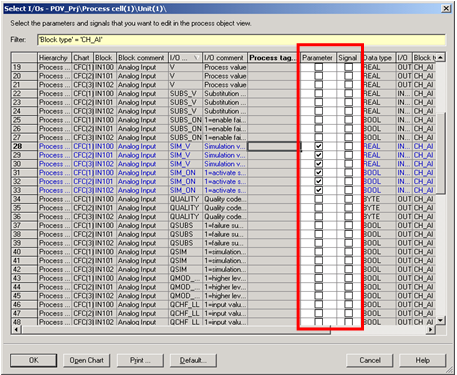
图7 为引脚设置Parameter或Signal属性
在这一步中可以点击标题栏排序以方便选择。
2.3 Messages标签
Messages标签可以显示和修改报警信息,如图8所示。
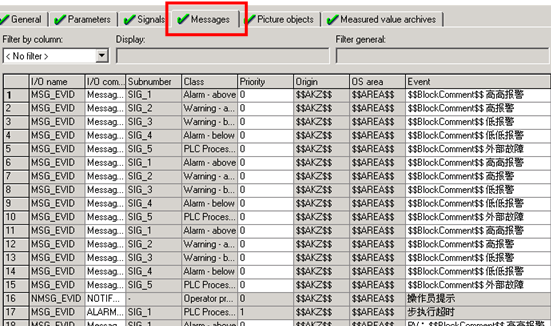
图8 Messages标签页
这里可以集中查看和修改CFC、SFC中的报警信息,包括消息文本、优先级等等。
2.4 Picture objects标签
Picture objects标签页显示OS中的块(Block Icon)与AS中的块(Block)之间的连接关系。这个页面直接读取通过编译已经在OS画面中存在的块的信息,因此第一次调用该画面可能需要一定的等待时间。见图9。
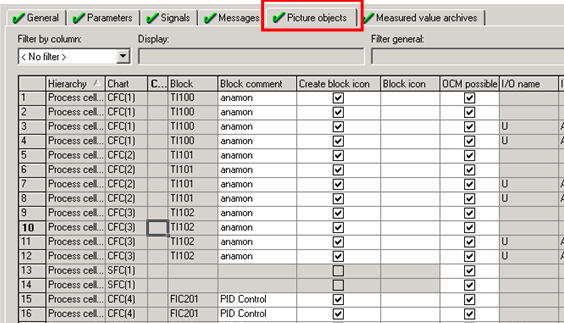
图9 Picture objects标签页
在这个视图中,可以修改与OS块关联的AS块的一些设置。需要注意,AS块相关属性的设置只作用于AS程序,必须通过OS编译才能把设置应用到OS画面中去。
图10显示了Picture objects标签中的设置与CFC中设置的对应关系。
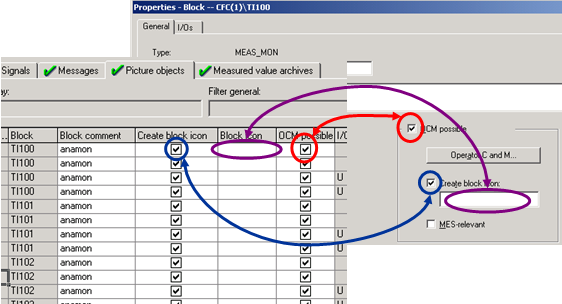
图10 Picture objects标签页中的设置与CFC中设置的对应关系
2.5 Measured value archives标签
Measured value archives标签显示PCS7系统编译生成的OS变量归档。系统生成的归档名称为“SystemArchive”,用户在OS中手动建立的归档在这里并不显示。见图11。
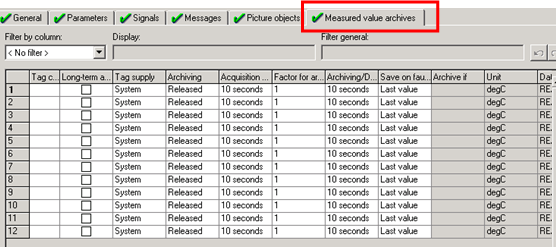
图11 Measured value archives 标签页
在这个视图中可以修改每一条归档的属性,修改的结果直接作用于OS项目的Tag Logging中。
3快速查找
快速查找是POV高效组态的前提。用户可以通过简单的排序、筛选快速的定位一个或一组对象。
3.1 自定义列显示
每一个POV的标签视图中都包含了很多属性列,用户可以根据需要选择每一列是否显示。通过菜单Options ® Customize ® Columns ® Process Object View可以定义每个标签页中显示的内容,如图12所示。
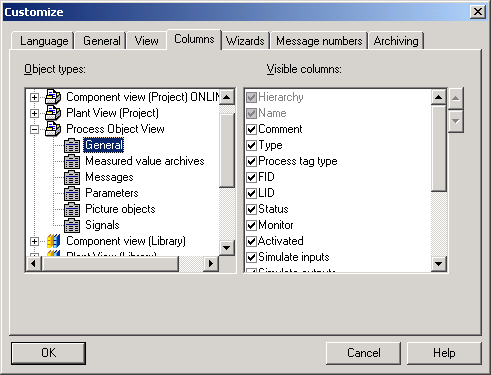
图12 自定义列显示
3.2 按列排序
直接点击列标题,即可按照列内容排序,如图13。

图13 按列排序
3.3 筛选功能(Filter)
POV提供两级筛选功能。在General标签中设置第一级筛选条件,然后在其他标签页中设置第二级筛选条件。每一个筛选条件以视图中的一列为准。筛选的过程见图14和图15。
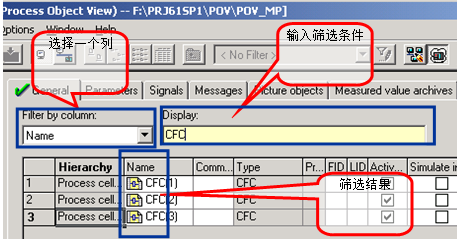
图14 在General标签页中设置第一级筛选
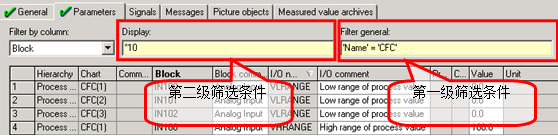
图15 在其他标签页中设置第二级筛选
输入筛选条件时,有以下几种情况:
- 输入为空,表示没有筛选,显示所有对象
- 筛选目标为General标签页中的布尔量列,在POV中表现为复选框的形式。筛选时按照下面的对照表格输入相应的筛选条件:
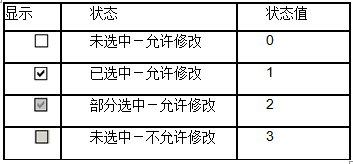
- 筛选目标为其他标签页中的布尔量列,在POV中表现为复选框的形式。筛选时,在筛选框中输入”0”或”1”,分别表示“未选中”和“选中”。
- 筛选目标列为其他类型,包括数值和文本,筛选时有两种语法。
1.直接输入值
例如:按照Value一列筛选,输入筛选条件“10”,则筛选结果为所有以“10”开头的数值,比如“10”、“100”、“101”等等。
2.数值前加“*”
例如:按照Value一列筛选,输入筛选条件“*10”, 则筛选结果为所有包含“10”的数值,比如“10”、“310”、“2101”等等。
4 编辑功能
POV提供了方便的批量编辑功能,在组态大量数据时可以大幅提高工作效率。
4.1 批量修改
- 布尔量(复选框)批量修改:
多重选中右键Set/Reset,完成批量修改。 - 文本、数值、下拉框批量修改:
先修改一个,然后通过复制多重选中粘贴,完成批量修改。
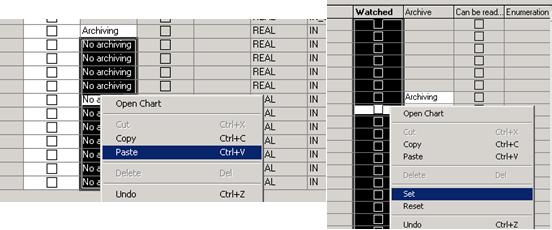
图16 POV中的批量修改
通常批量修改要结合排序、筛选等功能,集中列出要修改的对象。
4.2 查找/替换
在POV中通过组合键Ctrl+F,可以在行、列或者整个表格范围内实现查找/替换。见图17。

图17 查找/替换功能
4.3 Undo/Redo
POV还提供了Undo/Redo功能。点击右键即可出现Undo和Redo菜单。这一点比在CFC和SFC中的编辑更加方便。
5 导入导出功能
POV可以把I/O(所有的Parameters和Signals)和Messages导出为CSV格式的文件,通过Excel等工具进行组态后再以CSV文件的形式导入到POV中。由于Excel具备更为强大丰富的表格处理功能,因此这种导入/导出可以适应更灵活的批量组态要求。
在POV左侧的目录树中选定一个范围,然后通过右键菜单调用导入/导出功能,如图18所示。
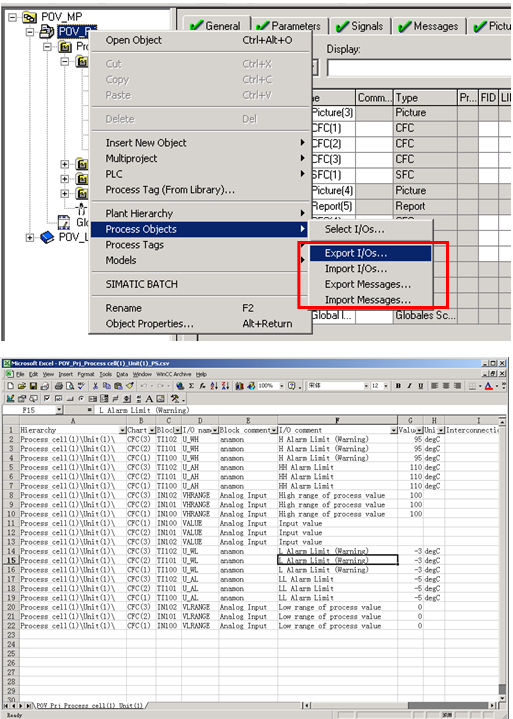
图18 导入/导出功能
导入/导出过程的界面友好,使用十分简便。在这里需要指出导入导出过程中应该注意的几个要点:
1.POV导出的CSV文件以“;”分隔,而英文操作系统默认以“,”作为分隔符。可以在Windows控制面板Regional and Language Options中修改。否则Excel不能按正确的格式打开CSV文件。修改方法见图19。
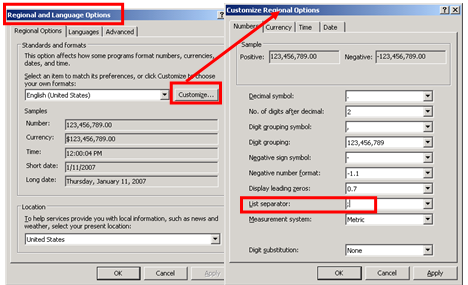
图19 修改系统分隔符
2.用Excel编辑完毕后,仍需保存为CSV文件。POV导入只能接受CSV格式的文件。
3.编辑表格时要保证组态的合理性。因为Excel本身不会检查组态的合理性,所以用户应该保证组态的正确。在POV中不可修改的部分,在Excel中也不要修改。还需注意,在Excel中只能修改现有组态,而不能添加一个新的组态,比如添加一个新的CFC或Block,这种情况是不能导入的。
POV执行导入时会检查组态的有效性,如果组态有错会向用户提示,并给出错误原因。
4.导入时,备份现有组态,一旦导入失败可以从备份中恢复。如图20所示。
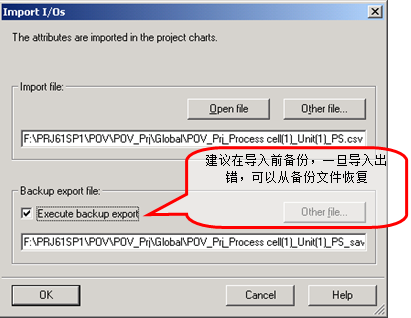
图20 导入时先备份现有组态
6 在线调试功能
在POV中General、Parameters和Signals三个标签页具备在线调试功能。在Parameters和Signals视图中,可以在线监视、修改变量,如图21所示。
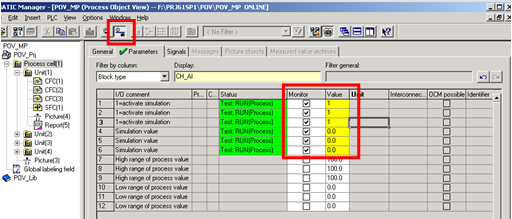
图21 POV中在线监视、修改变量
在General视图中,可以在线控制CFC、SFC的运行,集中开关变量模拟功能。如图22所示:
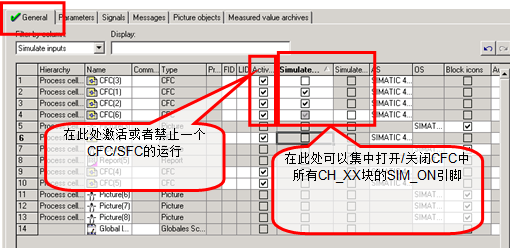
图22 General视图中的调试功能
General视图的模拟控制(Simulate inputs和Simulate outputs)功能只对PCS7标准库中的驱动块(CH_xxx)起作用。
关键词
过程对象视图, 批量组态

剩余80%未阅读,请登录后下载/查看文档
- 评论
-
分享
扫码分享
- 收藏 收藏
- 点赞 点赞
- 纠错 纠错
 关联文档
关联文档
 看过该文档的用户还看过哪些文档
看过该文档的用户还看过哪些文档












 西门子官方商城
西门子官方商城

























{{item.nickName}}