- {{item.name}}
如何将Microbox使用的容量小的CF卡更换成大容量的





- 0
- 125
- 1046
1.内容概述
在使用Microbox时会遇到如下情况:现有一台2G容量的CF卡的Microbox 427B,其中安装有Windows的系统分区的大小为868MB,剩下的数据分区的大小为1.11GB,如图1所示。

图1
预装的Windows Embedded及WinAC RTX 已占用绝大部分系统分区的空间,如果要安装中文语言包和其它应用程序就会发现系统分区的剩余空间不够。这样就需要调整分区的大小,即在不更换CF卡的情况下扩大系统分区,同时减小数据分区。或者换一个更大容量的CF卡,在新的CF卡上同时扩大系统分区和数据分区。西门子提供了完成此功能的软件SIMATIC IPC IMAGINE & PARTITION CREATOR V3.1(订货号:6ES7 648-6AA03-1YA0)。此软件用来对SIEMENS IPC 进行磁盘管理,如磁盘/分区的备份和恢复、文件的备份和恢复、分区管理等。下面的例子将预装有Windows Embedded及WinAC RTX的2G容量的CF卡转移到一个全新的8G CF卡(订货号:6ES7 648-2BF02-0XH0)中,并同时扩大系统分区C和数据分区D。操作步骤为:先将2G容量的CF卡的系统分区先备份,再将新的8G CF卡格式化和分区,然后将备份的系统分区还原到新的更大的系统分区中。插入新的8G CF卡,Microbox 427B即可重新启动并可正常使用。
注意:备份前,请将授权从Microbox中取出。
1.1对Microbox 427B的2G容量的CF卡的系统分区进行备份
安装完SIMATIC IPC IMAGINE & PARTITION CREATOR V3.1软件后,通过路径“开始”→“所有程序”→ “Paragon Hard Disk Manager 2009 Suite”→“Paragon Hard Disk Manager”打开软件如图2所示。
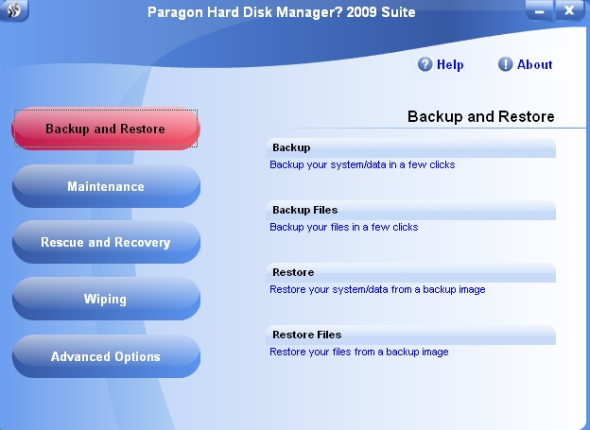
图2
在Microbox 427B断电的情况下,拔出2G的CF卡,将CF卡插入USB接口的CF卡读卡器,再将读卡器插入PC的USB接口。点击如图所示的窗口左侧的“Backup and Restore”按钮,在窗口右侧选择“Backup your system/data in a few clicks”来打开备份向导,如图3所示。
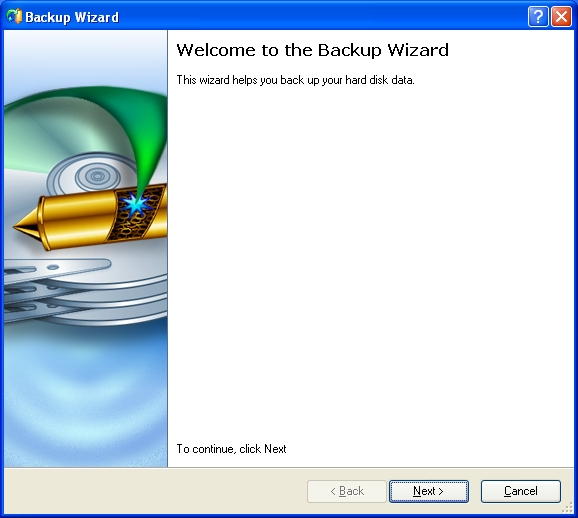
图3
点击“Next”按钮,出现如图4所示磁盘和分区的列表。
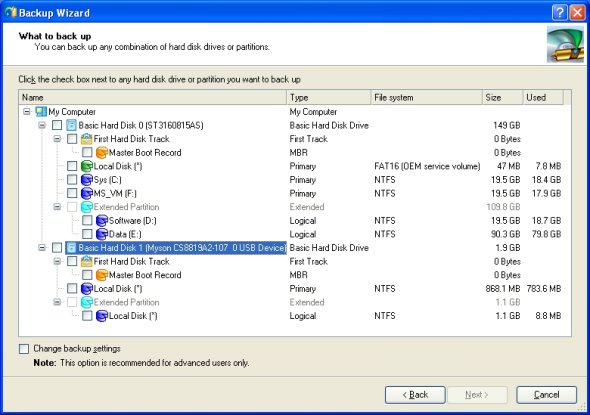
图4
如图5选择“主引导记录Master Boot Record”和“主分区”以备份系统分区。
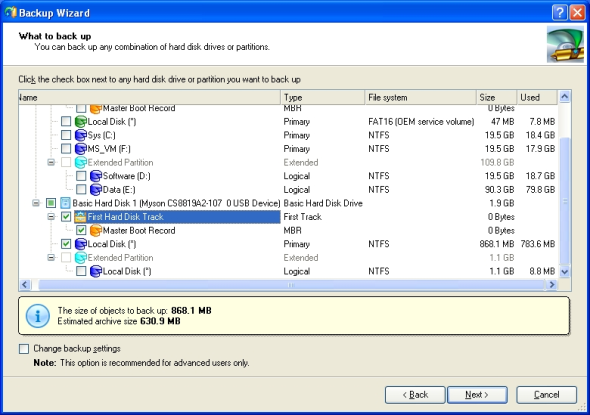
图5
点击“Next”按钮出现如图6所示窗口,选择“save data to local/network drives”将备份文件存放在本地磁盘上。
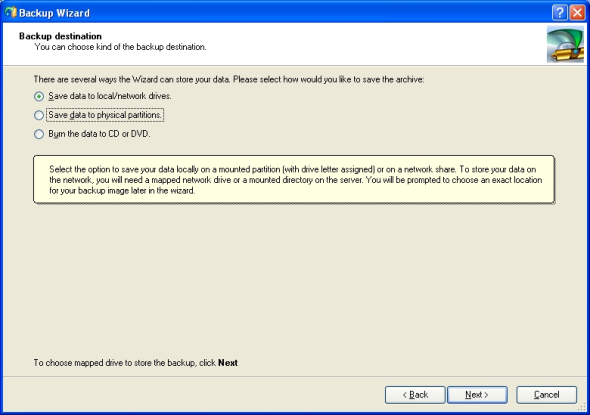
图6
点击“Next”按钮出现如图7所示窗口,选择具体的存放路径(E:)及归档名称(arc_220211081419296),生成的备份文件会存放在E:\ arc_220211081419296\目录下。
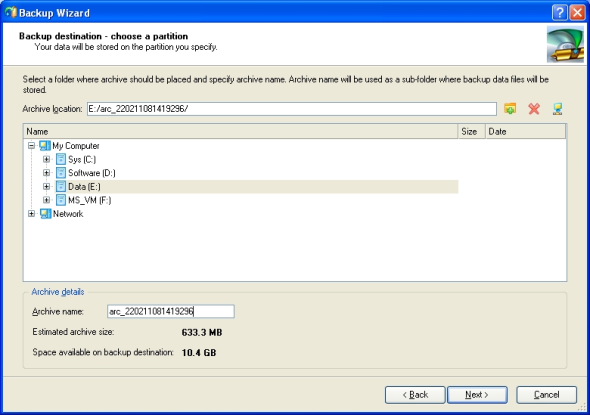
图7
点击“Next”按钮出现如图8所示窗口,选择“Back up now”即马上开始备份。
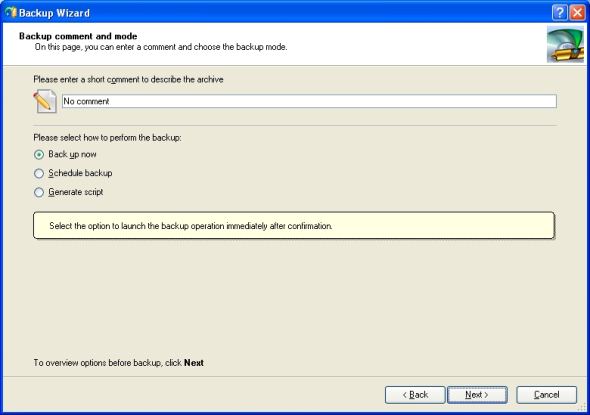
图8
点击“Next”按钮出现如图9所示窗口,所列内容为以上步骤对备份选项的设定的详细信息。
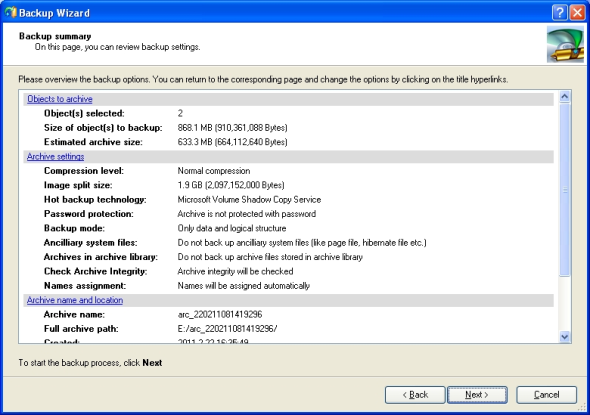
图9
点击“Next”按钮出现如图10所示窗口,可观察到备份进度,在备份过程中可点击右下角的“Stop Backup”按钮来终止备份。
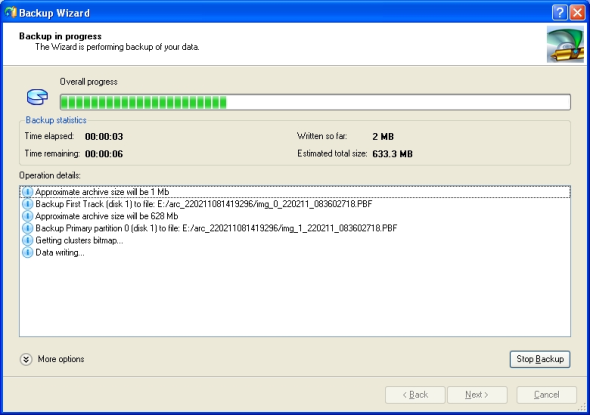
图10
备份完成后出现如图11所示窗口,提示备份已完成,点击“Finish”按钮完成整个备份过程。
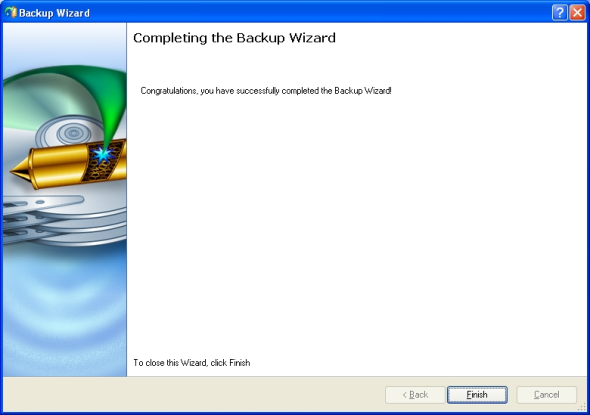
图11
1.2将备份的Microbox 427B的2G CF卡的系统分区还原到新的8G CF卡中
将新的8G CF卡插入USB接口的CF卡读卡器,并插入PC的USB接口。由于新的8G CF卡在出厂时未被格式化,在还原过程中会先做格式化和分区的工作。如果8G CF卡已被使用过,则要先将其格式化为NTFS文件系统,之后才能开始下面的还原步骤。
点击如图1所示的窗口左侧的“Backup and Restore”按钮,在窗口右侧选择“Restore your system/data from a backup image”来打开还原向导,如图12所示。
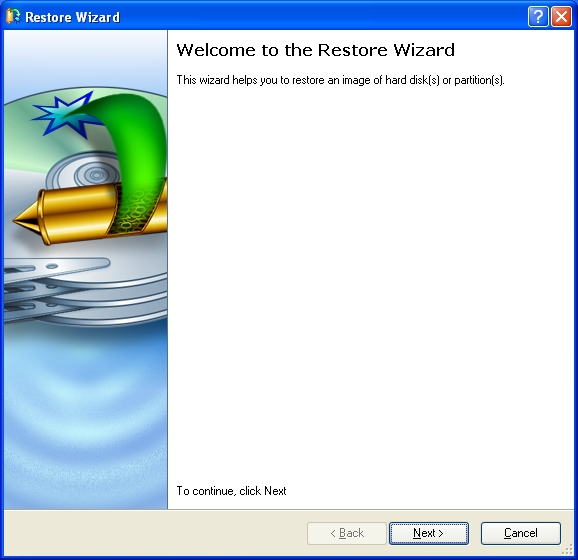
图12
点击“Next”按钮出现如图13所示窗口,选择所要备份的文件,通过窗口下面的说明文字核对所选备份文件的路径和名称。
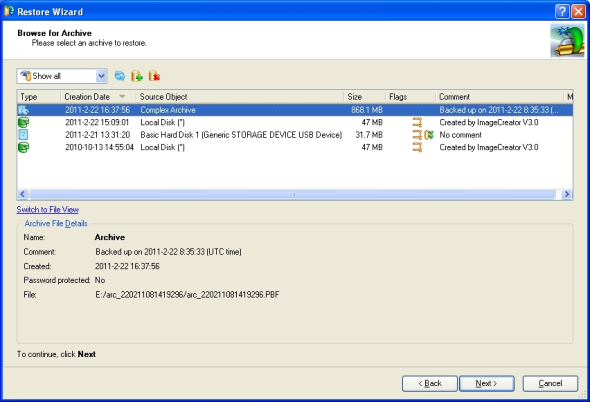
图13
点击“Next”按钮出现如图14所示窗口,选择备份文件中要恢复的项目。
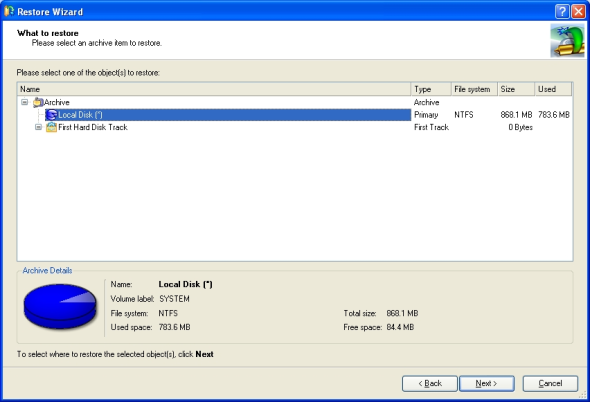
图14
点击“Next”按钮出现如图15所示窗口,选择所要还原的目标介质,此处为“Basic Hard Disk 1”。
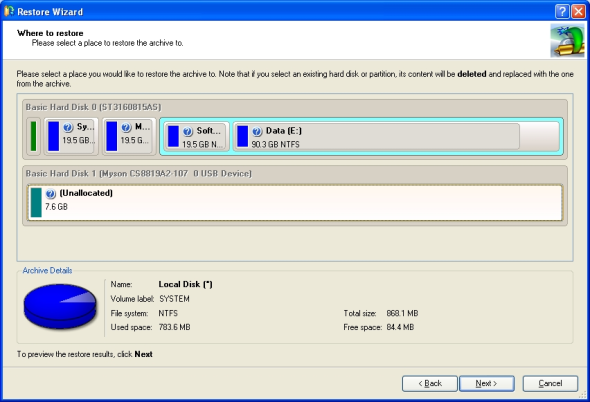
图15
点击“Next”按钮出现如图16所示窗口,出现恢复后的新CF 卡的空间分配预览。
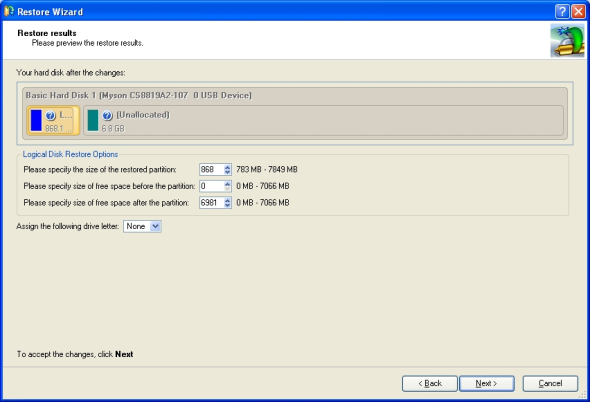
图16
此时系统分区保持备份时2G CF 卡中的868MB的大小。在此窗口中可增加新CF卡中的系统分区的大小,比如增加到3072MB,如图17所示。
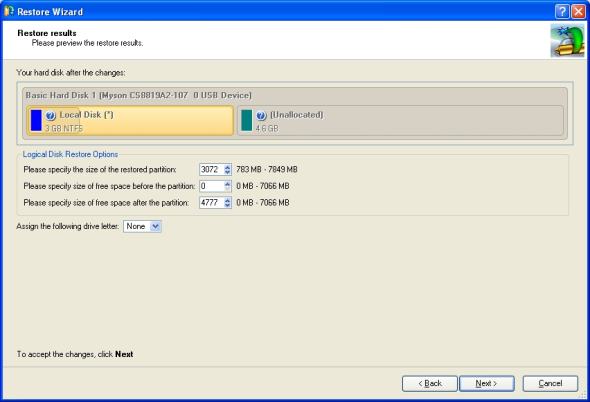
图17
点击“Next”按钮出现如图18所示窗口,选择“Yes, apply the changes physically.”来确认要做的操作。
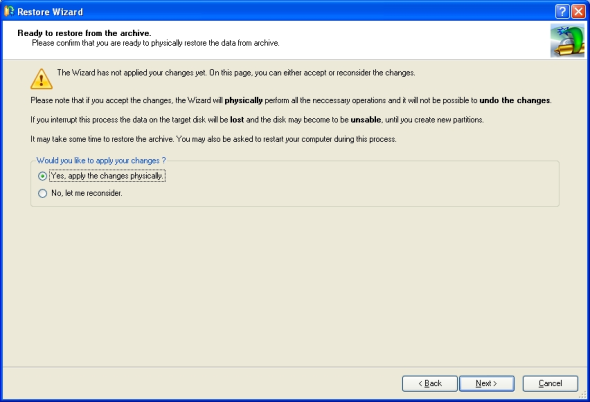
图18
点击“Next”按钮出现如图19所示窗口,开始还原过程如图所示。可观察到还原进度,在还原过程中可点击右下角的“Stop restore”按钮来终止还原。
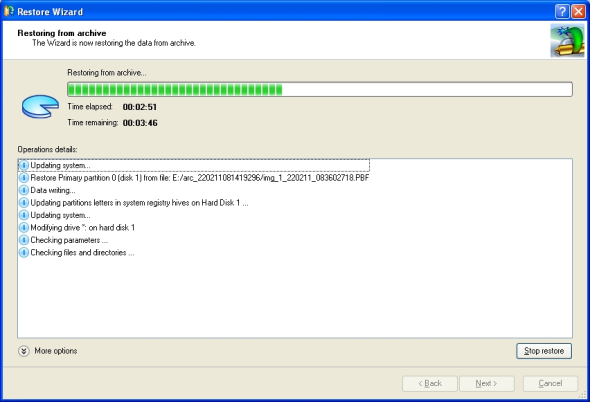
图19
还原完成后出现如图20所示窗口,提示还原已完成,点击“Finish”按钮完成整个还原过程。
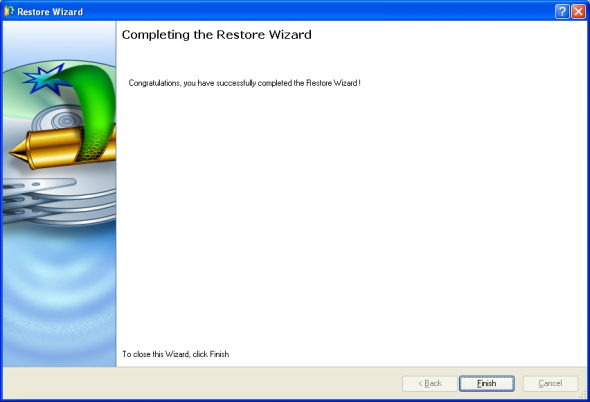
图20
还原完成后,将新的8G CF卡插入Microbox 427B中,重新上电后,可看到系统正常启动。启动完成后会看到新的系统分区有3GB,可用来安装更多的应用程序或存储数据。剩下的4GB多的空间尚未格式化,可使用磁盘管理工具将其格式化后用作存储数据。最后将移走的授权重新导入到Microbox 427B中。
关键词
SIMATIC IPC IMAGINE & PARTITION CREATOR V3.1,Microbox, CF卡

剩余80%未阅读,请登录后下载/查看文档
- 评论
-
分享
扫码分享
- 收藏 收藏
- 点赞 点赞
- 纠错 纠错
 关联文档
关联文档
- 如何减小SIMATIC WinCC 项目的数据容量从而能够通过e-mail发送它?
- 没有CU的情况下,如何将STARTER中的SINAMICS 项目下载到 CF卡
- PCS 7 中S7-400H集成PROFINET口基于ISO-on-TCP的容错连接
- 如何将CPU41X替换成CPU 410-5H?
- 如何实现SIMOTION设备与CF卡的绑定
- SIMOTION MMC/CF卡引导区的装载
- 通过读卡器将SIMOTION项目写入CF卡
- SINUMERIK: 关于CF卡说明
- 如何把从S7-1200外部存储卡中下载到的数据记录(".csv"格式) 转换成简单可读的 Excel 文件?
- 如何将G120 V4.3.2版本的项目升级到V4.5












 西门子官方商城
西门子官方商城

























{{item.nickName}}