- {{item.name}}
WinAC RTX的几种组态下载方式





- 0
- 195
- 2222
WinAC RTX 5种下载组态和程序的方式概述
与SIEMENS传统PLC (如S7-300)不同,WinAC RTX软PLC安装于Windows环境,因此其组态和程序的下载也有所不同,如图1所示共有5种方式:
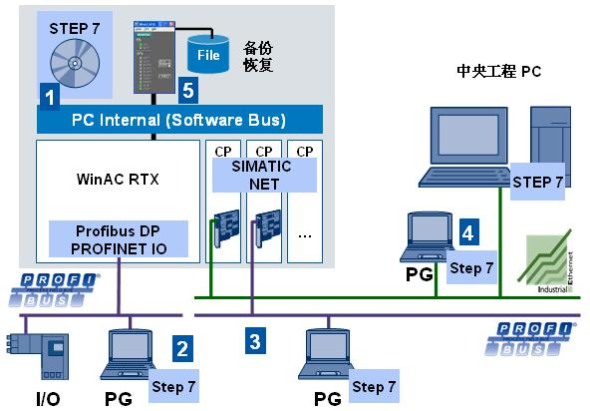
图1
1. WinAC RTX与组态软件Step 7安装在同一SIMATIC IPC中,这样Step 7可通过PC Internal (Softbus) 通道来访问WinAC RTX,下载组态和程序。
2. 安装Step 7的编程设备通过PROFIBUS/PROFINET与作为WinLC RTX子模块(SubSlot)的通信卡相连接。这种方式与通过S7-300的集成通信接口(PROFINET/PROFIBUS)下载组态和程序的方式一致。
3. 安装Step 7的编程设备通过PROFIBUS连接到组态为WinAC RTX 所在PC站的通信卡的PROFIBUS接口。这样可经过PC站的PROFIBUS通信卡,再通过软总线(Software Bus)的路由,最后连接到WinLC RTX下载组态和程序。
4. 安装Step 7的编程设备通过以太网连接到已组态为WinAC RTX 所在PC站的通信卡的以太网接口。这样可经过PC站的以太网通信卡,再通过软总线(Software Bus)的路由,最后连接到WinLC RTX下载组态和程序。
5. 可通过WinLC RTX的控制面板菜单中的“恢复”选项来将备份的组态和程序下载到WinLC RTX中。
下面通过例子详细说明具体组态情况。
方式1:
如图2所示,有一台安装有WinAC RTX和Step 7的SIEMENS 工控机,组态PC站名称为Way1。

图2
通过双击桌面上的站组态管理器快捷方式或双击系统托盘上的小电脑图标打开站组态管理器。查看“站组态管理器Station Configuration Editor”中PC站的属性,并将其设置为Way1,与硬件组态中名称一致,如图3所示。
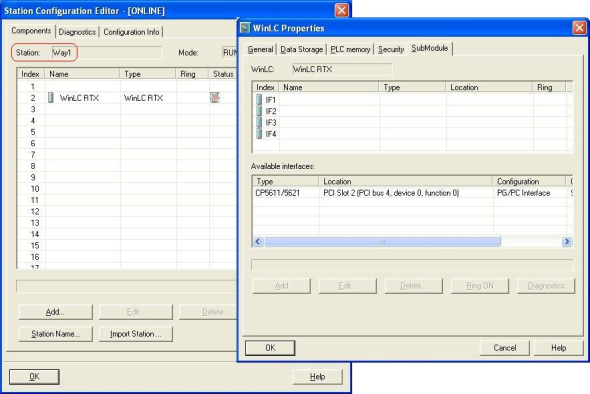
图3
下载硬件前应确保站组态管理器中各虚拟槽位上安装的组件与Step 7项目中的硬件组态中PC站各槽位上安装的组件一致(本例程中只在第2槽组态了WinLC RTX,而且WinLC RTX的4个子插槽均为空)。然后,通过Step 7菜单“Options”打开“Set PG/PC Interface”界面,如图4所示,选择访问点为“S7ONLINE (STEP7) PC Internal(local)”,点击“OK”完成设置。启动WinLC RTX之后便可下载PC站的组态和程序。
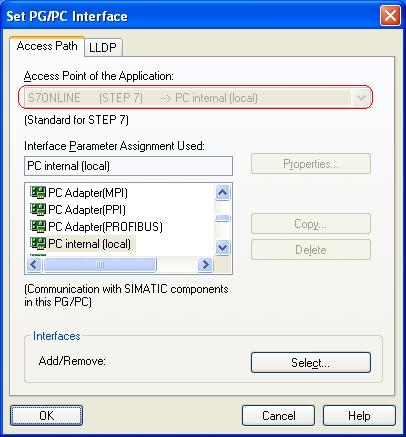
图4
强烈建议不要在预装有嵌入版Windows的Microbox 和 EC31上安装Step 7,这样会占用CF卡上很大的空间,而且Step 7会在Windows启动后加载一些后台服务,会消耗系统资源。
方式2:
如图5所示,有一台预装有WinAC RTX F 的Microbox 427,组态PC站名称为Way2。Microbox 427集成的PROFIBUS接口组态为WinLC RTX F子模块 (SubSlot)。
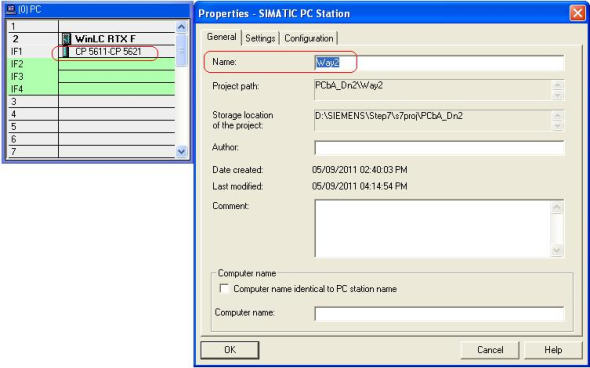
图5
通过双击Microbox 427桌面上的站组态管理器快捷方式或双击系统托盘上的小电脑图标打开站组态管理器。查看“站组态管理器Station Configuration Editor”中PC站的属性,并将其设置为Way2,与硬件组态中名称一致。并确保站组态管理器中各虚拟槽位上安装的组件与Step 7项目中的硬件组态中PC站各槽位上安装的组件一致,如图6所示。
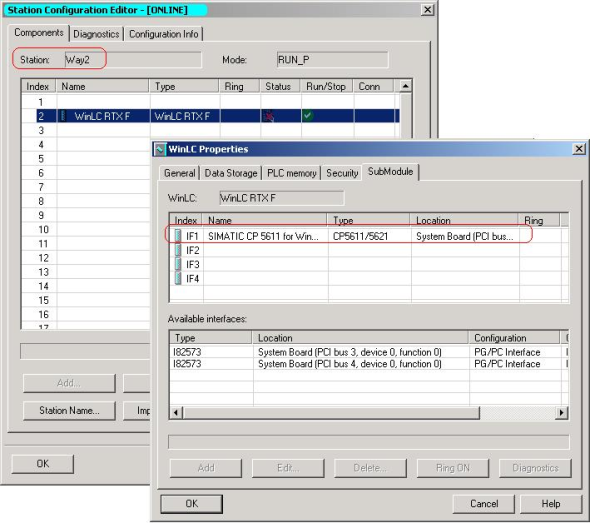
图6
用PROFIBUS 电缆连接编程设备(本例为安装有CP5611的PC)的PROFIBUS接口和Microbox 427集成的PROFIBUS接口。然后,通过Step 7菜单“Options”打开“Set PG/PC Interface”界面,如图7所示,选择访问点为“S7ONLINE (STEP7) CP5611(PROFIBUS)”,点击“OK”完成设置。启动WinLC RTX F之后便可下载PC站的组态和程序。
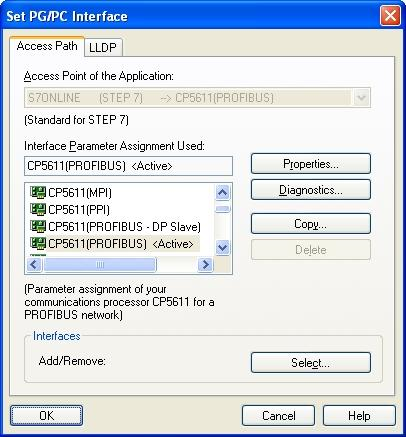
图7
如果将以太网通信模块组态为WinLC RTX F的子模块,如图8所示。
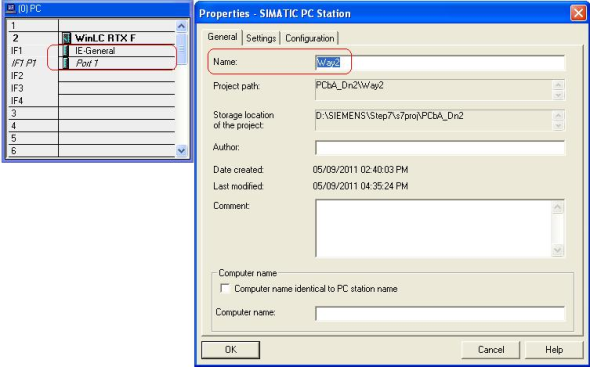
图8
在Microbox 427中的“站组态管理器Station Configuration Editor”中作相应设置,如图9所示。
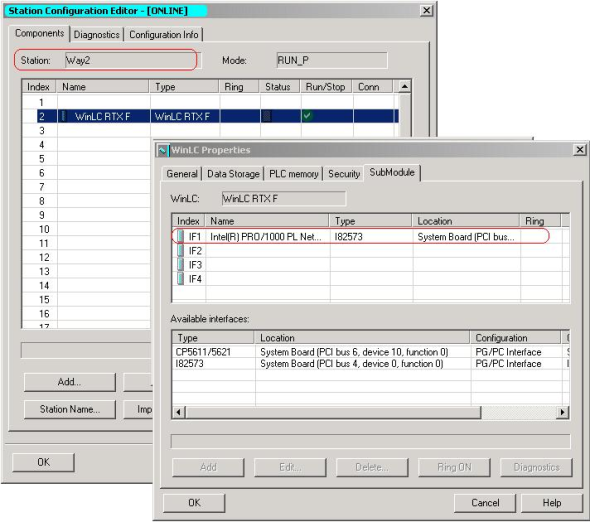
图9
用以太网线连接编程设备的以太网接口和Microbox 427上被组态为WinLC RTX F子模块的以太网接口。然后,通过Step 7菜单“Options”打开“Set PG/PC Interface”界面,如图10所示,选择访问点为“S7ONLINE (STEP7) TCP/IP Broadcom NetXtreme 57xx …”,点击“OK”完成设置。启动WinLC RTX F之后便可下载PC站的组态和程序。
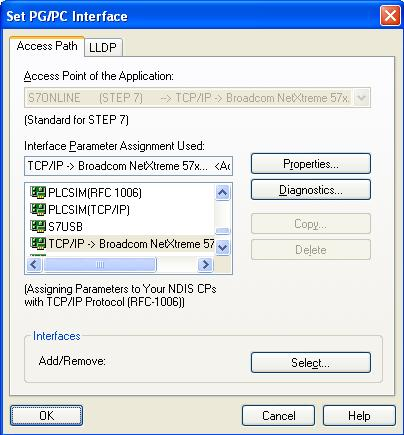
图10
方式3:
如图11所示,有一台预装有WinAC RTX 的Microbox 427,组态PC站名称为Way3。Microbox 427集成的PROFIBUS接口组态为PC 站的通信卡,而非WinLC RTX子模块(SubSlot)。
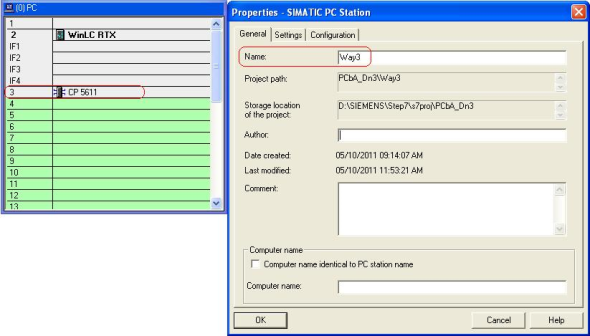
图11
通过双击Microbox 427桌面上的站组态管理器快捷方式或双击系统托盘上的小电脑图标打开站组态管理器。查看“站组态管理器Station Configuration Editor”中PC站的属性,并将其设置为Way3,与硬件组态中名称一致。并确保站组态管理器中各虚拟槽位上安装的组件与Step 7项目中的硬件组态中PC站各槽位上安装的组件一致,如图12所示。
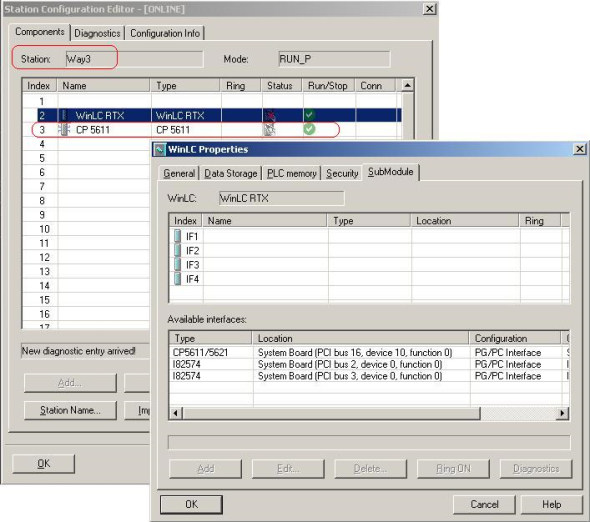
图12
用PROFIBUS 电缆连接编程设备(本例为安装有CP5611的PC)的PROFIBUS接口和Microbox 427集成的PROFIBUS接口。然后,通过Step 7菜单“Options”打开“Set PG/PC Interface”界面,如图13所示,选择访问点为“S7ONLINE (STEP7) CP5611(PROFIBUS)”,点击“OK”完成设置。启动WinLC RTX之后便可下载PC站的组态和程序。

图13
本例中,编程器通过PC站上的PROFIBUS通信卡CP5611路由到SoftBus,再与WinLC RTX连接,如图14所示。
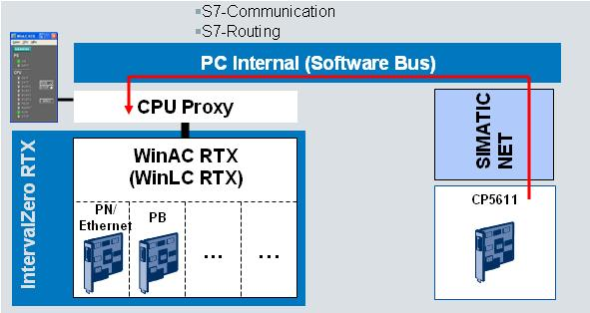
图14
方式4:
如图15所示,有一台预装有WinAC RTX 的Microbox 427,组态PC站名称为Way4。Microbox 427的以太网接口组态为PC 站的通信卡,而非WinLC RTX子模块 (SubSlot)。
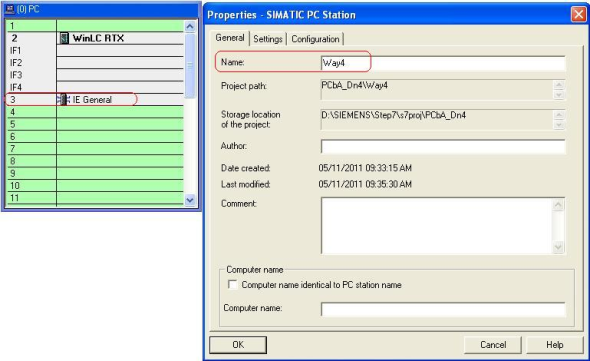
图15
通过双击Microbox 427桌面上的站组态管理器快捷方式或双击系统托盘上的小电脑图标打开站组态管理器。查看“站组态管理器Station Configuration Editor”中PC站的属性,并将其设置为Way4,与硬件组态中名称一致。并确保站组态管理器中各虚拟槽位上安装的组件与Step 7项目中的硬件组态中PC站各槽位上安装的组件一致,如图16所示。
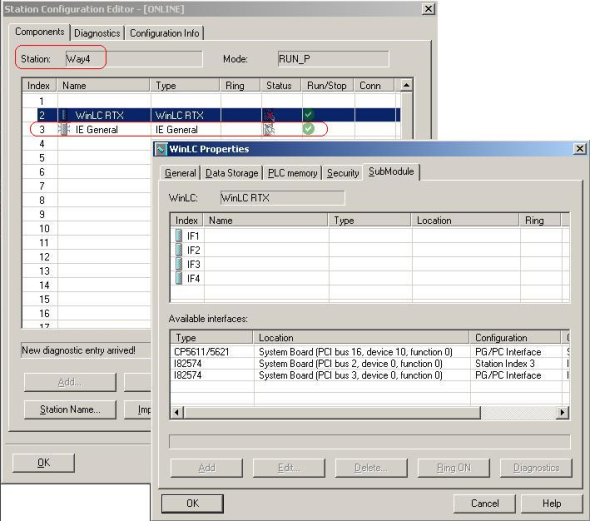
图16
用以太网线连接编程设备的以太网接口和Microbox 427上被组态为PC 站的通信卡的以太网接口。然后,通过Step 7菜单“Options”打开“Set PG/PC Interface”界面,如图17所示,选择访问点为“S7ONLINE (STEP7) TCP/IP Broadcom NetXtreme 57xx …”,点击“OK”完成设置。启动WinLC RTX 之后便可下载PC站的组态和程序。
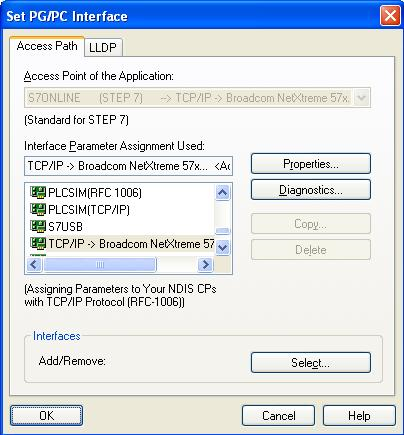
图17
本例中,编程器通过PC站上的以太网通信卡IE General路由到SoftBus,再与WinLC RTX连接,如图18所示。

图18
方式5:
可通过WinLC RTX的控制面板菜单中的“Restore…(恢复)”选项来将备份的组态和程序下载到WinLC RTX中。在此之前需要对组态和程序进行备份,打开WinLC RTX的操作面板,如图19所示。
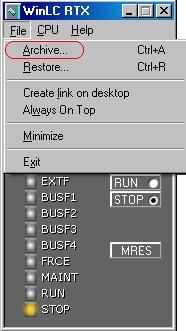
图19
通过菜单“FileArchive…”打开备份界面,如图20所示。在打开窗口中选择备份文件存放路径并输入备份文件名,如“WinLC_RTX_Bak”, 点击“Save”按钮即可完成备份。
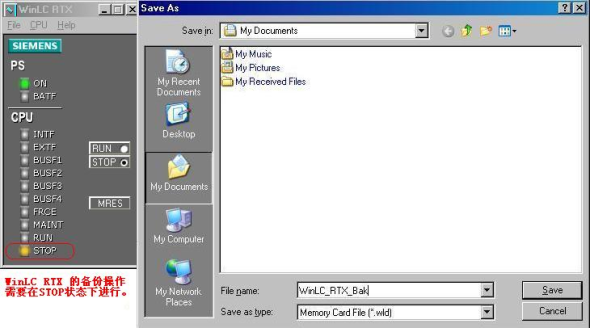
图20
如果要恢复备份,可通过菜单“FileRestore…”打开恢复界面,如图21所示。选择要恢复的备份文件,点击“Open”按钮即开始恢复备份的组态和程序。
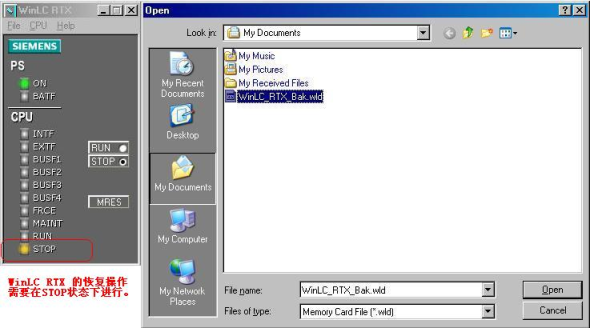
图21
在恢复完成后会弹出图22所示提示,点击“OK”按钮完成整个恢复过程。
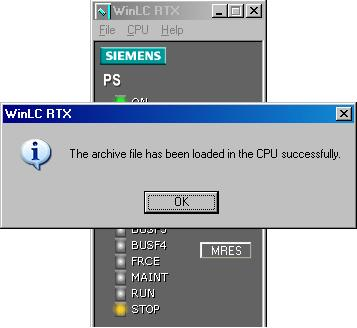
图22
注意:
WinLC RTX 的组态和程序的备份和恢复操作需要在WinLC RTX 处在STOP 状态下才能进行。
关键词
WinAC RTX组态下载

剩余80%未阅读,请登录后下载/查看文档
- 评论
-
分享
扫码分享
- 收藏 收藏
- 点赞 点赞
- 纠错 纠错
 关联文档
关联文档
- CPU集成的PROFINET接口、S7 软件控制器以及基于以太网的WinAC RTX,支持哪些通信服务?
- WinAC RTX 2008 快速入门
- WinAC RTX 不同版本名称中存在哪些关联?
- WinAC RTX 2008 软件冗余功能
- WinAC RTX 2010 快速入门
- WinAC RTX(F) 2010中激活Web Server功能 Web 页面无法正常显示
- 基于 PC 的自动化:S7-1500 软件控制器或 WinAC RTX 结合 TIA Portal 驱动控制、安全、数据库连接和可视化
- xP177x(不含TP177micro)各种下载方法参考手册
- SIMOTION D驱动控制单元扩展的几种方式
- 如何实现S7、WinAC和WinCC的以太网通讯(更新版)












 西门子官方商城
西门子官方商城

























{{item.nickName}}