- {{item.name}}
如何组态WinCC 开机自动启动





- 0
- 515
- 6393
本文介绍了三种方法用于组态WinCC 开机自动运行,当电脑开机或重新启动时,WinCC 运行系统自动启动。
注:测试环境
操作系统版本为:Windows 7
WinCC 版本为: 7.0 sp2 Asia
Simatic Net 版本为:8.0 sp1
其他版本的组态可能会稍有区别。
1 使用WinCC AutoStart工具进行组态
1.1 打开 WinCC AutoStart 工具
通过“Windows 开始菜单 〉All Programs > Siemens Automation > Simatic > WinCC > Autostart”打开 WinCC Autostart 工具(如果安装了其他的操作系统,路径会有区别,如XP操作系统路径为:“Windows 开始菜单 〉All Programs > Simatic > WinCC > Autostart”);或者通过绝对路径“<SIEMENS Installation Path> SIEMENS > WinCC > bin > AutostartRT.exe”找到 AutostartRT.exe 打开 WinCC Autostart 工具。(如图1所示)
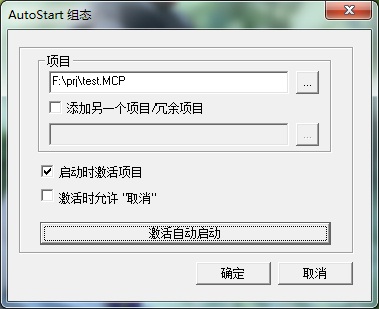
图1 WinCC AutoStart 工具组态
1.2 WinCC AutoStart 组态
1) 在项目中通过“…”选择需要开机自动运行的WinCC 项目;如果是冗余项目,则激活“添加另一个项目/冗余项目”并选择冗余项目。
2) 选择“启动时激活项目”选项。
3) 根据需求选择“激活时允许‘取消’”选项。
4) 单击“激活自动启动”。
5) 单击“确定”完成组态。
2 使用Simatic Net 组态
2.1 打开 Simatic Net Configuration Console
通过“Windows 开始菜单 〉All Programs > Siemens Automation > Simatic > Simatic Net > Configuration Console”打开 Configuration Console(如果安装了其他的操作系统,路径会有区别,如XP操作系统路径为:“Windows 开始菜单 〉All Programs > Simatic > Simatic Net > Configuration Console”);或者通过绝对路径“<SIEMENS Installation Path> SIEMENS >SIMATIC.NET>opc2>bincfg>ibawiz.exe”找到ibawiz.exe打开Configuration Console。(如图2所示)
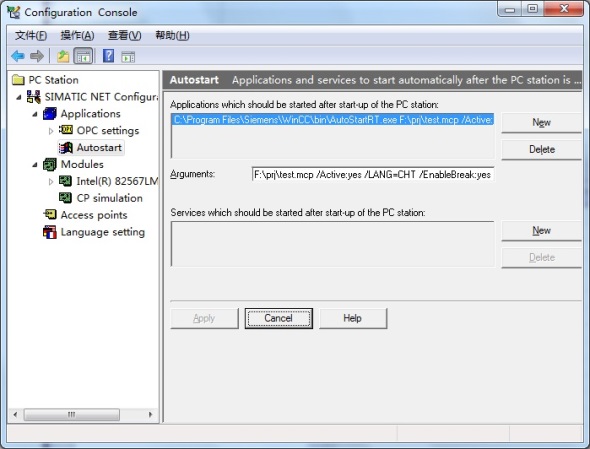
图2 Configuration Console
2.2 组态Autostart 对话框
1) 打开Autostart 对话框: 在Configuration Console 中通过 "PC Station > SIMATIC NET Configuration > Applications > Autostart"选择 Autostart。
2) 选择“AutostartRT.exe”为自动启动应用程序:单击 "New" 按钮插入一个新的应用程序。在弹出的对话框中选择"<SIEMENS Installation Path> SIEMENS > WinCC > bin > AutostartRT.exe"。
3) 为“AutostartRT.exe”分配参数:在 Arguments中添加如下参数:
<Drive>:\<Project path>\<Project name>.mcp /Active:yes /LANG=ENU /EnableBreak:no
4) 点击“Apply”来保存设置。
Arguments 参数说明:
<Drive>:\<Project path>\<Project name>.mcp参数指的是需要启动的WinCC项目的完整路径。
/Active 参数决定仅仅激活 WinCC 运行系统或者项目暂时打开然后立即关闭。
• /Active:yes
表示只启动WinCC 运行系统。WinCC Explorer 不启动。
• /Active:no
表示 WinCC运行系统在 WinCC Explorer 中启动后立即关闭。
此处参数一定要选择为/Active:yes ,否则无法启动 WinCC 运行系统。
/LANG 参数是指AutoStart的运行语言。
• /LANG=CHT
AutoStart运行语言为中文(中国)。
• /LANG=ENU
AutoStart运行语言为英语。
/EnableBreak 参数是指启动时是否激活取消按钮。
• /EnableBreak:no
启动时不激活取消按钮。
• /EnableBreak:yes
启动时激活取消按钮。
注意:需要在每个参数之间添加空格将参数分隔开。
3 使用Windows 启动菜单组态
3.1 组态WinCC 运行系统直接启动快捷方式
1) 发送AutostartRT.exe快捷方式:在WinCC 默认安装路径下“<SIEMENS Installation Path> SIEMENS > WinCC > bin > AutostartRT.exe”找到AutoStartRT.exe文件,右键此文件选择“发送到>桌面快捷方式”。
2) 定义AutostartRT.exe 快捷方式属性:右键建立好的桌面快捷方式,打开“属性”对话框,并切换到“快捷方式”标签页(如图3所示)。在“目标”之后添加空格和以下参数(不要删除引号内已有内容):<Drive>:\<Project path>\<Project name>.mcp /Active:yes /LANG=ENU /EnableBreak:no

图3 Autostart 快捷方式属性
3)单击“确定”保存设置。
注:
(1)参数说明请参考2.2节“Arguments 参数说明”部分。
(2)需要在每个参数之间添加空格将参数分隔开。这样AutoStart 快捷方式的属性中的Target的完整格式如下:
“<SIEMENS Installation Path>\SIEMENS\WinCC\bin\AutostartRT.exe” <Drive>:\<Project path>\<Project name>.mcp /Active:yes /LANG=ENU /EnableBreak:no
斜体部分请根据实际情况修改。
3.2 组态 Windows 启动菜单
将3.1步骤中建立好的快捷方式拷贝到“C:\Users\Username\AppData\Roaming
\Microsoft\Windows\Start Menu\Programs\Startup”。 (如果安装了不同语言版本的操作系统,路径会有所不同;如果安装了其他的操作系统,路径也会有区别,如XP操作系统路径为:“C:\Documents and Settings\Username\Start Menu\Programs\Startup”)。
注:
对于以上路径中,Username 指的是当前登录的Windows 用户名;如果Username选择为 All Users,则任意Windows 用户登录都会自动启动此项目。
关键词
WinCC 自动启动

剩余80%未阅读,请登录后下载/查看文档
- 评论
-
分享
扫码分享
- 收藏 收藏
- 点赞 点赞
- 纠错 纠错
 关联文档
关联文档
- 如何组态 WinCC 自动启动?
- 在主电源合闸后电机自动启动
- 如何组态 SIMATIC 计算机自动登录?
- 如何 组态 SIMATIC 计算机自动登陆?
- 西门子抓斗卸船机自动化解决方案
- 如何组态一个跳转可以从 WinCC 运行界面跳转到 STEP 7 中一个明确的 LAD/FBD/STL 网络
- 如何组态PLC块中的结构变量,使其连接能在OS 系统 (WinCC) 中使用?
- 如何组态WinCC flexible Runtime (PC 或操作面板)和 SIMATIC S7-300 / S7-400 之间的工业以太网连接?
- 如何组态并使能 WinCC OPC 通道的追踪?
- WinCC V7 中如何组态面板( Faceplate )












 西门子官方商城
西门子官方商城

























{{item.nickName}}