- {{item.name}}
SIMATIC PCS 7 V8下Windows 7操作系统设置的常见问题集





- 0
- 140
- 2334
概述
PCS 7 v8 发布后,可以将v8安装在Windows 7环境中,由于PCS 7是一款工控软件,那么针对在工业环境下的使用,可能需要做一些适合于工业环境下的一些设置。本文针对PCS 7 v8安装在Window 7下可能会涉及到的设置进行一些描述,用于帮助工程师更好地在Window 7下来使用PCS 7 v8。更多关于在Windows 7中安装PCS 7 v8的内容请参考下载中心文档编号为A0610应用文档《SIMATIC PCS 7 Advanced Engineering System入门指南》:78054918
问题1. 如何隐藏登陆用户名
如果操作系统有多个用户的话,可能并不希望在登录时显示所有的用户登录名,那么在可以通过以下的操作来隐藏用户登录名:在开始菜单搜索框中输入regedit,打开注册表,在HKEY_LOCAL_MACHINE\SOFTWARE\Microsoft\Windows NT\CurrentVersion\Winlogon中新建SpecialAccounts\UserList键值,然后再此键值下新建一个DWORD值(32位),名字为想要隐藏的用户名, 键值为“0”即可。如图1,图2:

图1 注册表新建键值及需要隐藏的用户名
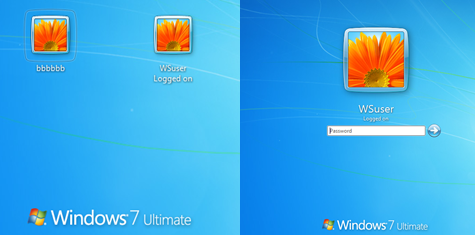
图2 隐藏用户名前后对比
问题2. 如何设置用户自动登陆
方法一:打开命令行,开始搜索框输入CMD,打开窗口输入以下命令行:control userpasswords2,敲回车即可打开Windows 7系统的用户帐户管理窗口。如图3:
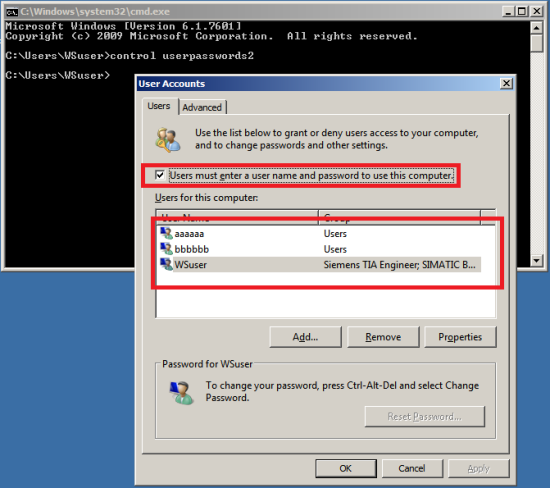
图3 命令行打开用户帐户管理窗口
方法二:在开始菜单搜索框输入 “netplwiz” 按回车,打开用户帐户管理窗口,如图3, 4。然后在用户帐户窗口中,找到“要使用本机,用户必须要输入账户名和密码”这一个勾选项,去掉系统默认的勾选,然后点击界面下方的“应用”按钮。在弹出的窗口中输入相应登陆账户的密码,如图5:
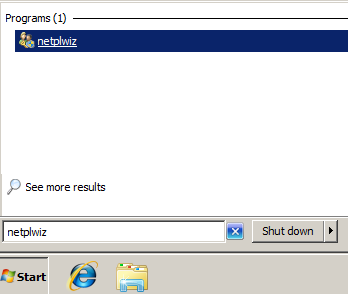
图4 netplwiz打开用户帐户管理窗口

图5 设置自动登录
点击OK确定后,下次使用WSuser用户登录将自动登录而不必再输入密码。
问题3. 如何修改删除系统启动选项
如大家所知,在 Windows 较早版本中,boot.ini 是系统文件,它包含有关计算机上安装的 Windows 操作系统的信息。当您打开计算机时,在启动的过程中显示该信息。它在多重引导配置中或者对于需要自定义 Windows 启动方式的高级用户或管理员最有用。
在Windows 7中,boot.ini 文件已经替换为启动配置数据 (BCD)。该文件比 boot.ini 功能多,它可应用于使用其他方式而非基本输入/输出系统 (BIOS) 的计算机平台来启动计算机。
如果您需要对 BCD 进行更改(如从显示的操作系统列表中删除条目),请使用命令行工具 Bcdedit,它是专门用于管理员和 IT 专业人员的高级工具。
1,如果您的计算机是多重引导配置,您仍然可以通过使用“控制面板”中的“系统”来更改默认情况下打开哪个 Windows 操作系统以及显示操作系统列表的时间。
通过右键单击Computer,在左侧选择Advanced system settings,在弹出的窗口System Properties中选择Advanced选项,然后选择Startup and Recovery,点击Setting可以在打开的窗口进行选择。
2,但无法进行删除启动项的操作,所以要借助前面所说的BCDEdit命令行工具操作。
下面以删除启动列表中的选项为例:
a,在Start的搜索栏中敲入CMD命令,右键选择搜索出来的CMD选择以administartor运行。
b,在命令行窗口输入BCDEDIT可以查看到目前系统的启动信息,举例如下,图6可以看到现在的系统启动列表有两个选项,分别是Windows 7和GGhost for x64,根据不同的系统,内容有所不同,假设我们要删除以下的信息,那么我们只需要键入命令行bcdedit/delete {ffffffff-9999-9999-9999-ffffffffffff} 即可。
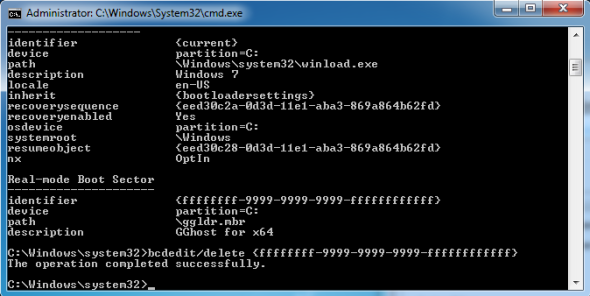
图6 删除启动列表命令行图示

图7 删除启动列表系统属性前后比较
问题4. 如何使用PSR记录功能
在Windows 7,系统提供了一个录屏工具PSR(Problem Steps Recorder)可以帮助我们记录我们的系统操作过程及结果,那么当我们系统出现一些异常情况的时候,可以通过此工具来记录整个操作过程,然后发送给相关的技术支持人员以获取帮助。
首先在点击开始菜单,在搜索栏输入psr,点击图8中的 psr,程序将会打开运行界面,我们只需要点击Start Record,那么就会开始记录接下来的所有操作。
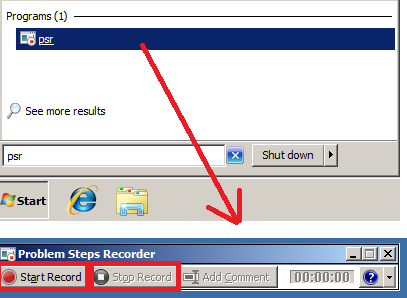
图8 运行PSR
当点击图8中的Stop Record按钮后,会提示Save as另存,我们可以选择存储目录,那么文件将会以*.zip形式存储,如图9 ,我们可以打开查看,可以看到详细的操作记录过程。
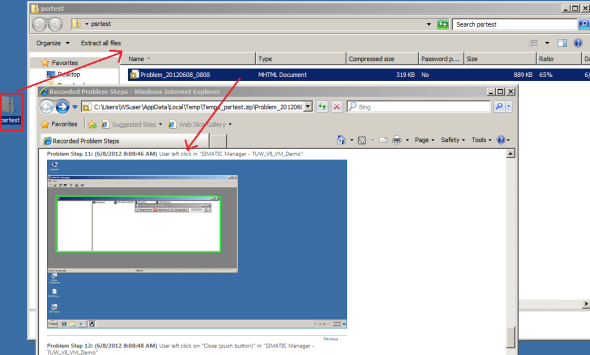
图9 查看PSR记录文件
问题5. 如何设置网络
安装完PCS 7后可能需要进行一些网络设置,由于新的Windows 7操作系统与原有操作系统在设置方面有所不同,具体可以参考如下链接 60501887
问题6. 如何有选择性的导出系统日志
当我们控制系统中的PC机出现问题的时候,我们经常需要提供详细的Windows系统日志来进行分析诊断,信息量非常大,我们还需要过滤后进行分析,如果是在另外的电脑打开,那么需要导出日志,通过打开电脑系统工具中的事件查看器Event Viewr来进行查看,然后过滤分析,步骤比较繁琐。在Windows 7里,我们分析系统日志将更为便捷,不仅可以选择性导出,还可以在不需要事件查看器的情况下直接查看日志文件。
1,我们打开计算机管理中的事件查看器,如图10,然后右键点击Application中的Filter Current Log,我们只选择Error进行过滤。
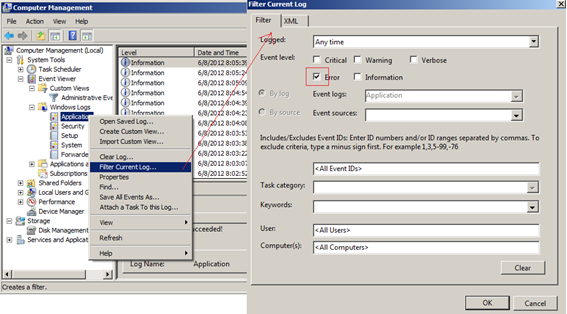
图10设置过滤条件
2,过滤后的Error事件我们可以右键点击选择另存为文件或者另存到自定义视图Custom View里,保存在自定义视图中可以让我们在以后也可以很容易的进行查看而不需要再次过滤。如图11,12。
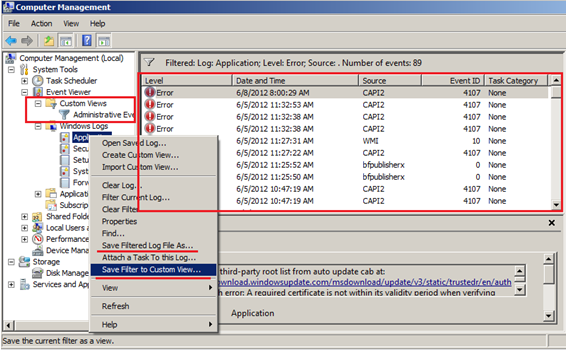
图11 选择另存Error日志文件
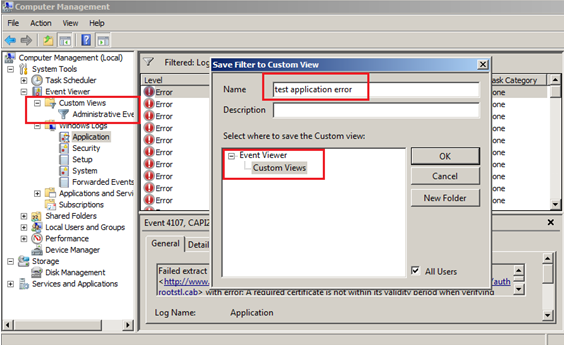
图12,选择过滤另存Error事件到自定义视图中
3,过滤后的Error事件我们仍然可以另存到文件,另存为文件后不需要再通过日志查看器来进行查看,而是直接双击打开查看即可。如图13,14。
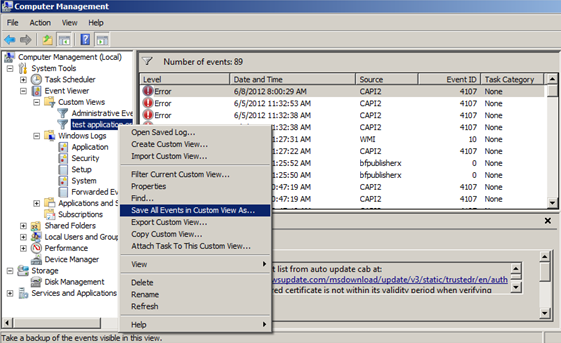
图13,另存过滤后的Error事件
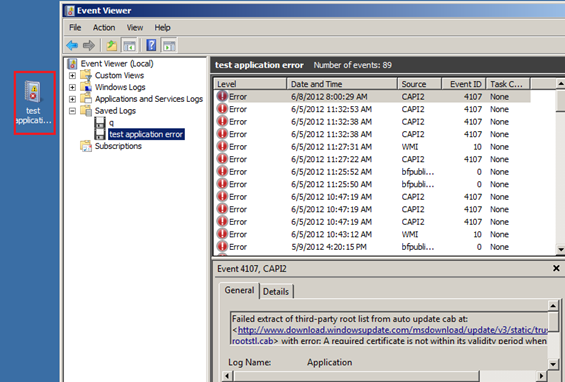
图14,双击打开保存的日志文件进行查看
问题7. 如何使用library来定义自己的库文件夹进行快速查看文件
Windows 7提供了一个搜索栏来帮助我们快速进行搜索,而对于我们经常需要查看的文件,Window 7同时提供了另一个功能Library来自定义自己的库文件夹进行快速查看需要经常使用的文件。
双击打开我的电脑,打开窗口左边的目录树里有个Library,右键点击Library可以选择新建一个Library,输入名字Siemens Manual。如图15。
点击Siemens Manual在右边窗口选择Include a folder,在弹出窗口中去找到我们想要经常使用的手册。如图16。
找到手册所在的文件夹后,点击Include folder,如图17,随后我们所想要经常查看的手册的快捷图标就会出现在Library中的Siemens Manual文件夹中。我们可以非常便捷的进行查看,如图18。
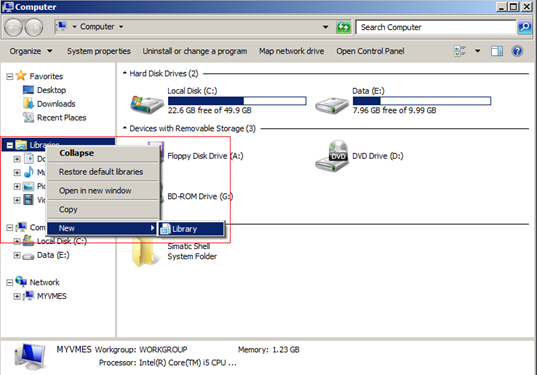
图15 新建Library

图16 点击包含在文件夹中按钮
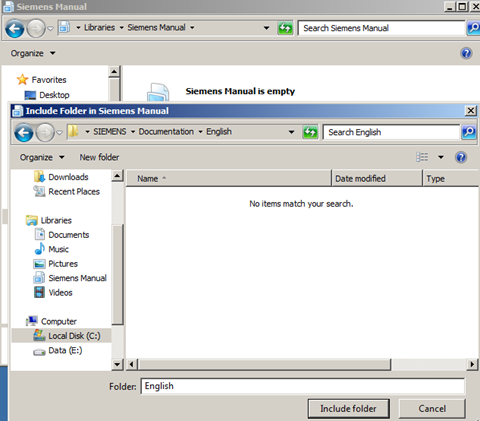
图17 查找希望包含在此的文件夹
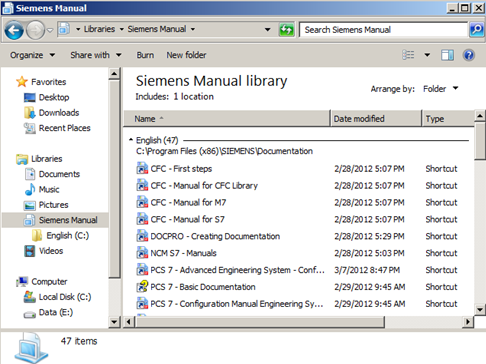
图18 完成后可以便捷查找到手册
关键词
PCS 7, Windows 7, 设置
- 评论
-
分享
扫码分享
- 收藏 收藏
- 点赞 点赞
- 纠错 纠错












 西门子官方商城
西门子官方商城







 关联文档
关联文档


















{{item.nickName}}