- {{item.name}}
如何实现简单的 WinCC 项目分屏?





- 0
- 268
- 2494
说明:
本文主要介绍了在不使用分屏器的情况下,通过 WinCC 项目中的设置,实现简单的分屏操作。两台显示器分别显示不同的 WinCC 画面,独自操作,互不影响。
试验环境 :
本文试验时所用硬件及软件环境:
1 WIN7 操作系统
2 WinCC V7.2 + update3
3 PC 机,支持连接两台显示器的显卡,除了本机显示器外,外加一台带有 DVI 接口的显示器。
设置步骤 :
1 通过 DVI电缆连接第二台显示器。
2 PC 机中扩展桌面设置:
显示器 1 分辨率1920 X 1048
显示器 2 分辨率 1280 X 1024
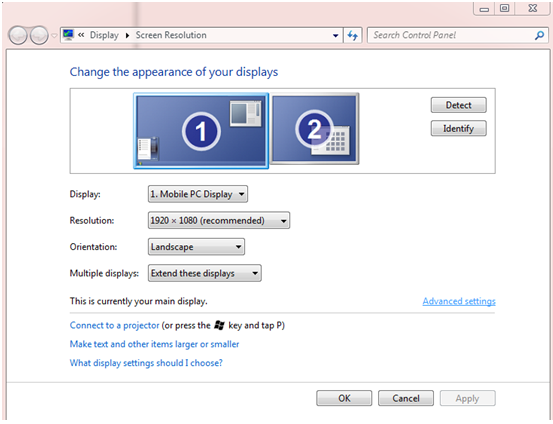 图 01. 扩展桌面设置
图 01. 扩展桌面设置
3 打开 WinCC V7.2 软件,创建一个 WinCC 项目,创建 NewPdl1 作为初始画面,创建画面 2(NewPdl2),创建画面 3(NewPdl3)。初始画面中放置两个画面窗口控件,画面窗口1(Picture Window1),画面窗口 2 (Picture Window2)。
图 02. 放置画面窗口
设置主画面 NewPdl1 的属性,可以隐藏主画面:
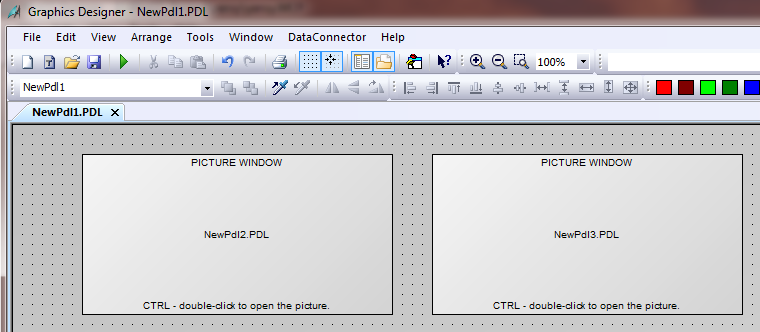
图 03. 主画面 NewPdl1 的属性设置 设置画面窗口 1(Picture Window1)属性,调整大小,画面名称选择画面 2(NewPdl2), 独立窗口,显示器 1:
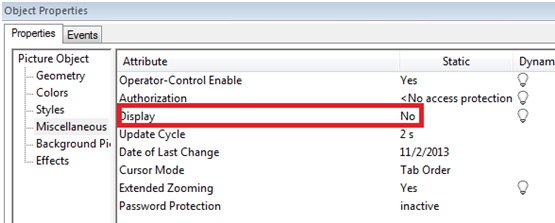
图 04. 画面窗口 1(Picture Window1)属性设置
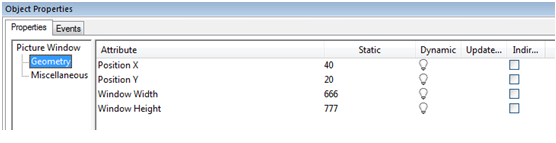
图 05. 画面窗口 1(Picture Window1)属性设置 设置画面窗口 2(Picture Window2)属性, 调整大小,画面名称选择画面 3(NewPdl3),独立窗口,显示器 2 :
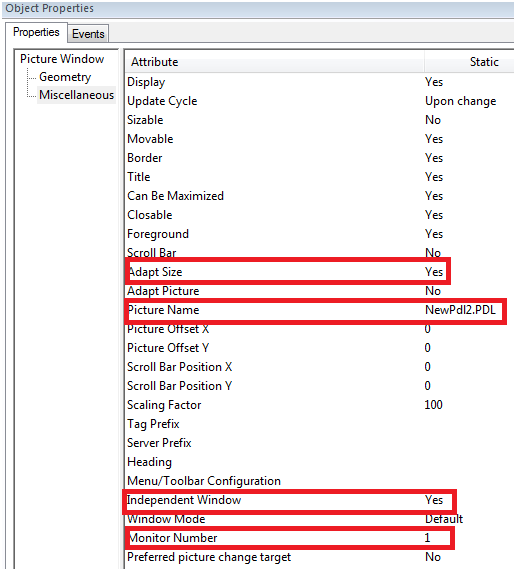
图 06. 画面窗口 2(Picture Window2)属性设置 4 画面 2(NewPdl2),画面 3(NewPdl3)大小设置:
画面 2(NewPdl2)根据显示器 1 的大小设置:
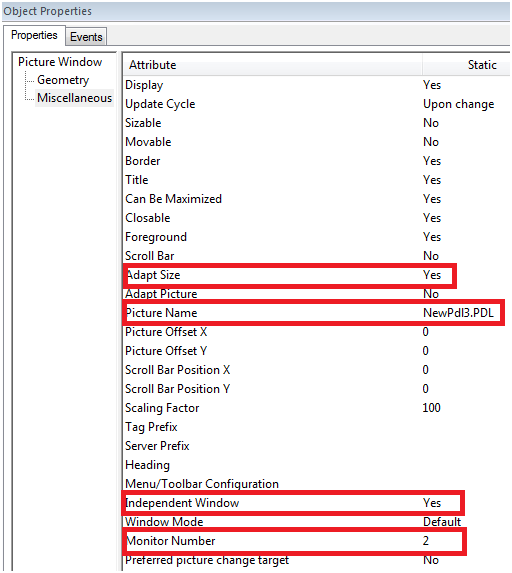
图 07. 画面2(NewPdl2)大小设置
画面 3(NewPdl3)根据显示器2的大小设置:
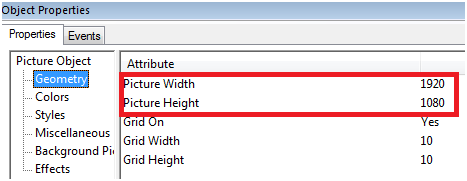
图 08. 画面3(NewPdl3)大小设置 创建 WinCC 项目其他画面,变量,报警等,正常运行激活,就可以实现在两台显示器中各自显示独立的画面窗口画面,实现分屏功能。显示器及画面大小根据自己需求而定。
运行结果 :

图 09. 左侧为显示器 1 中的画面,右侧为显示器 2 中的画面
注意:
本方法属于比较简单的实现分屏方法,对硬件要求不高, 简单实现两个屏幕分屏。若要实现更复杂的分屏功能,可使用分屏器以及 OS Project Editor 中的设置。OS Project Editor的使用可以参阅 WinCC InformationSystem 中 Options->OS Project Editor 一章的详细内容。

剩余80%未阅读,请登录后下载/查看文档
- 评论
-
分享
扫码分享
- 收藏 收藏
- 点赞 点赞
- 纠错 纠错
 关联文档
关联文档
- SITOP PSU8600 - 简单的配置和参数化
- WinCC如何实现电脑间的项目另存
- WinCC变量归档中如何实现采集周期小于500ms的变量归档?
- 如何实现S7、WinAC和WinCC的以太网通讯(更新版)
- 如何实现WinCC和 SIMOTION的工业以太网通信
- 如何实现WinCC V7和S7-400H PN的工业以太网通信
- WinCC中如何实现确认的输入数据操作?
- 跨子网的WinCC客户机/服务器如何实现通讯?
- 当使用Comfort面板或者WinCC (TIA Portal) Advanced Runtime连接AB控制器"SLC 5/05" 或者"SLC 5/05"或者"MicroLogix" 系列时, 如何实现最优化的访问?
- 如何实现WinCC对S7-400的高速数据采集(更新版)
 看过该文档的用户还看过哪些文档
看过该文档的用户还看过哪些文档












 西门子官方商城
西门子官方商城

























{{item.nickName}}