- {{item.name}}
基于WinCC V12,在工程师站(ES)上实现操作员站(OS)的下载





- 0
- 222
- 1224
问题描述
在WinCC V12中,对于WinCC项目的组态和下载方式与先前经典WinCC(V6.x和V7.x)有一些不同,本文将介绍在工程师站(ES)上如何创建客户机/服务器(Client/Server)项目和实现操作员站(OS)的下载。
注意:当前版本的WinCC Professional仅支持多用户结构,不支持分布式结构。
硬件和软件环境
本例中使用了三台PC机,分别作为工程师站(ES)、操作员站(OS/Server)和客户机(Client)。
| PC | 操作系统 | 软件 | |
| 工程师站(ES) | Field PG M3 | Windows7 Ultimate SP1 ENG x32 | WinCC Professional/Runtime Professional V12 SP1 Update2,SIMATIC NET V12 |
| 操作员站(OS/Server) | HP Compaq 8200 Elite | Windows7 Ultimate SP1 ENG x64 | WinCC Professional/Runtime Professional V12 SP1 Update2,SIMATIC NET V12 |
| 客户机(Client) | IPC547C | Windows7 Ultimate SP1 CHN x32 | WinCC Runtime Professional V12 SP1 Update2,SIMATIC NET V12 表1 |
注意:一般情况下,建议在工程师站(ES)上安装WinCC Professional,在操作员站(OS/Server)上安装WinCC Runtime Professional和SIMATIC NET,在客户机(Client)上安装WinCC Runtime Client和SIMATIC NET。
操作步骤
1. 在工程师站(ES)上,打开TIA Portal,创建新项目,添加新设备。对于操作员站(OS/Server)选择WinCC RT Professional,对于客户机(Client)选择WinCC Client,如图1和图2所示。
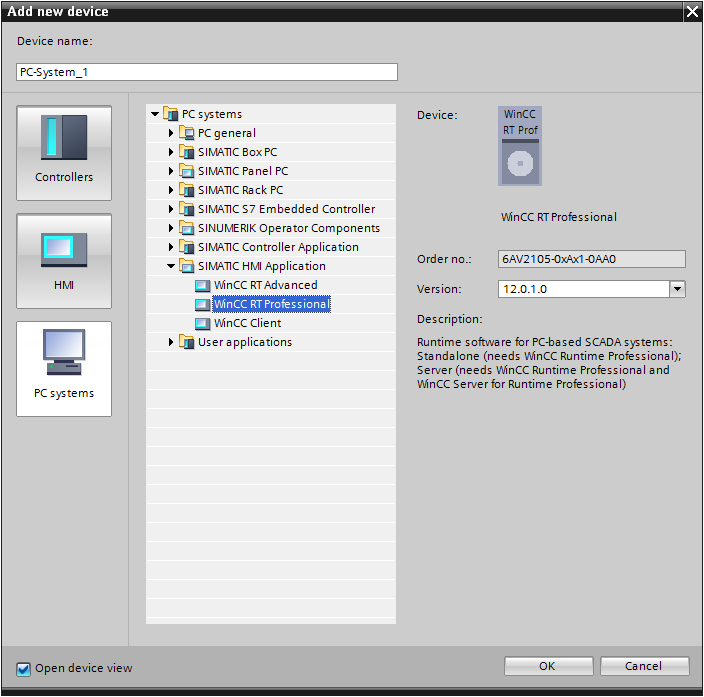
图1. 为操作员站选择WinCC RT Professional

图2. 为客户机选择WinCC Client
2. 分别在操作员站(OS/Server)和客户机(Client)的SIMATIC PC Station的属性窗口中,设置PC Station名称和实际计算机名称一致,如图3和图4所示。
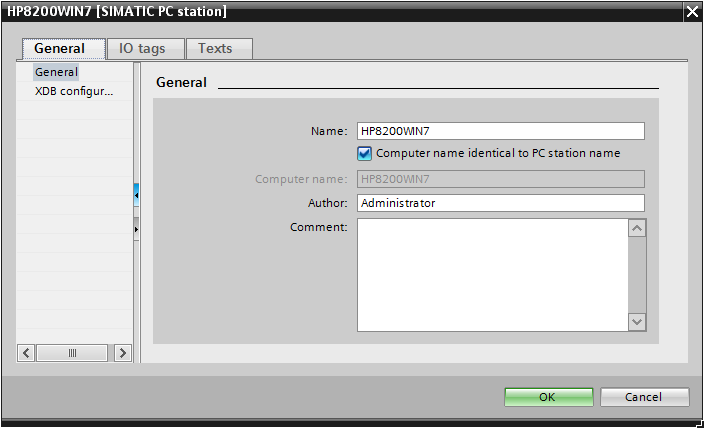
图3. 操作员站名称为HP8200WIN7

图4. 客户机名称为LEMONWIN7X86
3. 在“设备和网络” - “设备视图”中,配置操作员站(OS/Server)和客户机(Client)的站组态,添加IE General和网络,分配IP地址,如图5、图6、图7和图8所示。
注意: 客户机(Client)的IE General配置不是必需的。
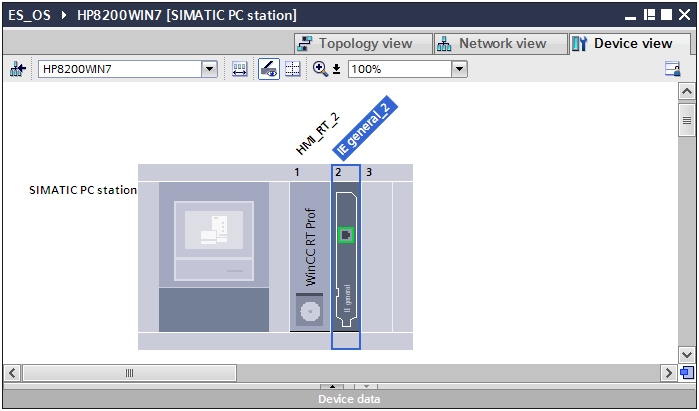
图5. 操作员站配置
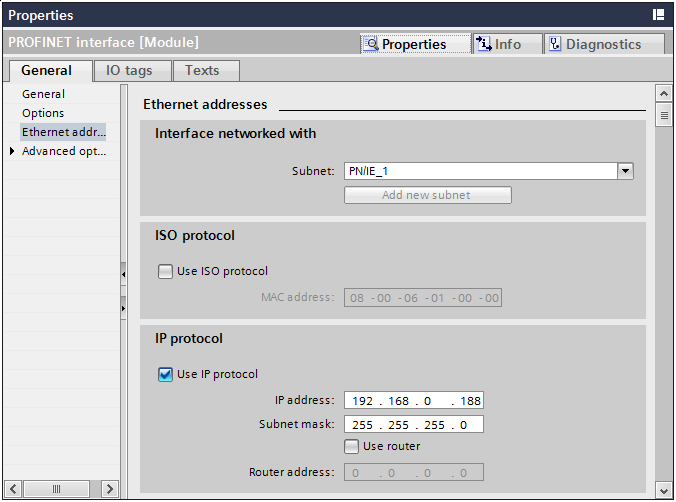
图6. 操作员站网络
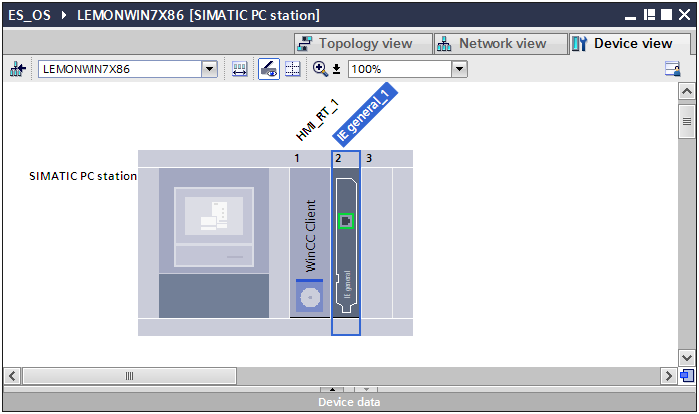
图7. 客户机配置
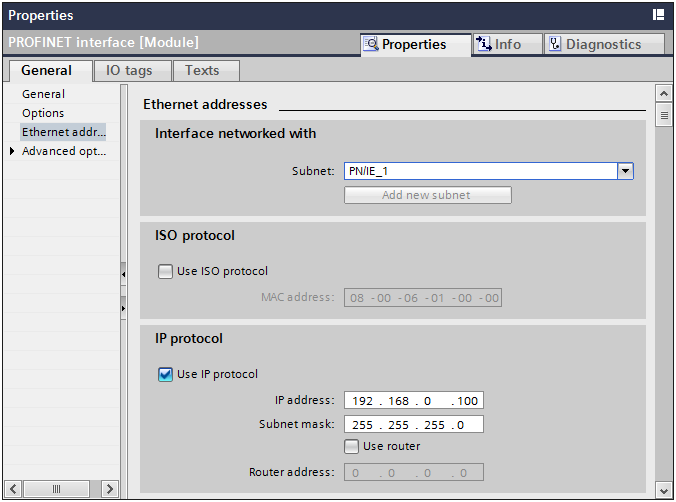
图8. 客户机网络
4. 在“设备和网络” - “网络视图”中,选择WinCC Client和WinCC RT Professional,建立客户机/服务器(Client/Server)“关系”,如图9所示。
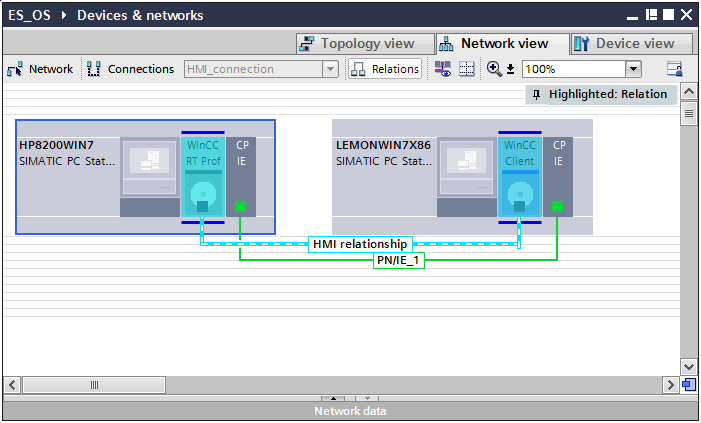
图9. 在WinCC RT Prof和WinCC Client之间通过拖拽建立HMI Relationship
5. 在操作员站项目中,在“用户管理”中为客户机登录用户设置用户组及“Enable remote control”权限,如图10和图11所示。
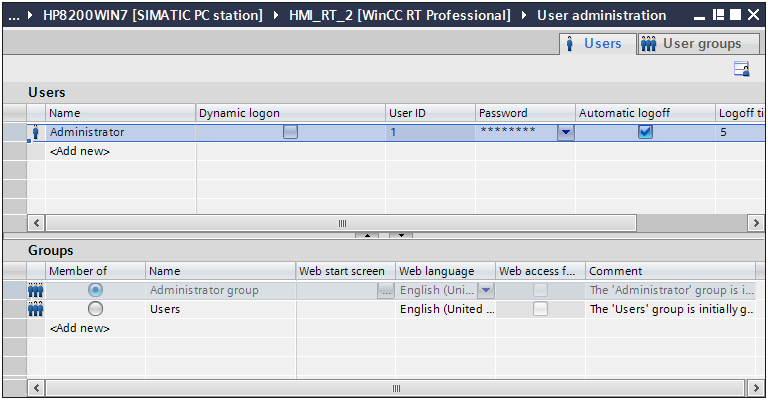
图10. 用户Administrator属于用户组Administrators
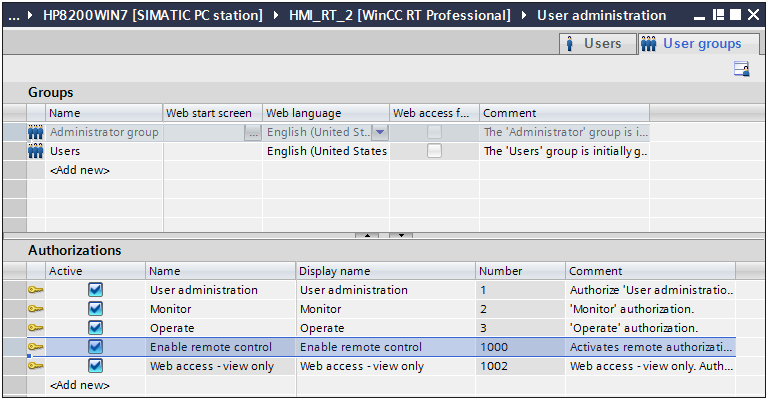
图11. 用户组Administrators拥有权限Enable remote control
6. 为下载操作员站(OS/Server),需要在操作员站上设置共享目录,如图12所示。
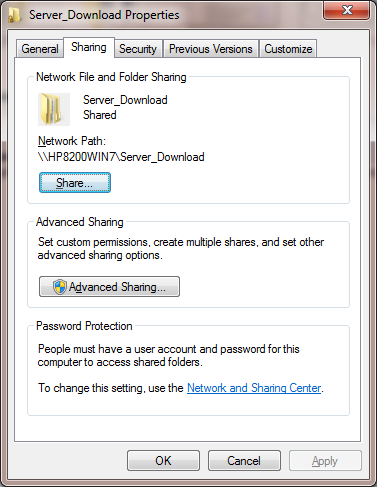
图12. 在操作员站(HP8200WIN7)上共享目录Server_Download
7. 在工程师站(ES)上映射网络驱动器,选择操作员站上设置的共享目录,如图13所示。
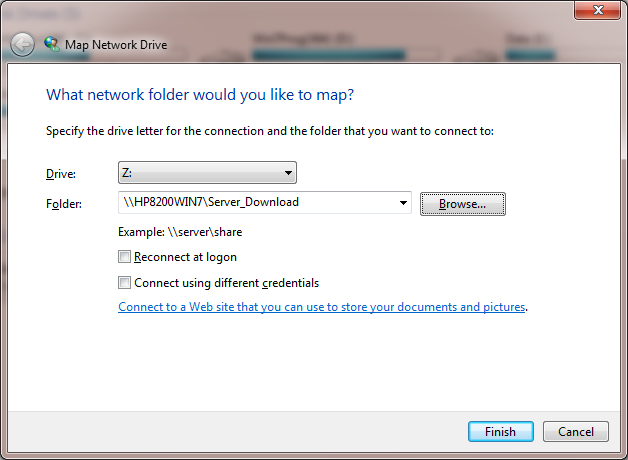
图13. 在工程师站(ES)上映射目录Server_Download
8. 在工程师站(ES)上的Simatic Shell中,选择用于与操作员站(OS/Server)和客户机(Client)通信的网卡作为终端总线,如图14和图15所示。

图14. 在Simatic Shell上右键选择“设置”
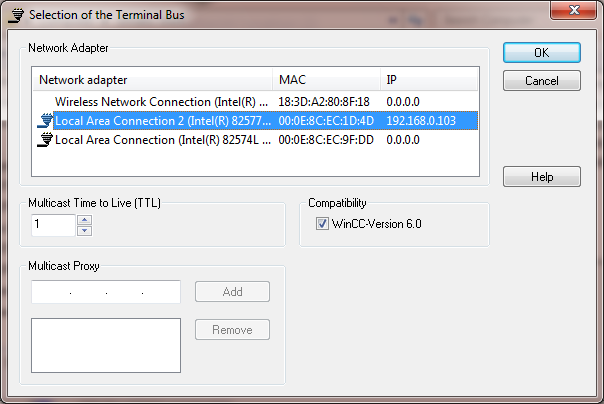
图15. 选择相应的网卡作为终端总线
9. 同上述操作,在操作员站(HP8200WIN7)上的Simatic Shell中,选择用于与工程师站(ES)和客户机(Client)通信的网卡作为终端总线。
10. 在工程师站(OS)上,选择操作员站(OS/Server)下载,如图16所示。
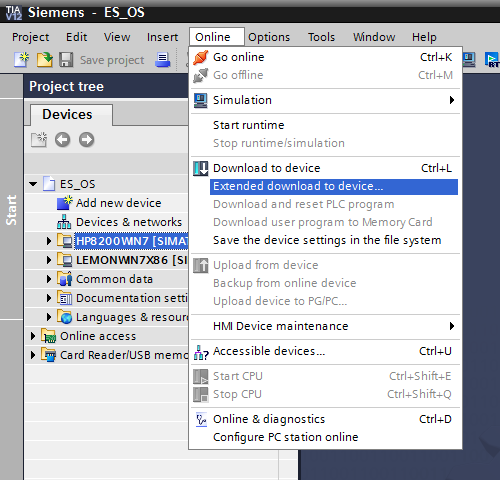
图16. 菜单“在线”-“扩展的下载到设备”
11. 首先需要远程组态操作员站(OS/Server)的PC Station,选择“组态”,如图17所示。

图17. 工程师站上远程组态操作员站(HP8200WIN7)
12. 打开操作员站(OS/Server)的Station Configuration Editor,确认组态已经初始化,如图18和图19所示。
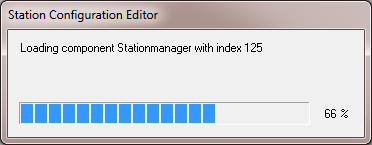
图18. 操作员站(HP8200WIN7)下载过程
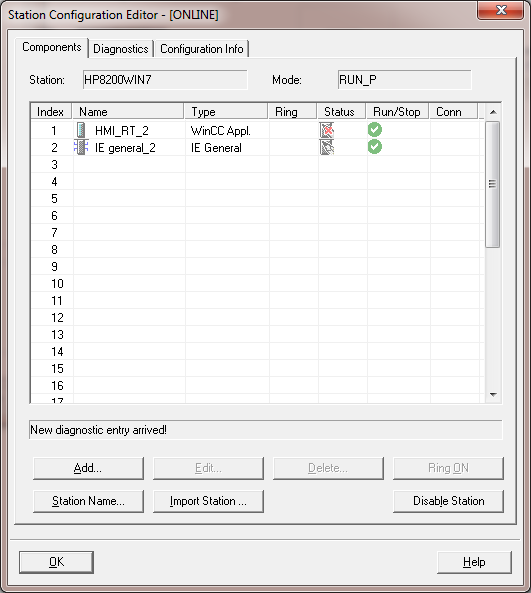
图19. 操作员站(HP8200WIN7)初始化完毕
13. 其次是选择PG/PC接口,下载操作员站(OS/Server)的PC Station组态,如图20所示。

图20. 选择子网上兼容的设备
14. 项目编译完毕后,选择“下载到设备”,然后“装载”,如图21所示。
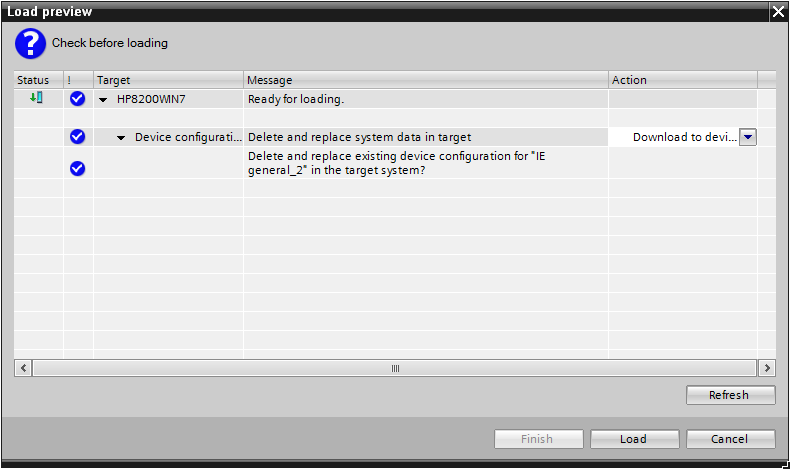
图21. 选择“下载到设备”和“装载”
15. 最后是下载操作员站(OS/Server)的WinCC项目,选择步骤7中的映射的网络驱动器作为目标文件夹路径,如图22和图23所示。
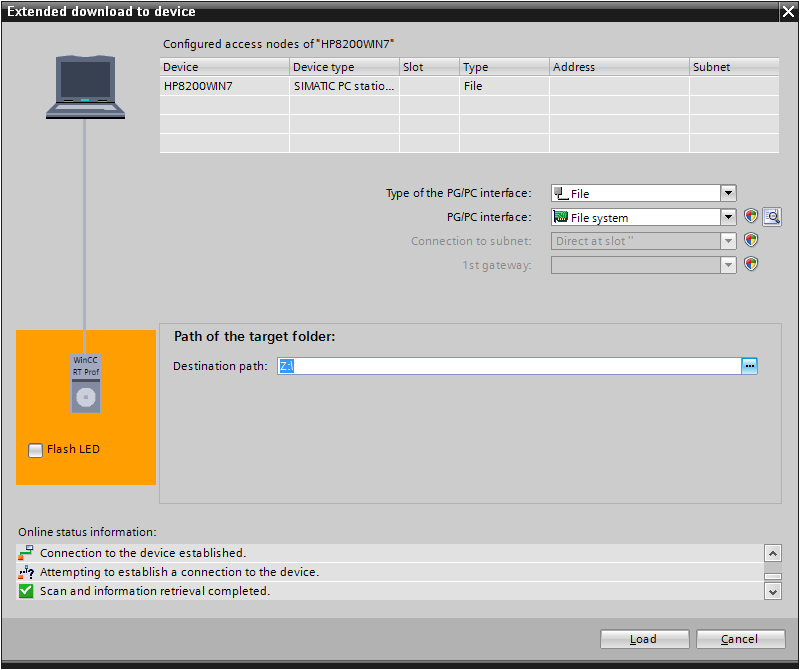
图22. 选择目标路径

图23. 选择映射的网络驱动器路径
16. 选择复位选项,然后选择装载,如图24所示。
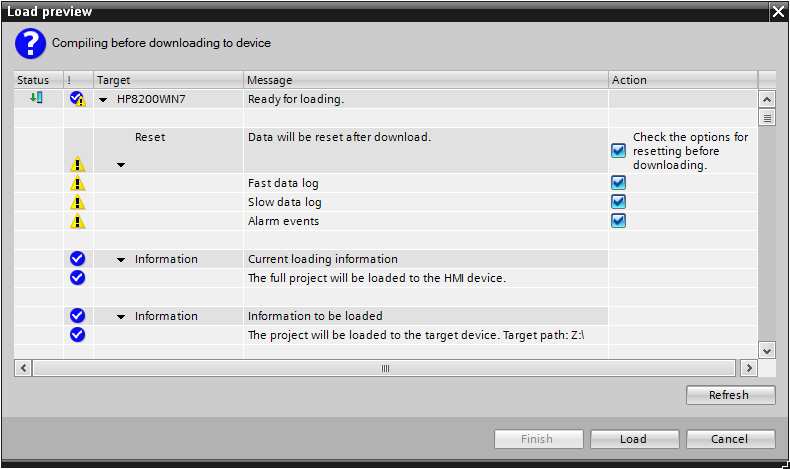
图24. 选择是否复位WinCC项目数据库
17. 在工程师站(ES)上下载完毕后,在操作员站(OS/Server)上的Simatic Shell中,选择用于与客户机(Client)通信的网卡作为终端总线,如图25所示。
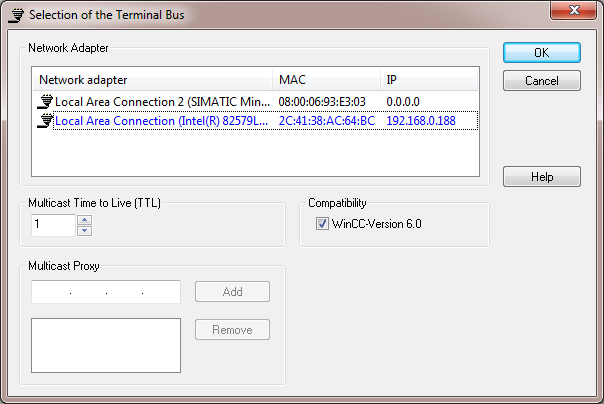
图25. 在操作员站(HP8200WIN7)上选择终端总线
18. 在操作员站(OS/Server)上启动运行WinCC项目。在桌面上打开WinCC RT Start,选择共享目录中的.mcx文件后即可启动运行WinCC项目,如图26、图27、图28和图29所示。

图26. 打开WinCC RT Start

图27. 选择共享目录中的.mcx文件

图28. 选择启动运行项目
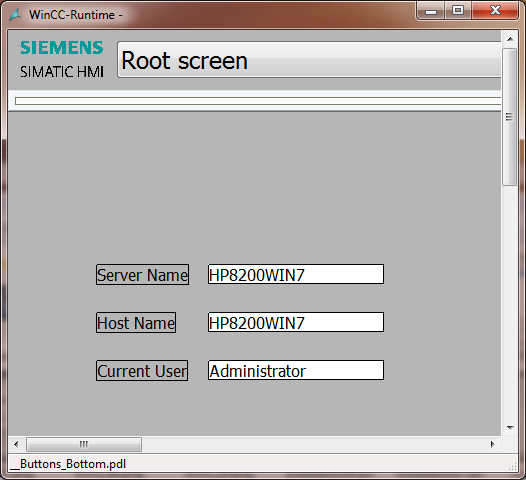
图29. 服务器(HP8200WIN7)上的项目实例
19. WinCC项目启动后,操作员站(OS/Server)的Station Configuration Editor中的组件状态有所变化,如图30所示。

图30. 操作员站(HP8200WIN7)的Station Configuration Editor状态变化
20. 如果需要把服务器(OS/Server)的WinCC项目设置为自动启动,在WinCC RT Start中选择Autostart,然后选择WinCC项目,如图31所示。
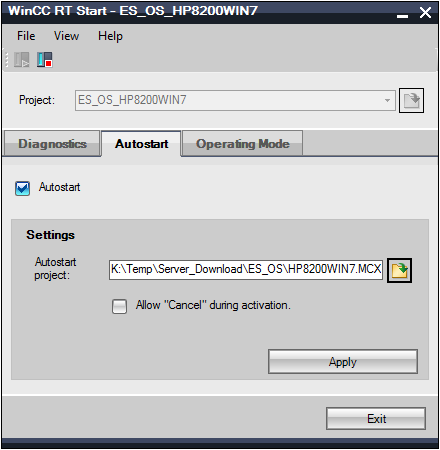
图31.设置WinCC项目自动启动
21. 如果需要把服务器(OS/Server)的WinCC项目设置为Windows服务,在WinCC RT Start中选择操作模式,然后输入相应的操作系统用户及密码,如图32所示。
注意:该用户是操作系统的用户,且具备运行WinCC项目的权限,而不是WinCC项目的用户。

图32. 设置WinCC项目为服务
22. 在客户机(Client)上映射网络驱动器,选择操作员站(OS/Server)上设置的共享目录,如图33所示。

图33. 在客户机(LEMONWIN7X86)上映射服务器(HP8200WIN7)的目录Server_Download
23. 在客户机(Client)上的Simatic Shell中,选择用于与操作员站(OS/Server)通信的网卡作为终端总线,如图34所示。
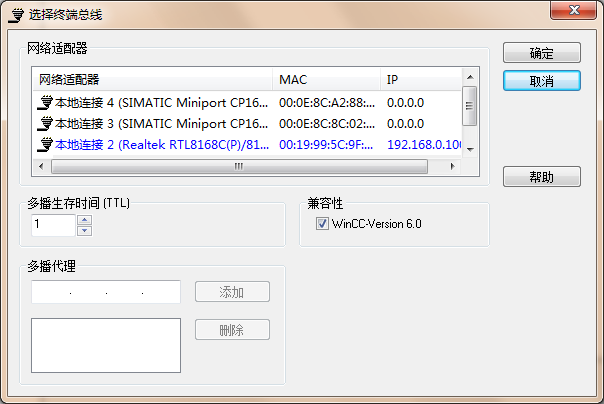
图34. 在客户机(LEMONWIN7X86)上选择终端总线
23. 在客户机(Client)上的Simatic Shell中,选择服务器(OS/Server)上的WinCC项目“互连”,在对话框中输入步骤5中定义的用户和密码,即可打开WinCC RT Start,启动运行服务器项目。如图35、图36和图37所示。
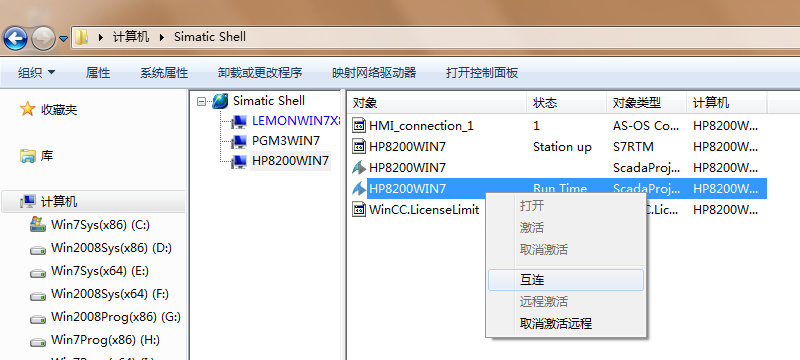
图35. 在客户机(LEMONWIN7X86)上选择服务器(HP8200WIN7)项目
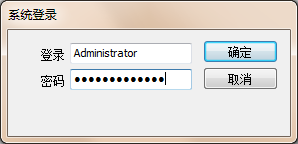
图36. 输入WinCC项目的用户和密码
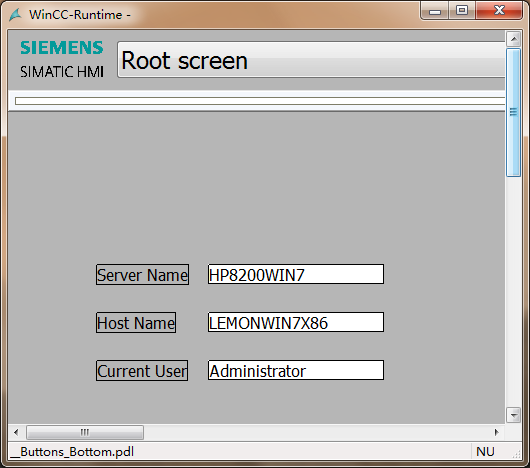
图37. 客户机(LEMONWIN7X86)上的项目实例
24. 如果需要把客户机(Client)项目设置为自动启动,在WinCC RT Start中选择Autostart,然后选择步骤22中设置的共享目录中的WinCC项目,在对话框中输入步骤5中定义的用户和密码,如图38和图39所示。
注意:服务器(OS/Server)上的WinCC项目要先于客户机(Client)启动运行。
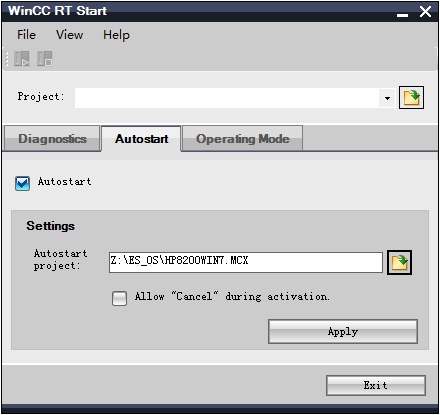
图38. 在客户机(Client)上设置项目自动启动

图39. 输入WinCC项目的用户和密码
25. 客户机(Client)操作系统启动登录后,WinCC项目将自动启动运行,如图40所示。
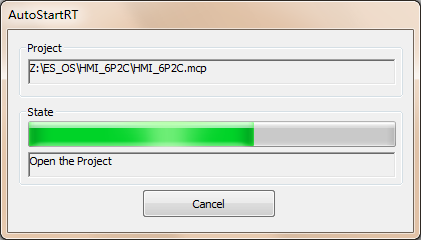
图40. 客户机(LEMONWIN7X86)上的项目启动过程

剩余80%未阅读,请登录后下载/查看文档
- 评论
-
分享
扫码分享
- 收藏 收藏
- 点赞 点赞
- 纠错 纠错
 关联文档
关联文档
- 从 WinCC/PCS 7 工程师站向操作员站下载程序的注意事项 (ES-OS 下载)?
- 从工程师站下载WinCC Runtime Professional到操作员站 (Runtime PC)应该注意什么?
- )SIMATIC 过程控制系统 PCS 7 操作员站 (V9.1 SP2)
- SIMATIC PCS7 V6.1 操作员站的客户机/服务器结构以及冗余服务器配置(更新版)
- PCS 7 操作员站体系结构
- SIMATIC PCS7 V6.0操作员站的客户机/服务器结构以及冗余服务器配置
- 在CU320上实现PROFINET IO和PROFIBUS DP的并行通讯
- 在重新装载ES中的OS项目到服务器之后,如何清除不明确出错消息和异常中止?
- 如果在ES上错误的打开并运行了OS Server项目时,用户该如何处理?
- SIMOVERT基于Drive ES PCS7 V6.1的使用入门
 看过该文档的用户还看过哪些文档
看过该文档的用户还看过哪些文档












 西门子官方商城
西门子官方商城

























{{item.nickName}}