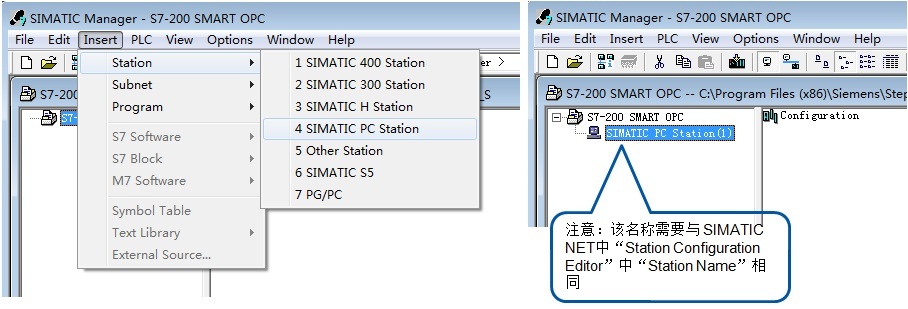
硬件:
① S7-200 SMART CPU(固件版本 V2.0及以上 )
② PC 机(带普通以太网卡)
③ 交换机、以太网线
软件:
① STEP 7-Micro/WIN SMART V2.0
② STEP 7 V5.5 SP4
③ SIMATIC NET V8.2
④ WINCC V7.2
⑤ 操作系统 WIN 7 64位 专业版
1.在 STEP7 中新建项目,组态 PC Station。
打开 STEP7 并新建一个项目:“S7-200 SMART OPC”,通过“Insert”>“Station”>“SIMATIC PC Station”插入一个PC站,PC站的名字为:“SIMATIC PC Station(1)”。如图1.所示。
注意:STEP7 中 PC Station 的名字“SIMATIC PC Station(1)”要与 SIMATIC NET 中“站组态编辑器”的“站名”相同。
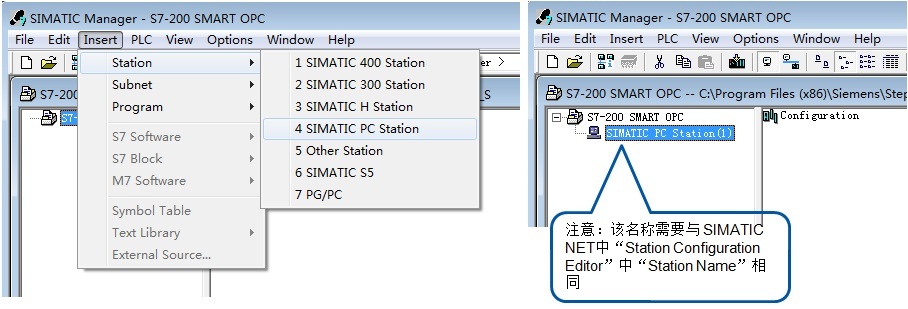
图1.插入并组态PC 站
2. 双击 Configuration 即可进入 PC Station 硬件组态界面。
在第一个槽中,从“SIMATIC PC Station”>“User Application”>“OPC Server”下,选择版本“SW V8.2”,添加一个 OPC Sever 的应用。如图2.所示。
注意:选择的 OPC Server 版本需要与 SIMATIC NET 软件版本一致。
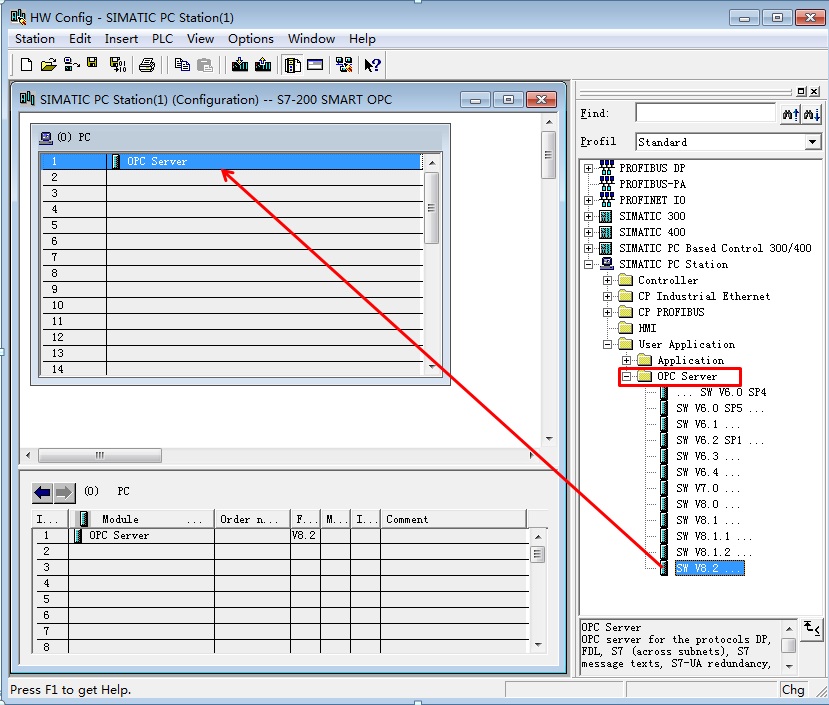
图2.PC Station的硬件组态
在第二个槽中,从“SIMATIC PC Station” >“CP Industrial Ethernet”>“IE General”下,选择版本“SW V8.2”,添加一个 IE General。
并在弹出的“Ethernet interface IE General ”属性对话框中点击“New”,新建一个以太网络,并设置IP 地址。如图3.所示。
注意:IP address 的设置需要与 PC 机网卡的实际地址相同。

图3.添加 IE General 并设置以太网地址
完成 PC 站硬件组件设置后,按下“Save and Compile”按钮,保存并编译当前组态配置。
3. 配置网络连接
通过点击工具栏右上角网络配置的图标 ![]() 进入网络配置,然后在 NetPro 网络配置中,鼠标右键 OPC Server,选择“Insert New Connection”。
进入网络配置,然后在 NetPro 网络配置中,鼠标右键 OPC Server,选择“Insert New Connection”。
在弹出的“Insert New Connection”对话框中选择通信伙伴为“Unspecified”,连接类型为“S7 connection”,如图4. 所示。
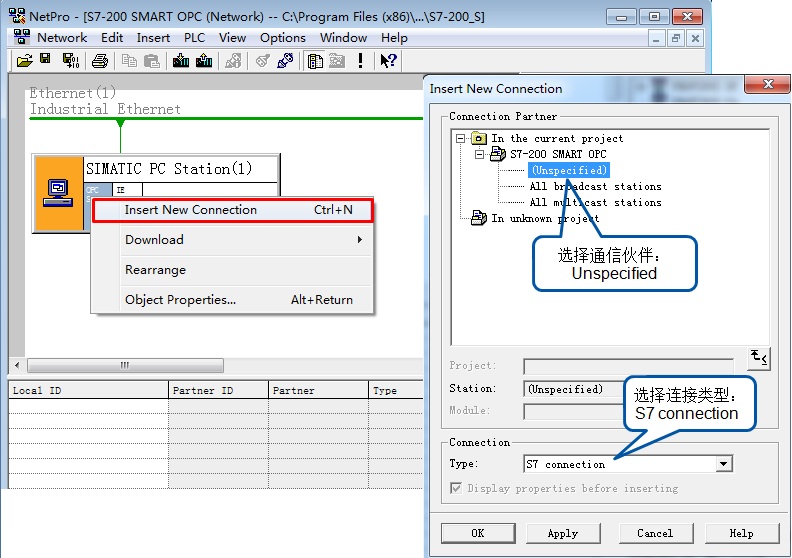
图4.插入一个新的网络连接
在“Insert New Connection”对话框中选择“Apply”按钮,在弹出的“Properties- S7 connection”对话框中设置通信伙伴方IP地址,即 S7-200 SMART CPU IP 地址。
点击“Address Detail”按钮,定义通信伙伴方得 TSAP:03.01。如图5. 所示。
图5. 设置 S7 连接属性及 TSAP
4. 编译并保存网络连接
确认完成所有配置后,已建好的S7连接会显示在连接列表中。点击编译存盘按钮或选择“Network”>“Save and Compile”,如得到 No error 的编译结果,则正确组态完成。如图6. 所示。
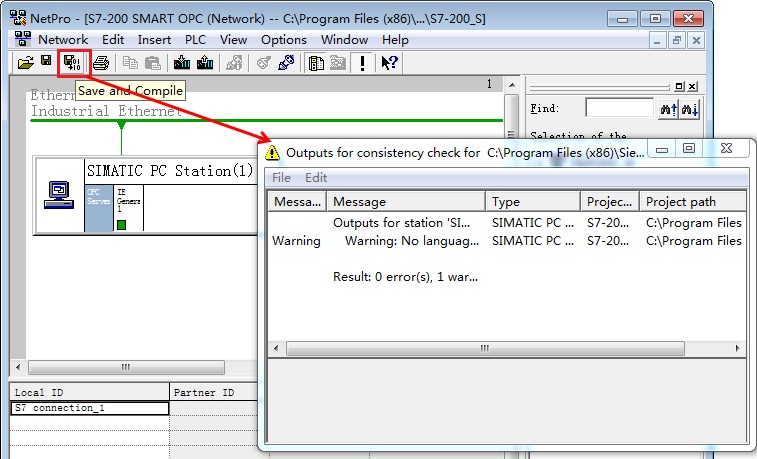
图6. 编译并保存网络连接
这里编译结果信息非常重要,如果有错误信息(error Message),说明组态不正确,是不能下载到 PC Station 中的。
成功编译完成后,在 STEP7 中的所有 PC Station 的硬件组态就完成了。