- {{item.name}}
Version Trail V7.1使用入门





- 0
- 135
- 752
1.功能介绍
在PCS 7工程项目的实施过程中会对程序进行修改和备份,当备份项目过多之后就无法清楚记得每个备份都做了哪些修改。通过VT(SIMATIC Version Trail)软件可以实现版本跟踪管理,能够记录每次备份程序的信息,还可以比较两个备份之间的差异。VT(SIMATIC Version Trail)用于 SIMATIC PCS 7 库、项目和多项目的版本跟踪,在全集成自动化环境中使用。
VT能够实现以下功能:
- 可选择归档多项目、单项目、功能库,并可以每个项目备份分配版本标示符;
- 可以从版本归档备份中重新提取项目并再次使用;
- 可以查看VT管理任务的版本历史信息,意味着版本完成后不能编辑,系统会根据具体状态的规则来自动执行基于各项验证特性的版本控制。VT确保了项目版本历史中某个特定名词的项目只有一个有效版本;
- 能够将某个归档的版本与现有项目或者另一个归档版本进行比较,比较功能会调用Version Cross Manager(VXM)。
必须将许可证密钥(授权使用)从许可证密钥闪存卡传送到计算机之后,才能开始使用 SIMATIC Version Trail。SIMATIC Version Trail V7.1 的订货号包括以下内容:
- 1 张 TIA Engineering Toolset V7.1 CD
- 1 个许可证密钥闪存卡
- 1 份许可证证书
关于此订货信息可以参考以下链接:
| 6ES7658-1FX17-2YA5 |
对于其它PCS7 版本的VT的订货号,请参考相关的选型手册或咨询西门子技术热线。
2.软件安装
2.1安装条件
- SIMATIC Version Trail V7.1
SIMATIC Version Trail 为附加软件。要使用 SIMATIC Version Trail,编程设备或 PC 上需要安装软件包STEP 7 V5.4 SP1 和 SIMATIC Logon Service V1.3 SP1 及更高版本;或者安装PCS 7 Engineering Toolset V7.1。
2.2安装步骤
VT安装有两种方式,如图1 所示:
- 在安装PCS 7 软件时选择packages安装。从Option 中选择Version Trail,它包括SIMATIC Logon、Automation License Manager、Version Trail;
- 也可以单独安装,在PCS 7 安装光盘中寻找安装文件。注意需要单独安装SIMATIC Logon 组件(如果没有安装,在打开VT时提示325:3030错误,要求安装SIMATIC Logon软件)。
安装步骤如图2所示:
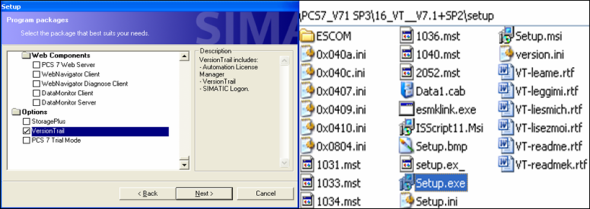
图1 VT 的安装方式
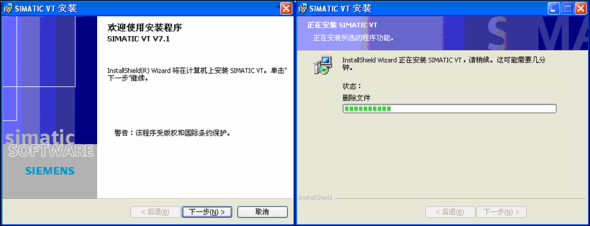
图2 VT 的安装步骤
3.VT 使用入门
VT通过一个归档工程来对项目进行跟踪管理。在VT中建立一个归档工程,然后将需要进行归档管理的项目插入到归档工程中,一个工程中可以管理多个项目,各个项目由项目名来区分。可以在VT中进行归档,每个归档有唯一的版本号,这个版本号在归档的过程中可以选择自动增加或减少。下面将介绍VT的使用基础知识和操作步骤。
使用VT软件,需要SIMATIC Logon权限,成功登陆后才可以对Version Trail 进行新建、插入、归档操作。关于SIMATIC Logon的使用请参考下面链接文档:
| SIMATIC Logon使用入门 80925370 |
3.1程序启动
VT成功安装可以从开始菜单启动程序Windows“开始”菜单→SIMATIC →STEP 7 →Version Trail;同时也可以从程序中启动SIMATIC Manager → Options → SIMATIC Version Trail,启动方式如图3所示:
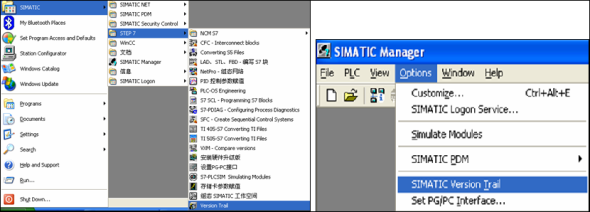
图3 VT 程序启动
3.2.新建归档工程
通过菜单Version Project → New新建一个归档工程。此时会提示SIMATIC logon登陆,成功登陆后在弹出的窗口中输入 VT项目名和工程保存路径,建议修改默认的路径。如图4 所示:
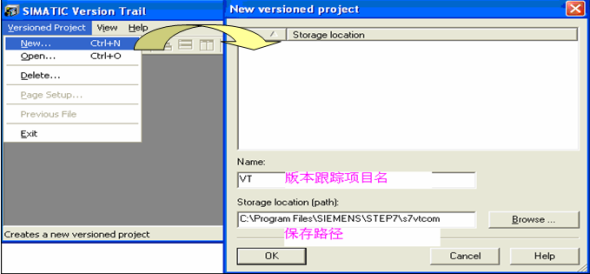
图4 新建VT工程
建立VT工程之后,可以将需要跟踪的项目插入到VT工程中。通过右击归档项目Insert New Object → Archive实现,可以选择单项目、多项目、功能库。选择项目之后在弹出的对话框中输入项目名和描述,如图5所示;成功之后会在VT程序界面显示详细信息,如图6所示:
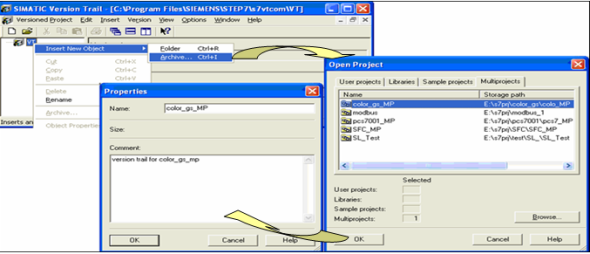
图5 在归档工程中插入工程

图6 归档项目的信息
3.3.Archive和Rechive
在VT工程中插入项目之后即可通过VT对项目进行Archive和Retrieve操作。归档通过菜单Version→Archive 或者在项目上右击→ Archive 调用归档任务,可以对归档的版本命名,同时也可以添加描述。如图7所示;
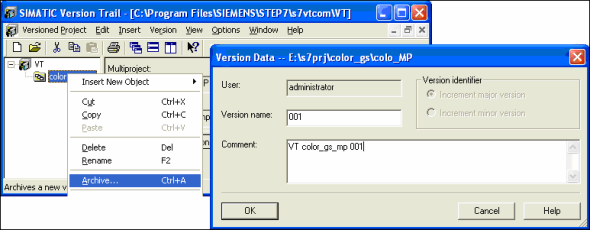
图7 项目归档
确认之后会调用程序进行归档,归档成功后,在程序界面会显示归档的详细信息,包括版本、版本名称、归档时间、归档描述。归档的版本备份会保存在归档工程的目录下,如图8所示;
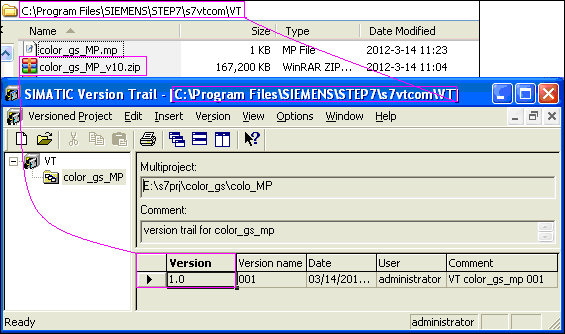
图8 项目归档的详细信息
需要恢复时,选中归档的项目,高亮显示后通过菜单 Version→Retrive或者右击归档→Retrive激活,在弹出的对话框中选择项目恢复的保存路径,确认提示信息后开始恢复项目,如图9所示;
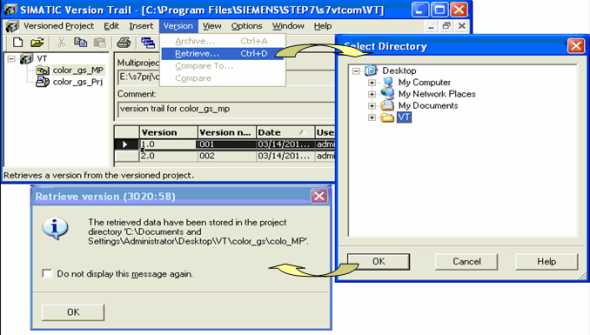
图9 Rechive项目
注意:archive 时如果项目处于打开状态会提示错误信息3020:25,此时需要关闭项目之后再进行归档。
3.4.Version history
VT程序会记录VT工程跟踪的操作记录,包括新建、归档、恢复、删除。通过Options → Version History 菜单可以查看归档项目的历史记录,如图10所示:
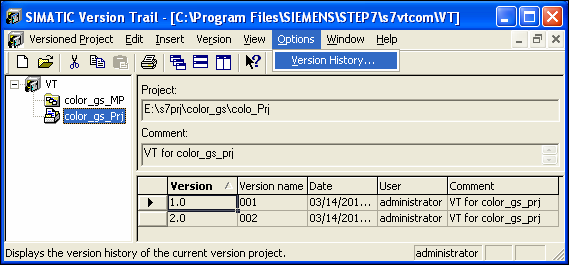
图10 调用历史记录
版本跟踪历史记录如图11所示,
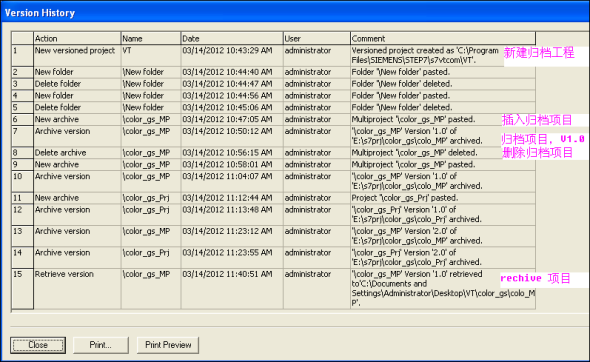
图11 历史记录详细信息
其中各列含义如表1所示
表1 历史记录各列含义
| 列名 | 描述 |
| Action | 以纯文本 (短表) 形式实现的动作的名称 |
| Name | 动作所引用的对象的名称或路径 |
| Date | 执行动作的时间点 (日期和时间) |
| User | 执行动作的用户的名称 (对应于 SIMATIC Logon 授权的用户) |
| Commentary | Action”栏中指定动作的详细描述 |
4. Compare 功能实例
VT在提供版本跟踪管理功能之外,还可以在归档的项目之间进行比较,或者归档项目与现有的实际项目进行比较。注意Compare 功能仅支持单项目和library。比较时将归档项目恢复到临时目录,然后实施两个项目之间的比较。比较的结果可以通过标准视图(Standard view)和表格视图(Table view)显示,同时还可以激活差异显示(Difference Only)。
下面通过一个实例来演示比较功能的用法。实例中在color_gs的项目归档后,修改CP 443的MAC地址;同时在RMT1\FC111层级下的CFC_FC111中新增一个功能块FB5(TERM_P)。然后将修改前后的项目进行比较。
选中参与比较的归档项目对应版本,高亮显示后通过菜单 Version→Compare to,在弹出的窗口中选择项目,如下图12 所示;
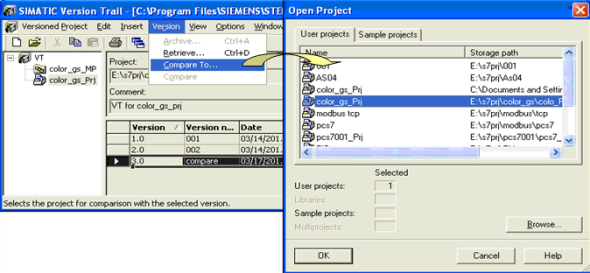
图12 Compare归档项目
之后归档Version 为3.0 的项目恢复到临时文件夹中,如果这个项目属于多项目时会提示3020:69信息,如图13所示;项目成功打开之后程序会对两个项目进行比较,比较过程如图14所示;
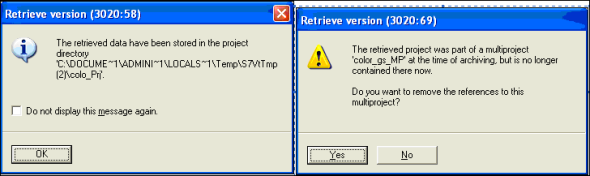
图13 比较过程中恢复项目
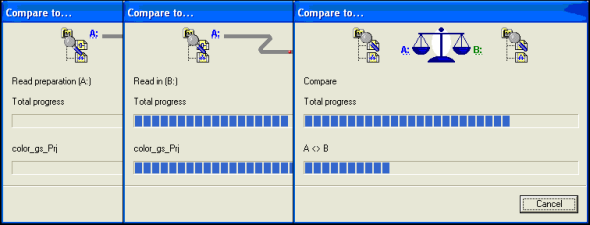
图14 项目比较的过程
比较完成后会显示比较结果。结果显示支持标准视图和表格视图,标准视图如图15所示;表格视图如图16所示;
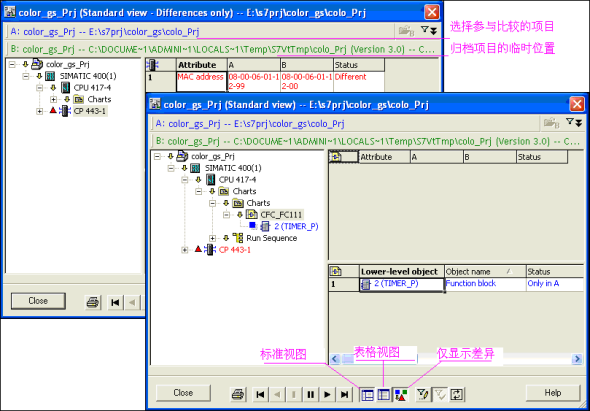
图15 比较结果的标准视图
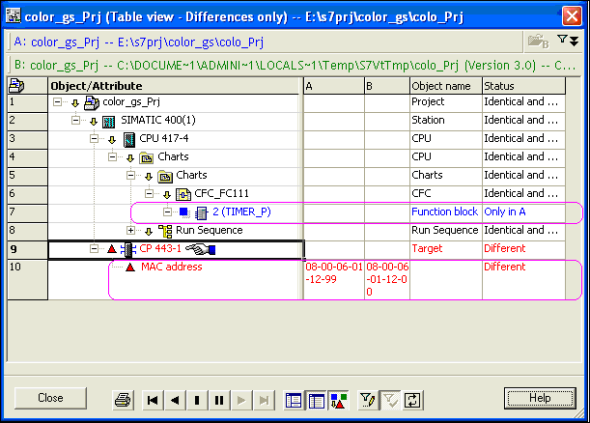
图16 比较结果的表格视图
比较结果显示两个版本存在两个差异,可以使用导航快捷键 在比较对象间的差异之间进行切换。同时用户可以很方便的根据颜色和标识符,迅速区别对象的异同点,各种符号和颜色解释见表2。
在比较对象间的差异之间进行切换。同时用户可以很方便的根据颜色和标识符,迅速区别对象的异同点,各种符号和颜色解释见表2。
表2 比较视图的符号和含义
| 颜色 | 符号 | 含义 | 信息提示 |
| 灰色 |  | 对象包括子对象和其属性均相同 | 一致(Identical) |
| 黑色 |  | 对象相同,但所包含的子对象不同 | 不同(Different) |
| 红色 |  | 对象不相同,但所包含子对象相同 | 不同(Different) |
| 暗红色 |  | 对象不同,所包含的子对象也不相同 | 不同(Different) |
| 蓝色 |  | 对象只存在A 项目中 | 存在A 项目中(Only in A) |
| 绿色 |  | 对象只存在B 项目中 | 存在B 项目中(Only in B) |
VT还支持两个归档版本之间的比较,通过鼠标选中归档之后通过菜单Version→Compare 来进行实现。比较过程和显示与Compare to相同。
关键词
版本跟踪,归档,版本比较

剩余80%未阅读,请登录后下载/查看文档
- 评论
-
分享
扫码分享
- 收藏 收藏
- 点赞 点赞
- 纠错 纠错












 西门子官方商城
西门子官方商城







 关联文档
关联文档


















{{item.nickName}}