- {{item.name}}
如何将自己创建的 GSD 文件图片集成到 STEP 7 V5.5 中?





- 0
- 718
- 1032
指导
在将 GSD 文件 (设备主文件) 安装到 STEP 7 V5.5 硬件目录中之前,也可以选择集成自己创建的位图文件图片。这些图片将替代从站的原始图片显示在硬件组态中。
- 创建图片,便于更好的在硬件组态中显示,推荐使用 70 x 40 像素的图片。
- 为图片分配一个最多 8 个字符的名字,并且保存为位图文件 (".bmp")。
例如:XXXXXXXX.bmpX 代表字符或者字母。
- 打开 Windouws 浏览器,将位图文件保存在下面的文件夹中:
<Drive>:\Programs(x86)\Siemens\Step7\S7DATA\NSBMP
- 使用编辑器打开 GSD 文件。右击 GSD 文件,从弹出的菜单中选择菜单命令 "Open with... > Editor"。
- 在编辑器中,使用查找功能 ("Edit > Find...") 查询 "Bitmap_Device" 指令。
- 删除标示符之间的原始位图名字,输入位图文件新名字,见图 01,如:Bitmap_Device="Test_N"。不能指定后缀 ".bmp"。
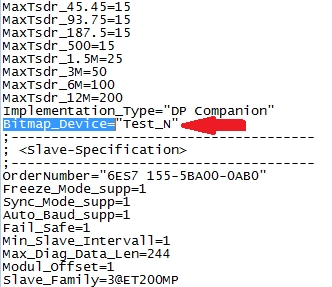
图 01
注意如果"Bitmap_Device" 指令并不在 GSD 文件中,那么查询 "24V_Pins = 0" 指令,并在该指令下面另起一行输入 "Bitmap_Device=XXXXXXXX" 指令。
- 在硬件配置中执行菜单命令 "Tools > Install GSD files..."。
- 在 "Install GSD Files" 对话框,使用 "Browse..." 按钮定位到 GSD 文件被保存的位置。
- 选中 GSD 文件并点击 "Install" 按钮来安装 GSD 文件。然后关闭对话框。
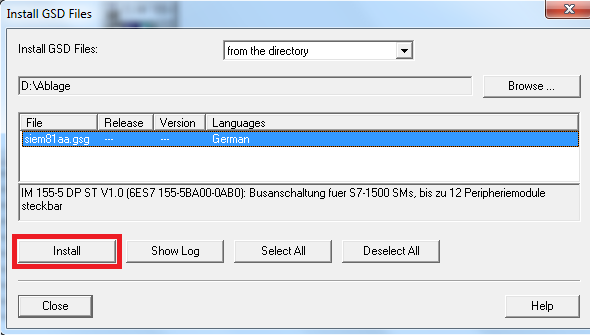
图 02
- 接着在硬件配置中执行 "Options > Update Catalog" 菜单命令。
现在从硬件目录中将从站插入到硬件配置中,从站显示的是被创建的图片。
创建环境
The screens in this FAQ response were created with STEP 7 V5.5+SP2。本常问问题的截图都是在 STEP 7 V5.5+SP2 软件创建的。
//support.automation.siemens.com/CN/view/zh/490268

剩余80%未阅读,请登录后下载/查看文档
- 评论
-
分享
扫码分享
- 收藏 收藏
- 点赞 点赞
- 纠错 纠错
 关联文档
关联文档
- 如何把一个 WinCC flexible 创建的操作面板项目集成到一个 TIA Portal 项目中?
- 如何通过设备数据文件(GSD)将驱动装置集成到 TIA Portal 中?
- 如何将PCS 7 硬件组态连接到AdvES中创建的控制模块?
- 如何将早期 TIA Portal 版本创建的项目转换到TIA Portal V14或更高版本?
- 如何将 HMI 操作员面板集成到本地网络中?
- 如何打开非本地系统语言下创建的STEP 7 v5.x项目
- 如何使用集成到 STEP 7 项目中的 WinCC 的消息文本?
- 怎样把在其它项目或者用早期版本 STEP 7 创建的块导入到 STEP 7 (TIA Portal) 中?
- 如何用SCOUT中打开在不同区域语言下创建的项目
- 将 S7-300 整套设备集成到带有 PCS 7 工业库的 SIMATIC PCS 7 当中
 看过该文档的用户还看过哪些文档
看过该文档的用户还看过哪些文档












 西门子官方商城
西门子官方商城

























{{item.nickName}}