- {{item.name}}
当设备版本升级到WinCC (TIA 博途)V13及以上版本时如何防止透明图形显示黑色?





- 0
- 170
- 265
当从 WinCC (TIA Portal) 从 V11 或 V12 升级到 WinCC (TIA Portal) V13 版本或 v14 sp1 时,透明图形有可能显示黑色。
当从 WinCC (TIA Portal) 从 V11 或 V12 升级到 WinCC (TIA Portal) V13 版本或 v14 sp1 时,透明图形有可能显示黑色。WinCC V13 及以上版本支持位图透明。透明信息被直接从图片文件中获取。正因为这样,图形和图形IO域先前的 “透明”行为已经改变,就像画面的透明区域一样。当从 V11 或 V12 升级到 V13 或 v14 sp1 版本时必须更改对象的设置。(同样适用于移植 WinCC Flexible 项目至 TIA Portal V13 或v14 sp1 版本 。)也可使用透明色工具(在TIA V14 之前版本)或手动更改每个画面(所有TIA版本)。
用透明色工具集中修改
在此条目的最后可下载到透明色工具,可以集中的检查每个画面的修改,而不必逐个检查和改变每个屏幕,并会在预览窗口中显示设置修改的结果。
注意:使用透明化工具之前请遵守以下条款:
透明化工具与TIA WinCC V14 不兼容,如果您使用的是TIA WinCC V14,您需要手动修改设置根据下方的提示。
需要在 WinCC V13 SP1安装透明化工具。
如果使用的不同版本中的同一个面板,必须多次使用该透明工具来在所有版本中编辑,一次只能有一个版本被更改。
如果已经更改了面板实例的 "Transparent Color" 或者 "Graphics" 属性接口,这种行为在透明化工具中是不被认可的。
说明:
1. 在此条目最后下载此文件并且在WinCC(TIA 博途)的电脑上解压文件。
2. 关闭 TIA 博途。
3. 双击"Transparency tool - Setup.exe" 文件打开。
4. 阅读并接受许可条件。在选择的一个目录中解压文件。
5. 打开目录,双击 "Setup.exe"安装。
注意事项:如果在步骤4的最后一个对话框中选择“打开提取位置”选项,则目标目录会自动打开。
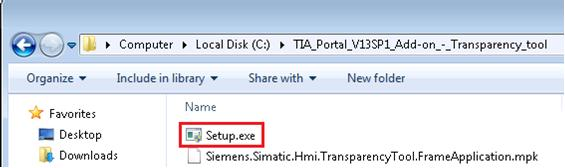
图. 01
6. 打开WinCC (TIA 博途) 项目升级操作面板。
7. 在项目树中右键单击操作面板或者选择 "Languages and resources > Graphics",在弹出菜单中选择 "Change transparency option" 。
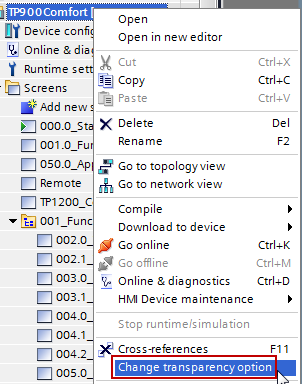
图. 02
8. 列表中显示所有图形和图形 IO 域透明像素和 "Transparency"属性启用情况,如果启用选项 "Use the screen background color for preview",预览窗口将显示同样的背景颜色。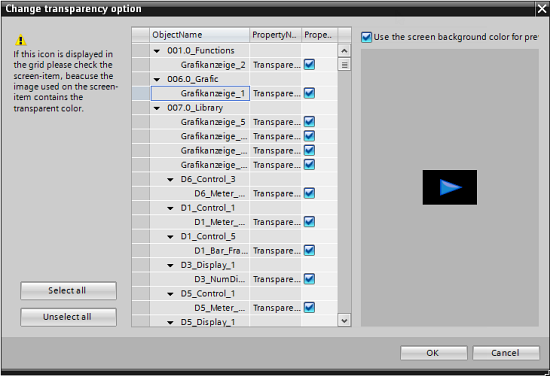
图. 03
9. 可以为每一个对象编辑 "Transparency" 属性,或者使用 "Select all" 和 "Unselect all" 按钮。
10. 如果对象上显示警告图标,建议检查该对象。在这种情况下是画面含有透明像素的颜色设置为透明色。如果启用了 "Transparency"选项,透明像素颜色显示黑色。如果 "Transparency"选项没有启用,背景显示原来的颜色。在这种情况下,应该更改最初的文件。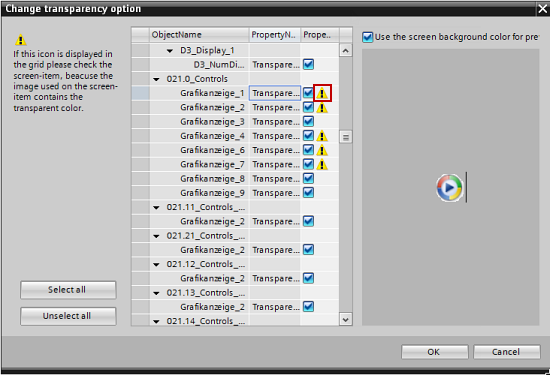
图. 04
11. 在图形IO域中,可以使用箭头按钮在预览窗口中检查所有图形列表中的画面。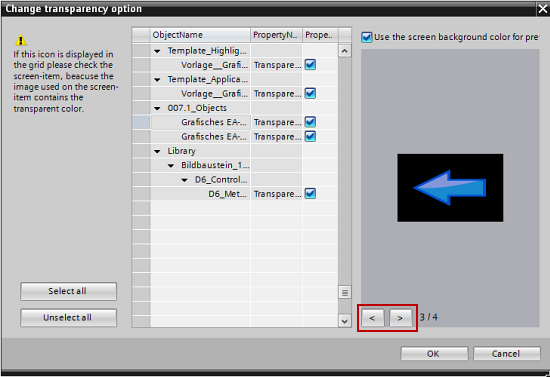
图. 05
12. 如果使用透明工具更改面板的 "Transparency" 属性,有这个属性的新版本面板将被在库中创建并且在项目实例中更新。参考注意事项。
下载
下载透明化工具。 transparency_tool.zip (997,8 KB)
transparency_tool.zip (997,8 KB)
新的TIA Portal版本或补丁安装
如果已经在 WinCC V13 以前版本上安装了透明色工具,那么当安装 WinCC V13 SP1或 V14 版本时将有一些问题。在安装以后将不再启动 TIA Portal。可以在安装 WinCC V13 SP1 之前卸载 V13 版本的透明色工具。
如果在卸载透明色工具以前已经安装了 SP1 补丁,那么需要重新安装透明色工具。
卸载V13版本的透明化工具
在WinCC V13 升级至 SP1时可用以下工具来卸载透明色工具。
 uninstall_transparency_tool.zip (3,5 KB)
uninstall_transparency_tool.zip (3,5 KB)
手动更改
在WinCC V14版本中只能使用这种方法修改透明色
您手动更改透明色设置需要在“Properties”窗口中的对象“Appearance”组中,
1. 在“背景”区域中可以打开“填充模式” 下拉列表并选择“透明色”。
2. 根据不同图片类型做如下操作:
删除复选标记“透明”的“图形”区域。这些图片类型的透明色通道已被使用。
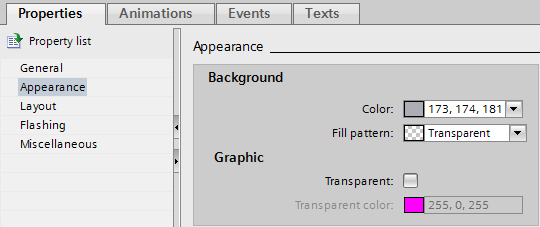
图. 06
- "*.bmp" 和 "*.jpg" 文件, 在 "Graphic" 区域需要为“透明色”设置复选标记并在“透明色颜色”下选择需要显示为透明的颜色。(这些图片类型没有嵌入透明通道)。
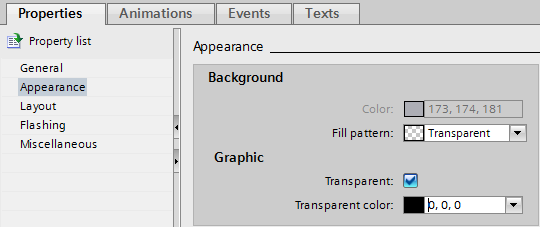
图. 07
为所有需要更改透明色属性的图片重复这些步骤。
注释
如果使用图形IO域,图形列表中所有的图形的透明色属性可在巡视窗口的全局IO域中配置。
关键词
透明的,不透明,透明,透明度, PNG

剩余80%未阅读,请登录后下载/查看文档
- 评论
-
分享
扫码分享
- 收藏 收藏
- 点赞 点赞
- 纠错 纠错
 关联文档
关联文档
- 当 LOGO! 下载程序过程中提示需要新版本时,应该怎么做?
- WinCC (TIA Portal) V14之前版本,WinCC flexible / WinCC 升级到 WinCC (TIA Portal) V14需要哪些授权?
- 如何防止绝对值编码器调整或凸轮参数在重启CPU或FM模块时丢失?
- 如何防止多个WinCC客户机同时操作或更改数值?
- 如何防止PLC程序未经授权被篡改?
- 如何防止 WinCC 项目中画面的分辨率在执行 OS 项目编辑器后发生变化?
- MM4变频器当设置P1254=1时,误报A911或A502的问题
- 如何将G120 V4.3.2版本的项目升级到V4.5
- BRAUMAT 显著提高生产效率和数据透明度的过程控制系统
- 如何通过OPC 连接PC站和S7-1500 CPU或固件版本V4以上的S7-1200 CPU。
 看过该文档的用户还看过哪些文档
看过该文档的用户还看过哪些文档












 西门子官方商城
西门子官方商城

























{{item.nickName}}