- {{item.name}}
SIMATIC PCS7 V6.0操作员站的客户机/服务器结构以及冗余服务器配置





- 1
- 236
- 5060
1 示例系统的体系结构
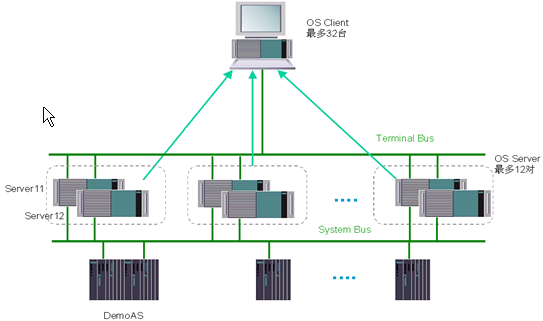
图 0
本示例中,OS 采用Client/Server结构,且Server11与 Server12互为冗余。DemoAS为H系统。2台Server与H系统的通讯应采用CP1613卡。Server与标准系统通讯,可采用普通网卡,具体方法可参考此例。
图0为示例系统的配置图。图中包含如下的硬件:
• 2个CPU 417-4H, 2个CP443-1
• 2 段不同的以太网网段
• 具有1613卡及普通网卡的PC机
• 具有普通网卡的PC机
| H-CPU | Order Number |
| CPU 417-4H | 6ES7 417-4HL01-0AB0 |
| CP 443-1 | 6ES7 443-1EX11-0XE0 |
注意:AS与OS Server通过System Bus进行通讯。System Bus采用ISO协议,CP443-1与CP1613只需设置各自的MAC地址。
OS Client 与Server通过Terminal Bus进行通讯。Terminal Bus采用TCP/IP协议,Client 与Server必须设置在同一个子网中,最好配置固定的IP地址,相同的工作组。Client 与Server还必须设置相同的用户名和密码。
2 软件版本描述
构建Client/Server结构的软件包括:
| 软件 | 版本 |
| SIMATIC PCS7 | V6.0+SP3.0 |
| WinCC | V6.0+SP2 |
| STEP7 | V5.3+HF4 |
3 组态
3.1 创建一个新项目
运行SIMATIC MANAGER 并创建一个新的项目, 示例中为ServerClient。插入一个新的ES站。示例中将其命名为SHAY40CC,如图1所示。
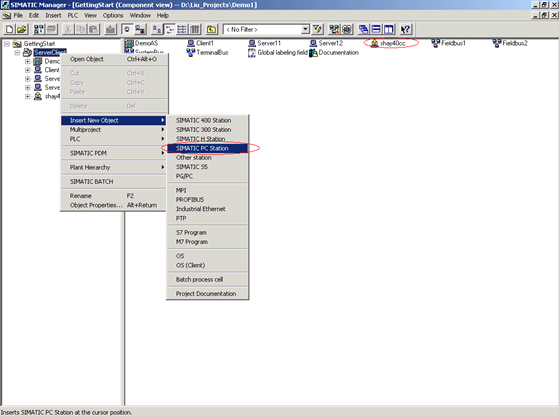
图 1
3.2 ES站的硬件组态
通过双击组态或使用右键弹出菜单, 打开SHAY40CC的硬件组态(HWConfig),在本例中分别插入Application和CP1613,如图2、3所示。本例中的硬件组态仅供参考,用户以实际硬件组态情况为准。

图 2

图 3
3.3 AS站的硬件组态
插入一个新的H站。示例中将其命名为DemoAS,如图4所示。通过双击硬件或使用右键弹出菜单, 打开DemoAS的硬件组态(HWConfig)如图5所示。
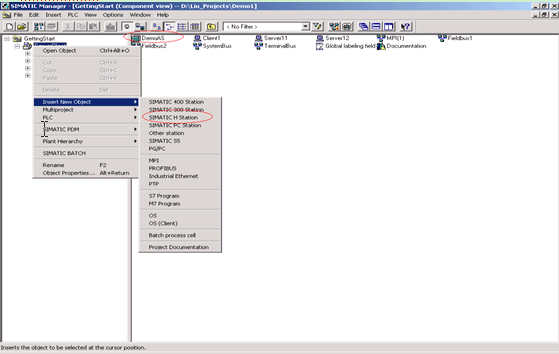
图 4

图 5
3.4 AS站的软件组态
打开SIMATIC MANAGER的Plant View,进行DemoAS的软件组态,插入所需的Hierarchy folder、CFC和画面。如图6所示。

图 6
DemoAS的软件组态完成后,可以通过运行OS compile,将Tag and Messages、Block icons和Picture Tree 传送到OS Server 的WinCC项目中去。本文不作详细说明。
3.5 OS Server(Master)的硬件组态
插入一个PC 站。示例中将其命名为Server11,如图7所示。

图 7
通过双击组态或使用右键弹出菜单, 打开Server11的硬件组态(HWConfig),在本例中分别插入WinCC Application和CP1613,如图8所示。

图 8
3.6 OS Server(Standby)的硬件组态
插入一个PC 站。示例中将其命名为Server12,如图9所示。

图 9
通过双击组态或使用右键弹出菜单, 打开Server12的硬件组态(HWConfig),在本例中分别插入WinCC Application(Stby)和CP1613,如图10所示。

图 10
当AS和OS Server的硬件组态完成后,还必须运行NetPro组态网络连接。本文不作详细说明。
3.7 创建OS Server(Master)的Server Data
打开Server11的WinCC组态,如图11、12所示。

图 11

图 12
创建OS Server的Server Data,如图13、14所示。
注意:Server12不需要进行WinCC组态。
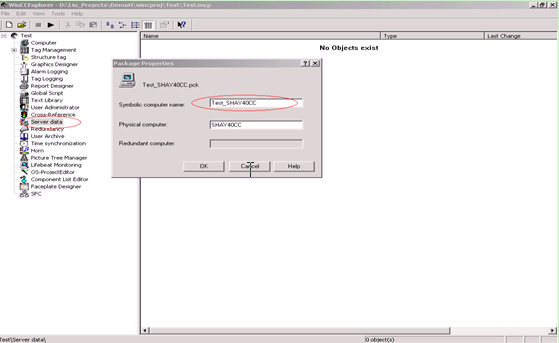
图 13

图 14
3.8 OS Server冗余设置
继续Server11的WinCC组态,打开冗余设置,如图15、16所示。

图 15

图 16
3.9 OS Server的软硬件下装
OS Server组态完成后,就可以进行硬件组态和软件组态的下装。其中硬件组态下装还包含网络连接的下装;而软件组态下装指的是WinCC 项目的下装。在组态下装之前,我们一定要设置Server11和Server12的网络路径。如图17、18所示。

图 17

图 18
接下来就可以下装硬件组态,如图19、20所示。
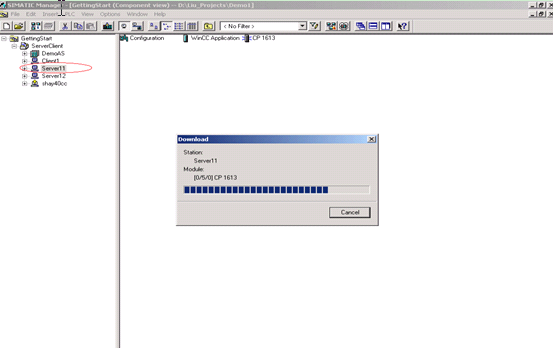
图 19

图 20
然后下装WinCC 项目,如图21、22、23、24所示。

图 21
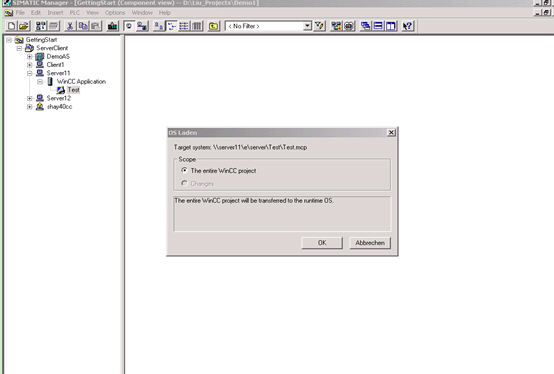
图 22
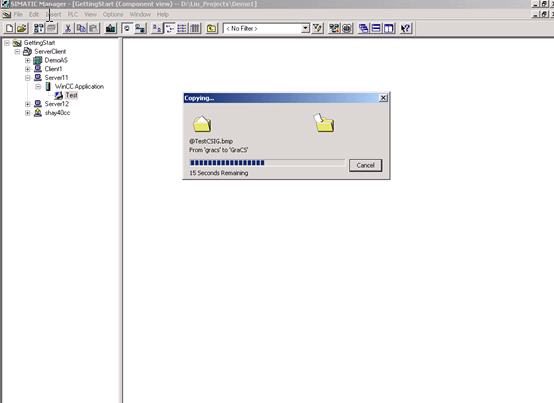
图 23

图 24
注意:WinCC项目下装完成后,系统会进行数据校验,还要花费一定时间,只有当出现图24时,才表示下装结束。
Server12和Server11软件下装的方法相同,如图25,具体过程不再重复。
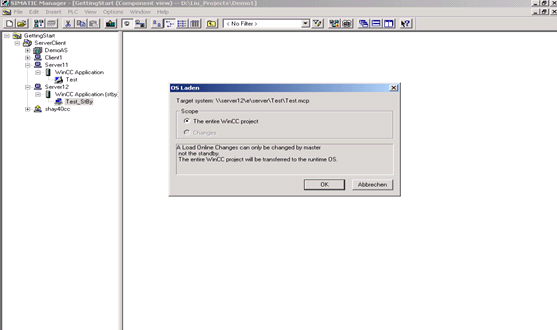
图 25
3.10 OS Client的WinCC组态和下装
在该项目中创建一个PC Station,命名为Client1,插入WinCC Application Client,如图26。
注意:Client不需要插入网卡及组态网络连接。

图 26
打开WinCC的组态,如图27。

图 27
装载OS Server 的Server Data,如图28、29、30。

图 28
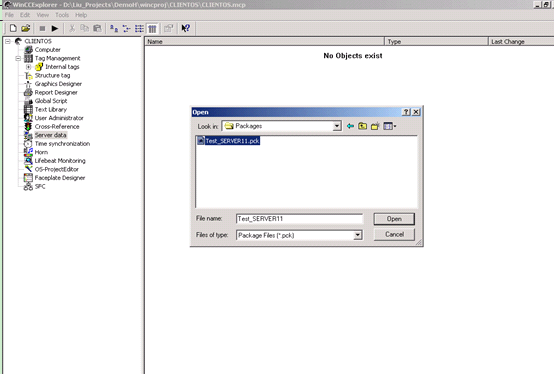
图 29
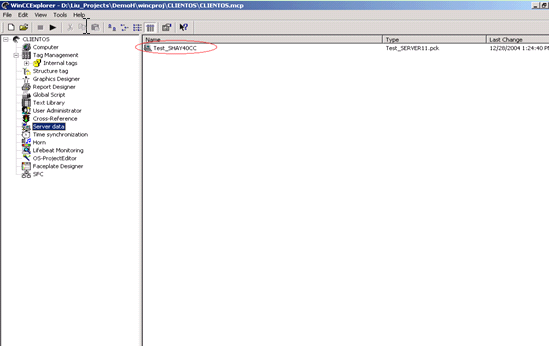
图 30
然后进行Server Data的设置,如图31、32。

图 31

图 32
接下来进行Standard Server 的设置,如图33、34。

图 33

图 34
最后,退出WinCC的组态并将该WinCC项目通过网络下装到作为Client的PC机上,如图35。
注意,Client不需要下装硬件及网络连接组态。

图 35
3.11 Client/Server测试
在上述417-4H及Client/Server结构的OS组态完成并下装之后,则可进行系统测试。运行Server11和Server12的WinCC 实时程序,如图36、37所示。上述画面表示Server11和Server12已与AS建立了实时通讯。

图 36

图 37
接着运行Client1的WinCC 实时程序,如图38所示。该图表明Client1已与Server11和Server12建立了实时通讯。

图 38
另外,在Client站的WinCC组态程序中,打开Tools菜单下的显示Server状态的画面,如图39所示。该图也表明Client1已与Server11和Server12建立了实时通讯,且Server11为Master。

图 39
接着人为拔去Server11的网线,Server的状态如图40所示。表明Client1当前只与Server12建立实时通讯。

图 40
恢复Server11的网线,拔去Server12的网线,Server的状态如图41所示。表明Client1当前只与Server11建立实时通讯。
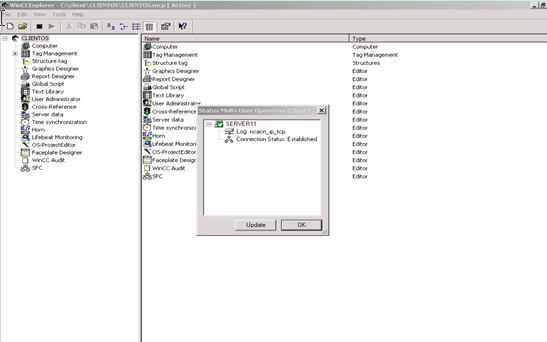
图 41
恢复Server12的网线,Server的状态如图42,43所示。表明Client1 恢复了与Server11和Server12的实时通讯,且Server11为Master。
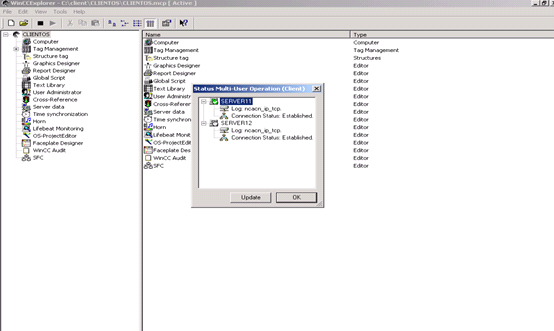
图 42
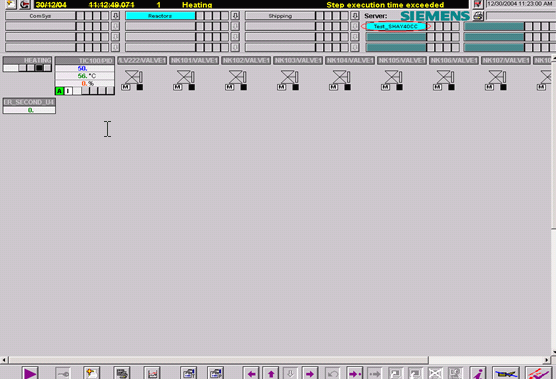
图 43
Server11或Server12中只要有一个能与Client1实时通讯,就能确保Client1正常操作。报警和归档同样如此,本文不作详细说明。
关键词
PCS7 V6.0,客户机/服务器,冗余服务器

剩余80%未阅读,请登录后下载/查看文档
- 评论
-
分享
扫码分享
- 收藏 收藏
- 点赞 点赞
- 纠错 纠错
 关联文档
关联文档
- SIMATIC PCS7 V6.1 操作员站的客户机/服务器结构以及冗余服务器配置(更新版)
- SIMATIC PCS 7 V7 OS单站结构,客户机/服务器结构以及冗余配置
- 创建PCS7 OS冗余服务器客户机项目
- 如何更好地配置一个OPC UA客户机,使其与SIMATIC S7-1500 CPU的OPC UA服务器进行有效的通信,并尽可能达到最佳性能?
- 如何使用SIMATIC NET PC软件在工业以太网中为SIMATIC NET OPC服务器配置容错的S7连接?
- 如何使用 SIMATIC NET PC 软件为 SIMATIC NET OPC 服务器配置作为 PROFINET IO 控制器的 PC 站与作为 PROFINET IO 设备的 S7 站建立连接
- PCS 7 操作员站体系结构
- 创建PCS7 OS服务器客户机项目
- 通过 C# 编程用于 SIMATIC NET OPC UA 服务器的 OPC UA .NET 客户机
- )SIMATIC 过程控制系统 PCS 7 操作员站 (V9.1 SP2)
 看过该文档的用户还看过哪些文档
看过该文档的用户还看过哪些文档












 西门子官方商城
西门子官方商城

























{{item.nickName}}