- {{item.name}}
WinCC WebNavigator V6.0中的常见问题





- 0
- 361
- 10067
一、 兼容性

表1 WinCC WebNavigator 与WinCC的兼容列表
注:欧洲版的WinCC匹配欧洲版的WebNaviagtor,亚洲版WinCC匹配亚洲版的WebNaviagtor
二、 Web客户端弹出对话框报Demo
描述:
Web服务器上已经安装“WebNavigator N客户端”授权后,Web客户端仍然弹出对话框报Demo。

图1 Web客户端报服务器处于演示模式
诊断:
Web客户端弹出对话框报Demo,不一定说明WebNavigator的授权有问题,当作为Web服务器的WinCC有任何授权问题时,都会有此现象。
解决方法:
1) 检查Web服务器上的WebNavigator授权
2) 检查Web服务器上WinCC已经相应选件的授权(如:User Archive、Redundancy、Server、Dat@ Monitor etc.)
3) 确认用户管理中具有Web浏览权限的用户没有选中授权“1002 - Dat@ Monitor 仅监视”
4) 右键点击WebNavigator,选“Web组态”(Web Configurator),如果“缺省网页”(Default Web Page)选择了“Main Control”并且使用Dat@Workbook或Dat@View功能的话,请确认Web服务器上安装了Dat@Monitor的授权。如无必要,此处最好选用“Web Client”。
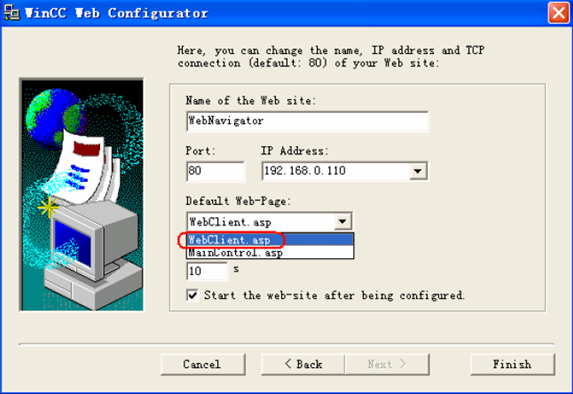
图2 创建网站时选择发布网页的方式
三、 Web客户端达到最大访问数
描述:
有的Web客户端可以通过IE正常访问WinCC服务器画面,而有的IE则不行,显示“达到最大客户机连接数”,如下图所示:

图3达到最大客户机连接数
诊断:
WinCC的选件WebNavigator V6有四种授权,分别为3、10、25和50客户端。授权中客户端的数目指的是同时连接到Web服务器的客户端数目,达到此数目时,其它登录Web服务器的IE就会有上图中得到的错误。
解决方法:
1) 安装相应客户端数目的授权。
2) 减少同时登录Web服务器的客户端的数量。
四、 IE没有权限访问Web服务器
描述:
正常运行一段时间之后,Web客户端无法打开Web服务器页面,并显示没有权限访问。

图4 客户端没有访问权限
诊断:
事实上, WinCC中组态的所有具有Web浏览用户都是使用Web服务器上的用户“WNUSR_DC92D7179E29”来访问WebNavigator网站的。而Windows“本地安全策略”->“ 帐号策略”->“ 密码策略”中“用户密码的最大存留期”缺省值为42天,也就是说按照缺省设置,“WNUSR_DC92D7179E29”将在一个多月后密码过期,因此导致Web客户端不能正常登录并打开Web页面。
解决方法:
打开控制面板->管理工具->本地用户和组->用户,双击打开用户” WNUSR_DC92D7179E29”的属性,确认“用户不能修改密码”和“密码永不过期”两个复选框被 选中。

图5 计算机本地用户和组中的Web Navigator用户

图6 修改后的用户属性
五、 IE连接不上Web服务器
描述:
所有所需要的授权都正确安装,有的Web客户机可以使用Internet Explorer正常访问WinCC页面,但是有的客户机使用Internet Explorer不能打开Web页面。

图7 无法连接Web服务器
诊断:
一般来说出现上述现象的原因是因为服务器IIS的连接资源不够,Windows 2000、Windows XP专业版(Professional)操作系统的IIS只有固定的10个连接,而服务器版的操作系统Windows 2000 Advanced Server和Windows Server 2003则最多可以有无限个连接。
解决方法:
1) 若是专业版的操作系统,更换Web Server为Server版的操作系统,如Windows 2000 Server或Windows Server 2003。
2) 若已经是服务器版的操作系统,将操作系统中IIS的限制连接数改大或改为无限制。

图8 IIS属性设置
3) 连接数监视:使用Windows的性能监测工具(开始菜单->运行->”Perfmon” 或控制面板->管理工具->性能),添加对”当前Web连接”的监视。
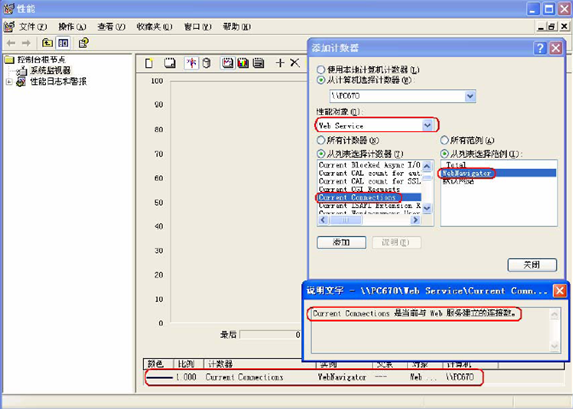
图9 使用操作系统自带的计数器查看IIS连接
注:一个页面可能会对应多个连接数。
六、 画面发布不了
描述:
画面发布不了 诊断: 画面中如果有WebNavigator不支持的控件或画面脚本中调用了不支持的脚本函数的话, 可能会发布不成功。 WebNavigator从V6.1开始BPC画面,如果是以前的版本,参见西门子技术支持网站FAQ:22403463
解决方法:
1) 检查画面中的使用特殊的控件。
2) WebNavigator的手册18.4和18.5中列出了WebNavigator支持和不支持的脚本函数,请检查画面中的脚本中是否调用了不支持的函数。
七、 Web服务器画面随Web客户机画面改变而改变
描述:
在Web客户端操作页面的切换,服务器WinCC画面也跟随着切换。
诊断:
一般来说,这种现象是由于在脚本中使用变量切换画面造成的,当Web客户端的画面改变时,WinCC的变量发生也会改变,从而引起Web服务器端WinCC脚本的执行,并切换WinCC画面。 解决方法: 检查脚本,不要使用变量来切换画面。
八、 WinCC V6 SP3 Asia上WebNavigator V6.1 Europe安装不了
描述:
无法直接在安装了V6.0SP3亚洲版的系统里安装欧洲版的WebNavigator。

图10 安装时的出错信息
诊断:
WinCC V6 SP3 Asian的工作版本是V6.1.1.2,而安装 WebNavigator V6.1 Europe时,安装程序会检测WinCC的版本是否是与其相匹配的V6.0.3.2,因此会有此错误。
解决方法:
1) 使用与WinCC V6 SP3 Asian匹配的版本WebNavigator V6.1 Asian
2) 进入Windows的注册表编辑器(开始菜单->运行->Regedit),将“ Local_Machine \Software\Siemens\AUTSW\WinCC\TechnVersion”的键值从“V6.1.1.2”修改为“V6.0.3.2”。
九、 WinCC客户机作为Web服务器的发布模式
描述:
WinCC分布式客户机通过服务器数据访问WinCC服务器上的数据和画面,并作为Web服务器发布画面,但在Web Client的浏览器中看不到来自WinCC 服务器的画面。
诊断:
一般来说WinCC客户机显示WinCC服务器的画面是通过控件“画面窗口”来引用的。这种情况下,想要在Web客户端浏览到WinC服务器的画面,Web服务器不仅需要发布WinCC Client的画面,还要发布WinCC服务器上用到的画面。 解决方法: 在发布完本机画面后,再运行“Web Publishing Wizard”,选中“服务器前缀”并在下拉框中选择画面所在的服务器,并在下一页中选中需要发布的服务器画面。

图11 服务器前缀
十、 Web客户端不能打开画面?
描述:
Web客户端下载完成并成功安装了WebNavigator Client V6.1后为什么还是不能打开画面?
解决方法:
1) 保证画面已经正确发布,网站配置正确2) 保证在用户管理中设置了“起始画面”3) 安装Basic Process Control控件
关键词
WinCC WebNavigator V6.0 常见问题

剩余80%未阅读,请登录后下载/查看文档
- 评论
-
分享
扫码分享
- 收藏 收藏
- 点赞 点赞
- 纠错 纠错












 西门子官方商城
西门子官方商城







 关联文档
关联文档


















{{item.nickName}}