- {{item.name}}
如何手动安装STEP 7 V11项目中包含的GSD文件





- 0
- 219
- 1353
在STEP7 V11 项目中,使用了需要单独安装GSD文件的设备后,该设备GSD文件将自动保存在项目中的AdditionalFiles文件夹里。当此项目在其它未安装该设备GSD文件的计算机上使用时,可按照以下操作步骤,手动安装STEP 7 V11项目中包含的GSD文件。
以下使用软件STEP 7 V11 Professional SP2 UPD5,手动安装存放在计算机D盘,项目名为“DP Slave With GSD File”的第三方设备GSD文件abb_0812.gsd为例。
1 确认STEP 7 V11项目包含GSD文件
可在STEP 7 V11项目的AdditionalFiles文件夹里查找到其中包含的GSD文件。如图1所示,查找路径D: \ DP Slave With GSD File\AdditionalFiles\GSD\ abb_0812.gsd。
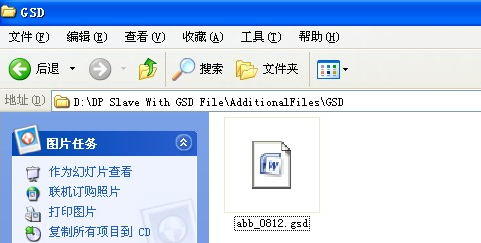
图1第三方设备GSD文件
2 打开包含GSD文件的STEP 7 V11项目
鼠标双击打开包含GSD文件的STEP 7 V11项目。如图2所示,DP Slave With GSD File.ap11。
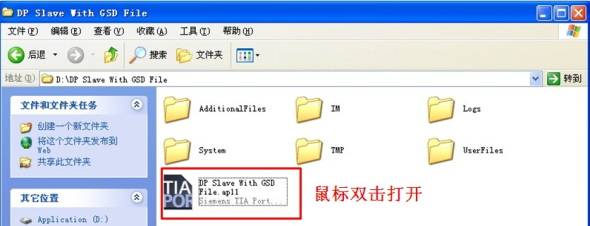
图2 打开包含GSD文件的项目
在打开如上图2所示的项目过程中,出现“当前项目中的支持包”提示窗口,直接单击“确定”即可。如图3所示:
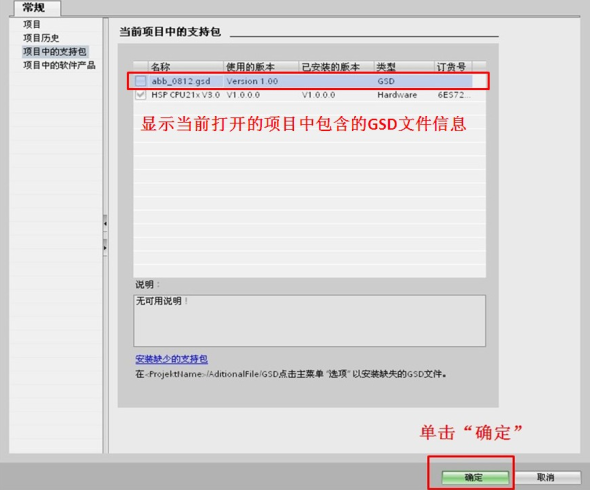
图3当前项目中的支持包
3 安装GSD文件
打开项目后,在STEP 7 V11“网络视图”中,查看到项目中使用了需要单独安装GSD文件的设备,但该设备的名称和图标无法正常显示,如项目中DP从站名称以“GSD device_2”显示。此时,可用鼠标依次选中菜单栏\选项\安装设备描述文件 (GSD),手动安装GSD文件。如图4所示:
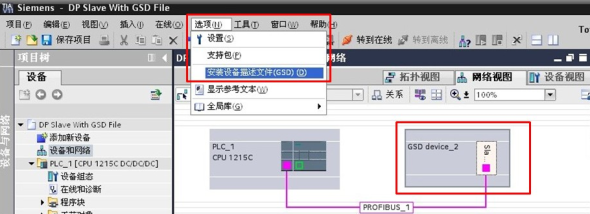
图4安装设备描述文件(GSD)
选择如上图4所示的“安装设备描述文件 (GSD)”后,出现如图5所示提示窗口。该窗口中包含以下两项重要信息:
a. GSD文件源路径。单击“源路径”右侧按钮可选择源路径:
如该项目中D:\ DP Slave With GSD File\AdditionalFiles\GSD
b. GSD文件信息。勾选需安装的GSD文件:
如该项目中第三方设备GSD文件abb_0812.gsd
选择源路径及需安装的GSD文件后,单击“安装”。
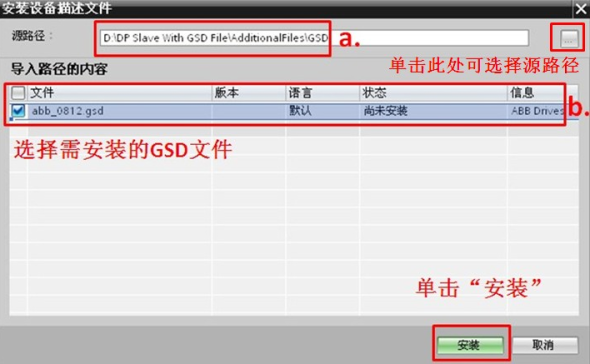
图5选择需安装的GSD文件
之后,出现“确认安装GSD文件”提示窗口,单击“确定”。如图6所示:

图6确认安装GSD文件
安装GSD文件成功后,出现 “安装结果”提示窗口,单击“关闭TIA Portal”。如图7所示:
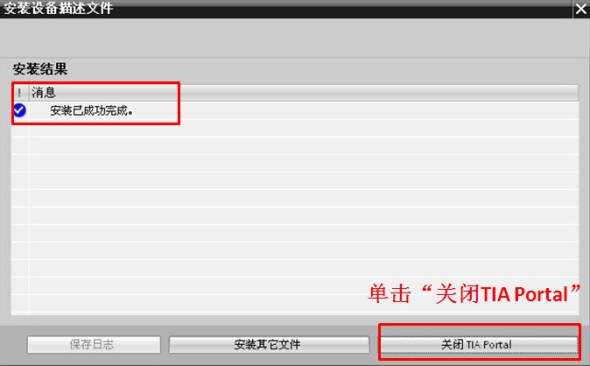
图7安装已成功完成
单击“关闭TIA Portal”之后,出现如图8所示“更新硬件目录”提示窗口。该窗口在更新硬件目录完成后会自动关闭,同时,STEP 7 V11软件也会自动关闭。
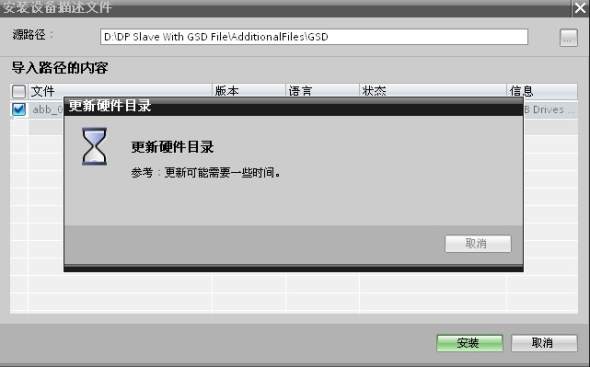
图8自动更新硬件目录
4 确认STEP 7 V11项目中包含的GSD文件已安装成功
重新打开包含GSD文件的STEP 7 V11项目,查看到“网络视图”中相关设备名称和图标正常显示。如图9所示,该项目中DP从站名称和图标分别以“Slave_2 ABB Drives PRBA-01”和默认图标“DP-NORM”显示。
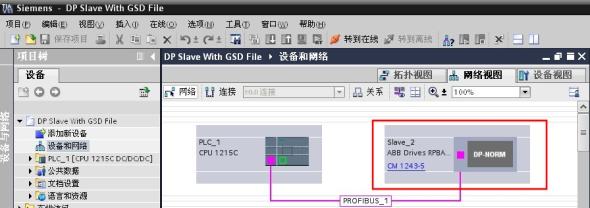
图9正常显示的DP从站名称和图标
并且, 硬件目录中增加了新设备ABB Drives PRBA-01。如图10 所示:
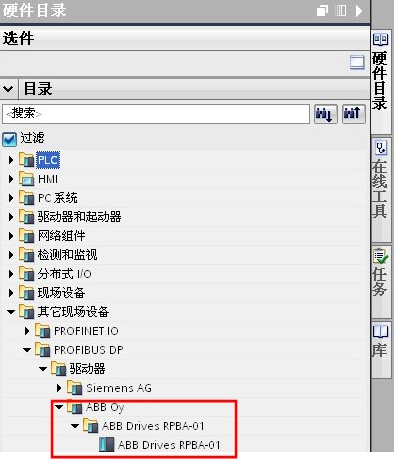
图10新硬件目录
如上图9和图10所示,可确认STEP 7 V11项目中包含的GSD文件已安装成功。
关键词
STEP 7 V11、项目、 安装GSD文件

剩余80%未阅读,请登录后下载/查看文档
- 评论
-
分享
扫码分享
- 收藏 收藏
- 点赞 点赞
- 纠错 纠错
 关联文档
关联文档
- 如何删除STEP 7 V11中已安装的GSD文件
- 在Window 7操作系统上安装STEP 7 Micro/WIN V4.0为什么不自动安装 "WinHlp32.exe"文件?
- 怎样从G120X 控制单元直接获取并安装G120X PROFINET GSDML或PROFIBUS GSD文件到TIA博图项目中?
- 当通信模块 CM1242-5 的 GSD 文件在 DP 主站项目中配置时,在 S7-1200 的项目中如何设置传输区域的一致性?
- STEP 7(TIA Portal)项目中的备份文件有何意义 ?
- 在 STEP 7 (TIA Portal) 的一个 S7-SCL 项目中如何定义常数?
- 如何使用集成到 STEP 7 项目中的 WinCC 的消息文本?
- 怎样从 WinCC 项目中删除 DCF 文件?
- 如何将自己创建的 GSD 文件图片集成到 STEP 7 V5.5 中?
- PCS 7中,如何向未组态在同一个多项目中的H CPU发送数据?
 看过该文档的用户还看过哪些文档
看过该文档的用户还看过哪些文档












 西门子官方商城
西门子官方商城

























{{item.nickName}}