- {{item.name}}
如何才能将来自 SIMATIC S7-300 / 400 的系统错误消息显示在 WinCC flexible 中?





- 0
- 104
- 5563
说明:
为了将来自 S7 CPU 的系统错误消息显示在 WinCC flexible 中,
必须在 STEP 7 项目中定义许多设置。
必须在硬件配置中为 CPU 生成连接程序。必须在 WinCC flexible ES 的操作员面板组态中创建相应的报警显示。
下面给出了如何使来自 S7-4xx CPU 的系统错误消息显示在 WinCC flexible 中的描述。
| 编号 | 步骤 |
| 1 | 创建 S7 和 HMI 站在 SIMATIC 管理器中生成 SIMATIC S7 对象和 SIMATIC HMI 对象。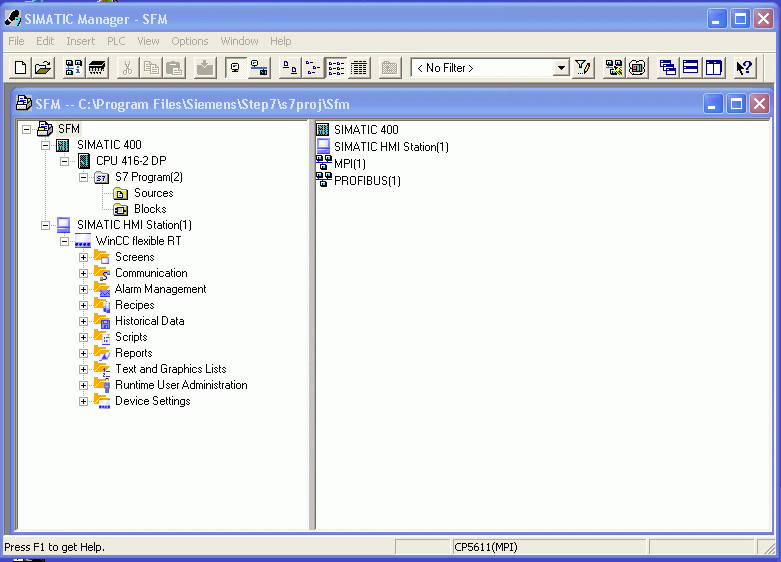 图 01 |
| 2 | 添加语言打开“Tools > Language for display equipment”中的对话框。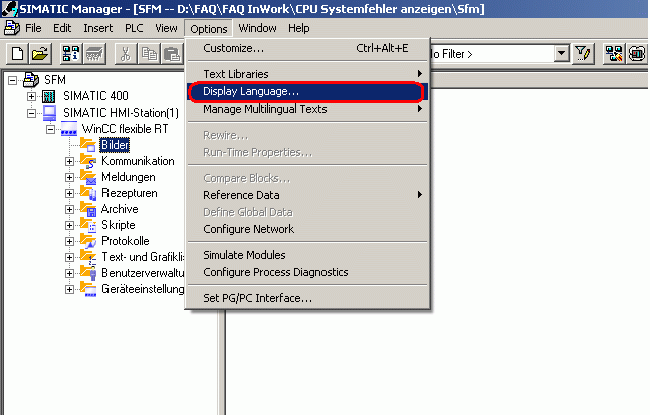 图 02 添加在 WinCC flexible 中要使用的全部语言。要选择或更改缺省语言,从“Installed Languages in Project:”下面的选择列表中选中相关语言,然后单击“Set as Default”按钮。 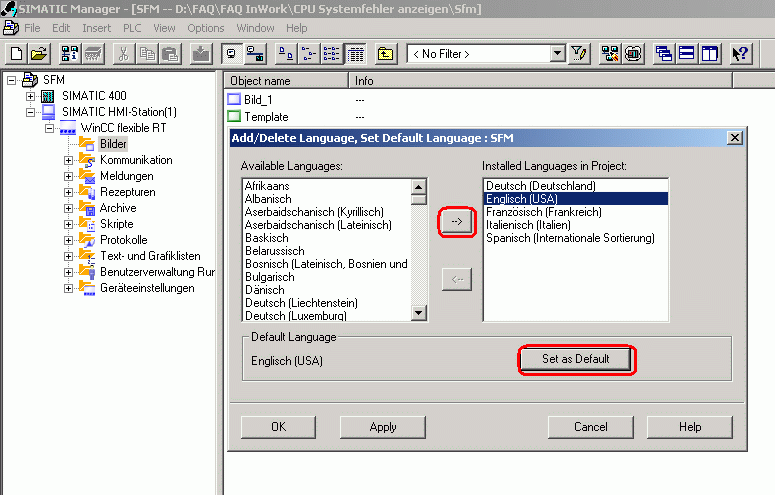 图 03 注意:如果要在 WinCC flexible 中以所选择的所有语言来显示 CPU 系统消息,则必须将每一种语言设置成缺省语言一次,然后再重新生成系统消息或重复步骤 3 到 7。N.B. 还必须在 STEP 7 中安装为 CPU 生成系统消息的语言。可以在 STEP 7 管理器的“Options > Customize > Language”下面找到已安装的所有语言。 |
| 3 | 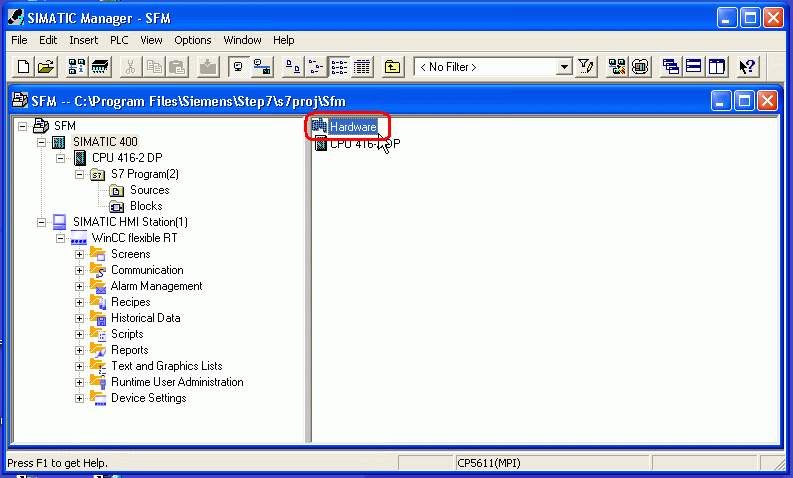 图 04 |
| 4 | 打开"Report System Error..." 对话框选择“Tools > Report System Error ...”。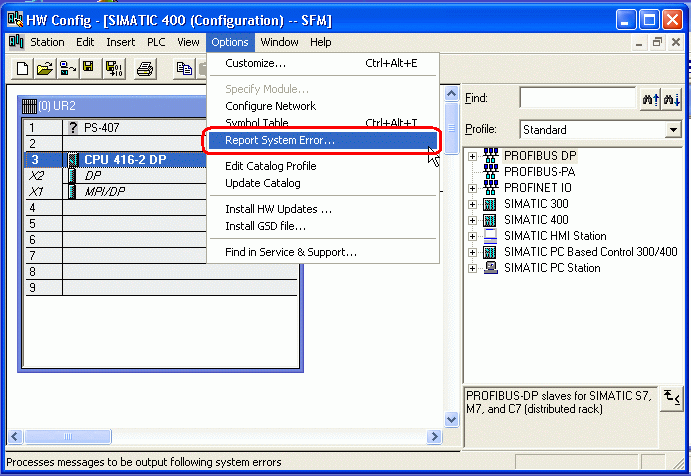 图 05 |
| 5 | "Report System Error..." 对话框“Report System Error - SFM\SIMATIC 400\CPU 416-2 DP”窗口打开。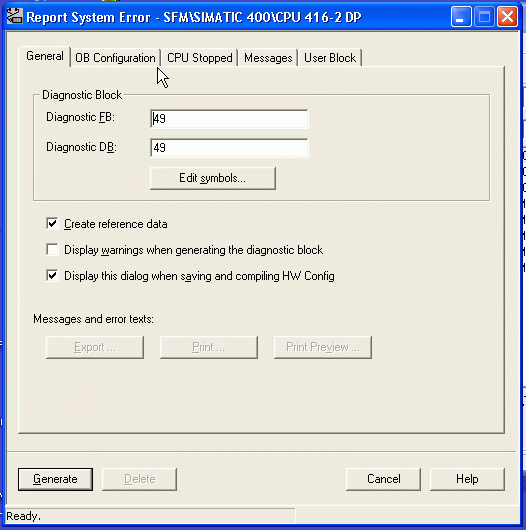 图 06 |
| 6 | 启用条目在“OB Configuration”和“CPU Stopped”标签中启用希望随后在报警显示中出现的选项,在实例中是 OB81 到 OB86 以及 OB1,同时还要启用所有 CPU STOP 选项。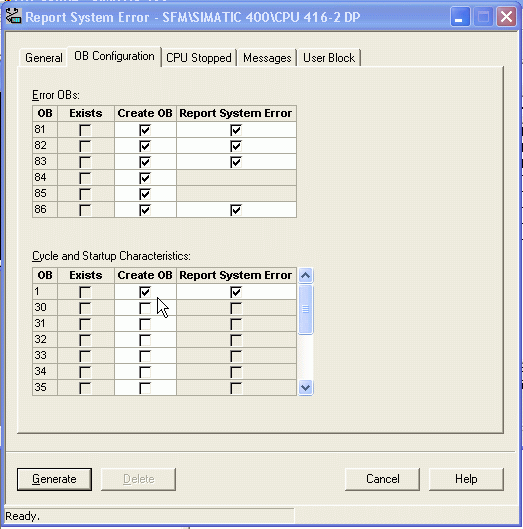 图 07 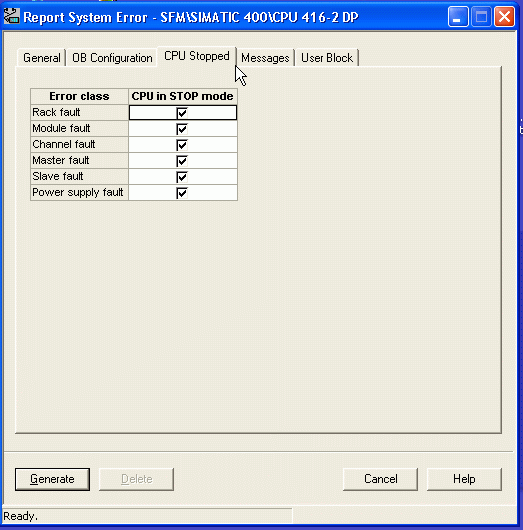 图 08 |
| 7 | 传送块到 CPU在出现的消息域中会通知用户所生成的项目部分。将在“Report System Error”窗口中列出的块传送到 CPU 中。在实例中,已经为报警号分配选择了“Assign unique alarm numbers project-wide”。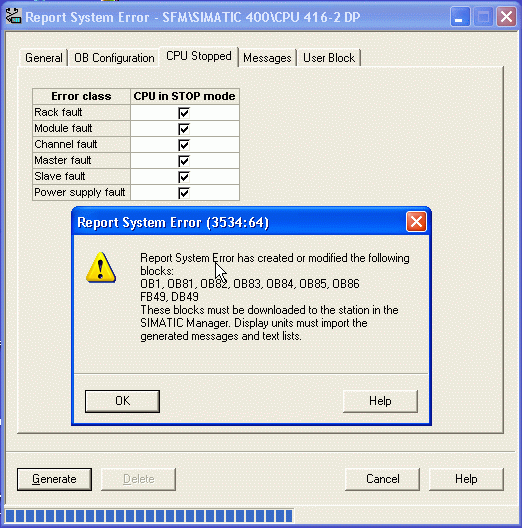 图 09 |
| 8 | 打开 WinCC flexible 项目打开 WinCC flexible 项目,然后通过“Project > SIMATIC HMI Station(1)(MP 370 12" TOUCH > Communication > Connections”打开“Connections”窗口。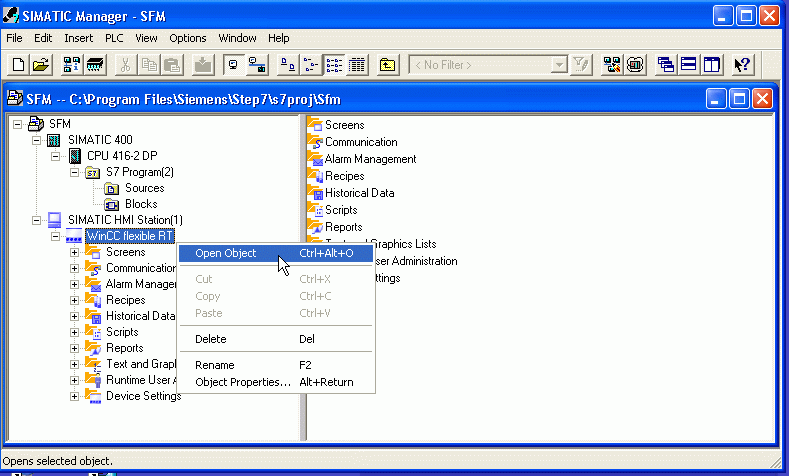 图 10 |
| 9 | 添加连接通过“Insert > New object - Connections”插入新连接。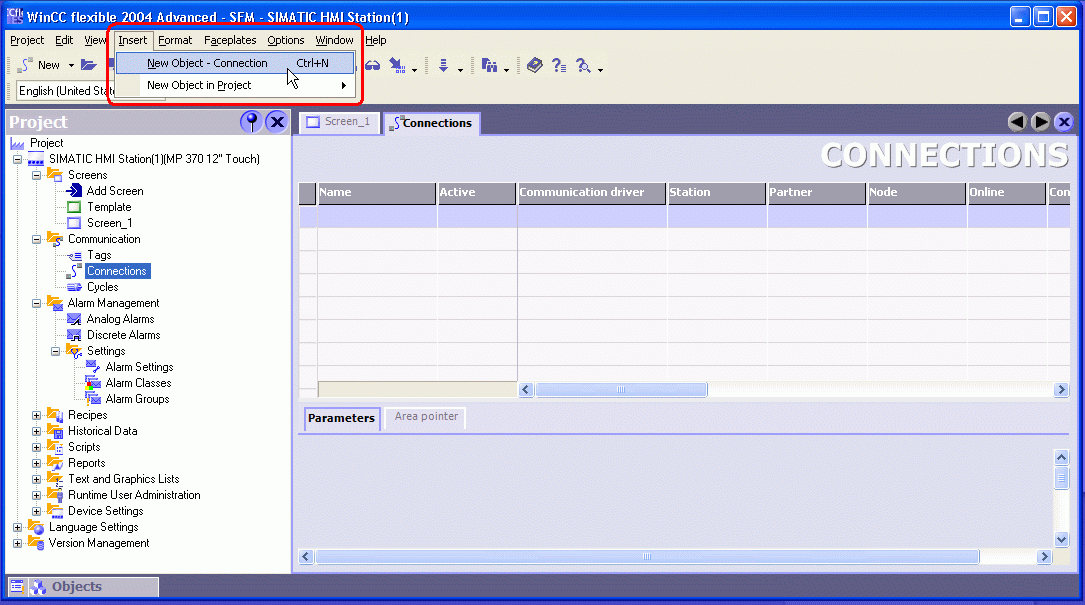 图 11 |
| 10 | 选择站在新连接中,打开“Stations”列下面的列表窗口,然后选择相关的站 - 在此实例项目中是“\SFM\Simatic 400”。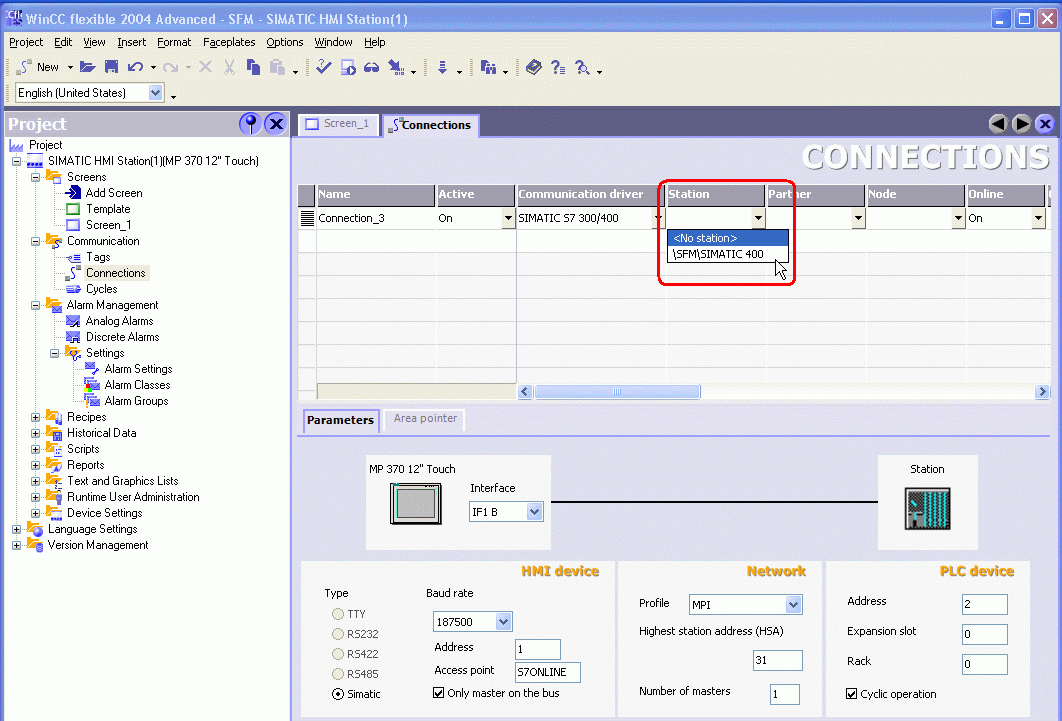 图 12 |
| 11 | 组态报警设置在项目树中通过 Messages > Settings > Alarm settings 打开报警设置。在“Alarm procedures”菜单 中,仍然必须激活相应的报警过程 ALARM_S / SIMATIC SFM。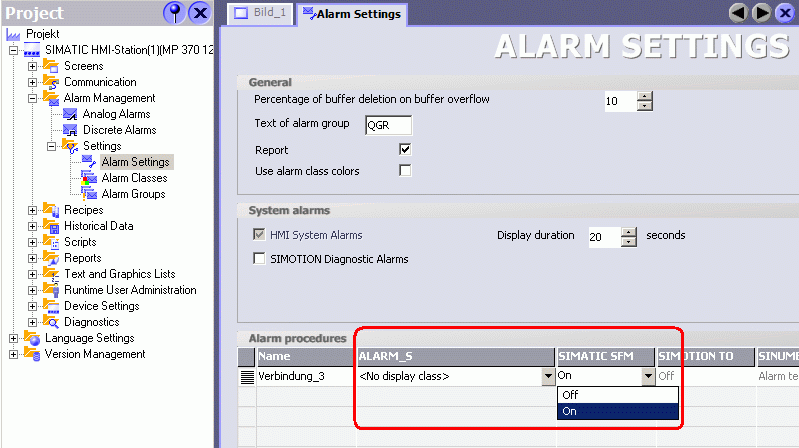 图 13 |
| 12 | 激活报警类别 通过“Project > SIMATIC HMI Station(1)MP 370 12" TOUCH) > Screens > Screen_1”切换到画面组态,然后插入一个报警显示。 跳转到报警视图,选择“General”,然后在“Alarm classes”下面选择“S7 Alarm”。 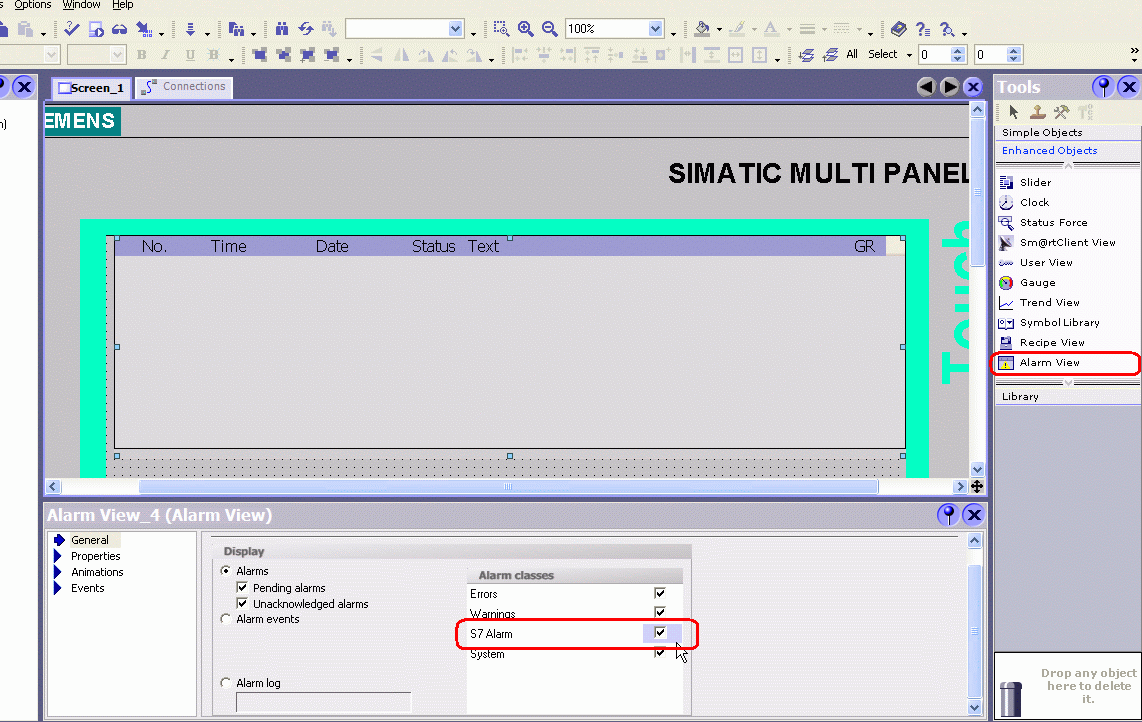 图 14 |
| 13 | 检查 CPU 消息 在 STEP 7 管理器中,检查系统错误消息是否已经正确导入到 WinCC flexible 中。为此,在“PLC > CPU messages...”菜单中选中相关的站或 CPU,然后打开 CPU 报警窗口。图 15注意:一定要确保控制器正确连接到编程设备;否则将无法显示 CPU 消息。  图 15 注意: 一定要确保控制器正确连接到编程设备;否则将无法显示 CPU 消息。 |
| 14 | 启用复选框切换到“Alarm”标签,启用“W”(诊断事件) 复选框和“A”(过程和系统错误) 复选框;在黑色菜单栏中执行同样操作。在此实例中,已经在 PROFIBUS 子网模块中配置了 ET200B 模块,虽然还没有将它连接到 PROFIBUS 子网。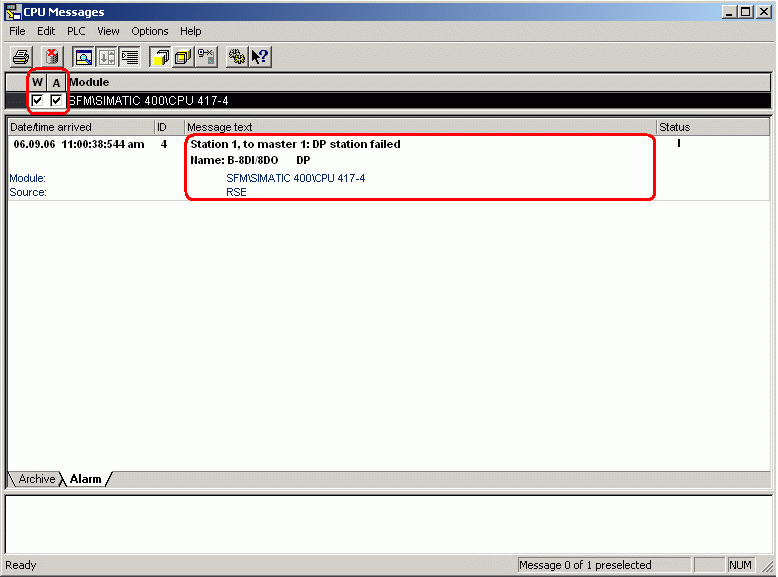 图 16 注意: CPU 系统错误消息总是使用设置为缺省的语言来显示。注意:如果对硬件配置作了改动,则必须重新生成系统消息,并再传送一次相应的诊断块 (在实例中是 FB49 和 DB49)。 |
| 15 | 启动 WinCC flexible若使用面板,可以把程序下载到面板,也可以在 PC 上使用 WinCC flexible Runtime。所有 CPU 系统消息都会显示在面板和 WinCC flexible Runtime 中。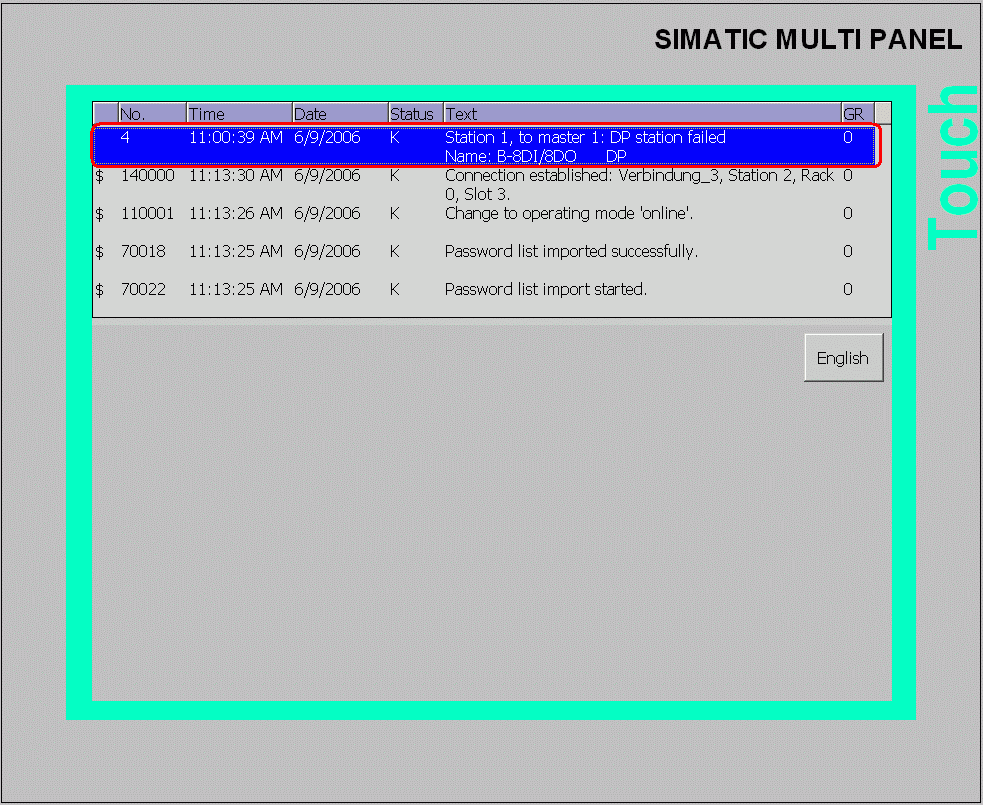 图 17 |
注:
- 系统错误消息的等级和数量取决于所使用的 CPU 和所选择的设置。
- 消息也可以显示在“Alarm Window”中。更多信息可以在条目号 21909970 中找到。
实例项目:
可下载上述例程。CPU 和 PC (CP5611) 之间的连接是通过 MPI 接口实现的。
HMI 设备选择触摸式多功能面板 MP 370 12"。
 Sfm_e.zip ( 3717 KB )
Sfm_e.zip ( 3717 KB )
运行和测试环境:
下表列出了用于创建此条目的组件,并对所描述的功能作了验证。
| 组件 | 产品和版本 |
| PC 操作系统 | Microsoft Windows XP SP2 |
| 标准工具 | - |
| 工程工具 | SIMATIC STEP 7 V5.3 SP3 |
| HMI 软件 | WinCC flexible 2005 SP1 |
| HMI 设备 | MP370 12" Touch |
| 控制器 | S7417-4 |

剩余80%未阅读,请登录后下载/查看文档
- 评论
-
分享
扫码分享
- 收藏 收藏
- 点赞 点赞
- 纠错 纠错
 关联文档
关联文档
- 在 WinCC RT 中,如何得到全局脚本诊断窗口中错误消息的描述?
- 在 TIA Portal WinCC 中编译设备时,如何避免错误消息“Internal error: instance (): cannot get all slides in windows”?
- 在诊断文件中读到"Script: More than 5000 actions in work" 引起这个错误消息的原因?
- 为什么当更新 TIA Portal 项目到 V15 时会提示 HMI 设备不支持的错误消息?
- 在 TIA 博途中,必须进行哪些设置才能通过 CPU 的 web 服务器功能读取消息和状态信息并且将其显示在 web 浏览器上?
- 利用 S7-300/400/ET200S 控制器和 MD720-3 GPRS/GSM 调制解调器,通过短消息系统,实现无线信号传输和开关
- 如何在WinCC flexible中归档变量和消息?
- 在 SIMATIC WinCC (TIA Portal)中如何将消息复制到另外一个项目?
- 通过 SIMATIC S7 CPU 发送系统日志消息
- 如何组态WinCC flexible Runtime (PC 或操作面板)和 SIMATIC S7-300 / S7-400 之间的工业以太网连接?












 西门子官方商城
西门子官方商城

























{{item.nickName}}