- {{item.name}}
Micro系列面板下载参考手册





- 0
- 637
- 10171
1. 串行下载方法
1.1下载要求
下载电缆的选择,针对OP 73micro, TP 170micro, TP 177micro, TP 177micro (Portrait), K-TP178 Micro,以下三种订货号的PC/PPI电缆都是可用的:
1.6ES7901-3BF20-0XA0 2.6ES6901-3BF21-0XA0 3.6ES7901-3CB30-0XA0电缆如下图所示:


6ES6901-3BF21-0XA0 6ES7901-3CB30-0XA0
鉴于前两种电缆的型号比较老,目前市场上主要使用的是第三种PC/PPI电缆,所以文档涉及的操作中使用的都是该电缆。
注意:西门子的PC/PPI电缆都有如图所示的适配器(电缆中间的方盒子),如果您的电缆没有适配器,表明电缆并非西门子产品,不支持计算机到面板的下载。
另外,Micro 系列面板也支持使用6ES7901-3DB30-0XA0(USB口)对其进行下载,但要求 USB V5版本电缆(即E-STAND :5.0)且WinCC Flexible >= 2005 SP1,电缆如下图:

6ES7901-3DB30-0XA0
电缆连接方法:
对于PC/PPI电缆,将其232接头(稍短的一端)连接到计算机的串口上,将其485接头(稍长一端)直接连接到面板下部IF1B接口上(注:在连接计算机端的串口前请先将面板断电,否则计算机串口容易出现损坏现象)。
对于USB/PPI电缆,将其USB接头连接到计算机的USB口上,将其485接头直接连接到面板下部IF1B接口上。
1.2下载设置
1.2.1 OP 73micro 面板端的设置
1. 面板上电后,进入 LINUX 操作系统,弹出菜单,选择“ Info/Settings ”选项,如图1.2.1所示。
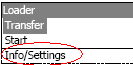
图1.2.1
2. 进入Info/Settings选项后,选择“ Logon/Settings ”选项, 如图1.2.2所示。
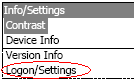
图1.2.2
3.进入“ Logon/Settings ”后选择“ Transfer Settings ”选项使能Channel1, 如图1.2.3所示:

图1.2.3
设置完成后ENTER键进行参数保存,ESC键退出到系统登陆画面如下图所示:
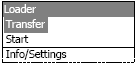
图1.2. 4
如图1.2.4所示,选择Transfer选项,画面显示Connecting to host…。表明面板进入传送模式,面板上设置完毕。
1.2.2 TP 170micro、TP 177micro 、TP 177micro(Portrait)及 K-TP 178Micro 面板端的设置
1. 面板上电后,进入LINUX操作系统,弹出菜单,如图1.2.5所示,选择Control Panel选项。
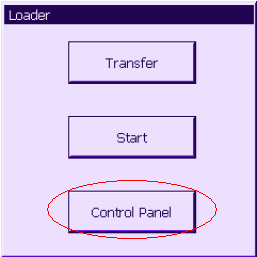
图1.2.5
2. 进入控制面板后,双击“Transfer”, 如图1.2.6所示。
TP 177micro控制面板 K-TP 178Micro控制面板
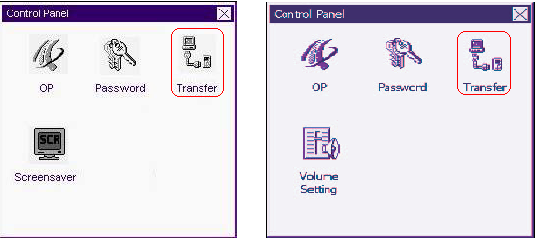
图1.2.6
3.进入传送设置画面后,使能Channel1, 如图1.2.7所示:
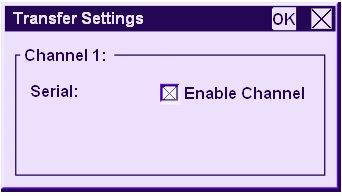
图1.2.7
设置完成后保存设置(点击传送设置画面中的“OK”),关闭控制面板画面,点击启动菜单中的“Transfer”选项:
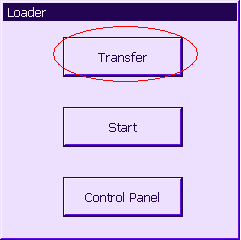
图1.2.8
如下图所示,画面将显示Connecting to host…,表明面板进入传送模式,面板上设置完毕。
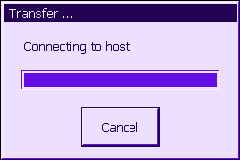
图1.2.9
1.2.3 对电缆的设置
在本例中使用6ES7901-3CB30-0XA0 (PC/PPI电缆),该电缆适配器侧面包含8个拨码开关,这里,您可以将所有拨码开关设置为零或者根据您在WinCC flexible软件中的串口速率进行设置,此例中拨码开关的前三位(110),表明计算机串口波特率为115200,建议您指定速率,这在做OS更新的时候尤为重要。其余的拨码开关的设置请参考PC/PPI电缆的有关说明。
注意:为面板下载,拨码开关的第5位必须设置为0。如下图:
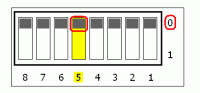
使用USB/PPI电缆时,对电缆适配器无需设置。
1.2.4 在WinCC flexible软件中的设置
打开WinCC flexible软件,建立 OP 73micro 、TP 177micro 、TP 177micro(Portrait) 或 K-TP 178Micro新项目或者打开已有项目,此处必须保证软件中的设备类型和实际使用的设备类型相同。
选择“项目”“传送”“传送设置”,如下图所示:
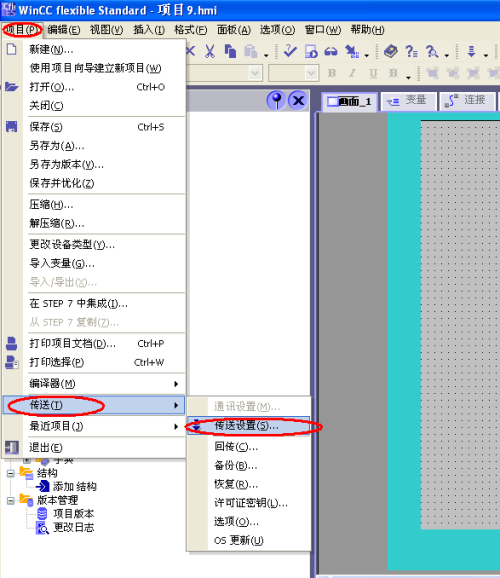
图1.2.10
在弹出的对话框中选择“串行”模式,选择当前使用的端口,此处设置的波特率为115200,与电缆设置的拨码开关前三位(110)表明波特率115200。两者要相同,如果您此处波特率选择的是38400,那么拨码开关的前三位应该调整为(000)表明波特率为38400,应该注意拨码开关的设置。设置如图1.2.11所示:
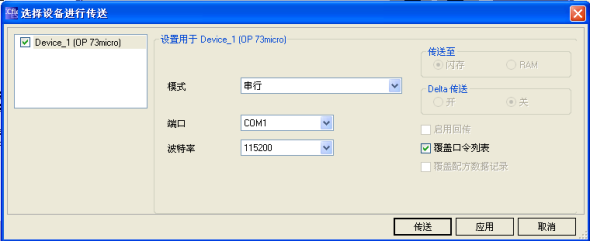
图1.2.11
如果使用的是USB/PPI电缆,其设置如图1.2.12所示:
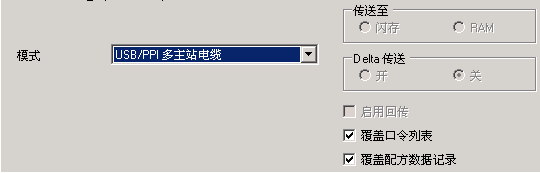
图1.2.12
这样,通过PC/PPI电缆或USB/PPI进行下载的设置就完成了。编译项目后就可以下载了。
2. OS 更新设置
2.1 在什么样的情况下,您需要更新面板的操作系统
在下列情况下您需要更新面板的OS:
1. WinCC flexible软件的镜像文件版本不同于面板中的OS镜像文件版本;
2. WinCC flexible软件版本升级后,您希望使用更新的OS镜像文件;
3. 面板的OS损坏,无法进入操作系统的情况(此时须要进行恢复出厂设置的OS更新)。
注: Micro 系列面板只能做恢复出厂设置的 OS 更新而不支持普通 OS 更新。
2.2 如何更新面板的OS(恢复出厂设置)
2.2.1 建立组态计算机和面板的连接
选用正确的电缆来连接计算机和面板,下载计算机同面板的连接设定方式同下载时的操作是完全一样的,具体内容可参考1.2节所述。
2.2.2 WinCC flexible软件中的设置
1.打开WinCC flexible软件,建立 OP 73micro 、TP 177micro 、TP 177micro(Portrait) 或 K-TP 178Micro新项目或者打开已有项目,此处必须保证软件中的设备类型和实际使用的设备类型相同。选择“项目”“传送”“传送设置”如下图:
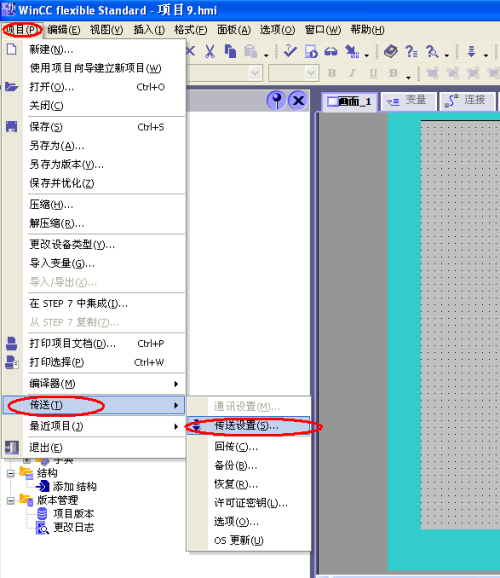
图2.2.1
2.在弹出的对话框中,设置如下:

图2.2.2
3. 设置“传送设置”完成后,进入“项目”“传送”“OS更新(U)”,如下图所示:
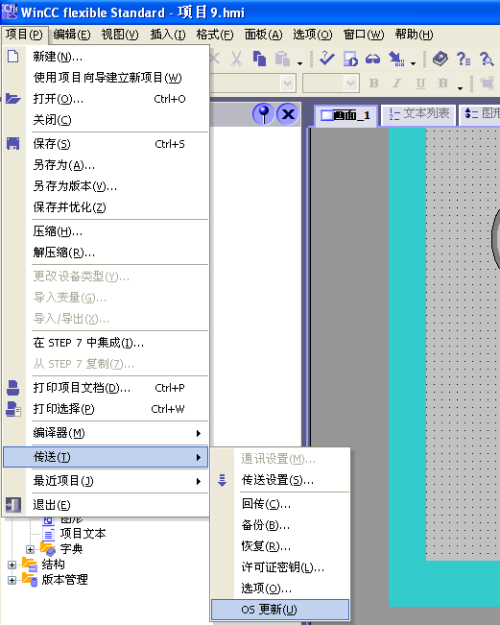
图2.2.3
4. 系统弹出对话框,如下图所示,会看到“恢复出厂设置”为默认勾选的灰色选项(无法作更改),注意不要做任何的操作,我们来设置面板。
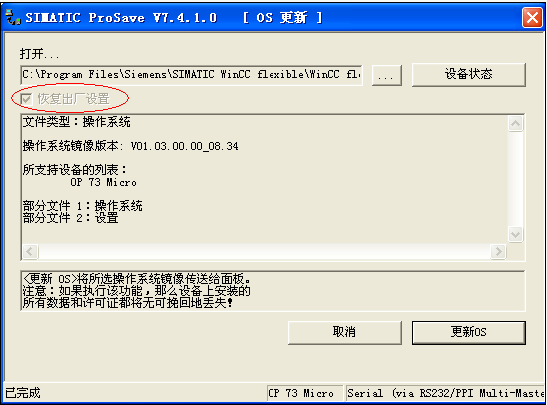
图2.2.4
保持计算机与面板串口电缆连接,同时关闭面板的电源,即断电。面板断电后,点击图2.2.4中的“更新OS”按钮。
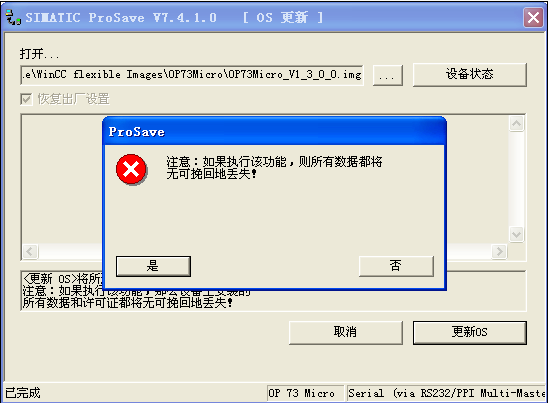
图2.2.5
5. 此时系统将弹出对话框,显示“注意:如果执行该功能,则所有数据都将无可挽回的丢失!”,见上图,看到该对话框后,点击“是”按钮,此后将会弹出如下对话框:
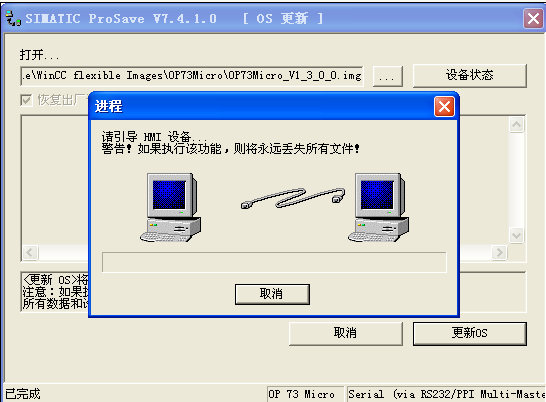
图2.2.6
看到该对话框后,立即给面板恢复电源,即上电,稍作等待后,计算上将看到如下显示:
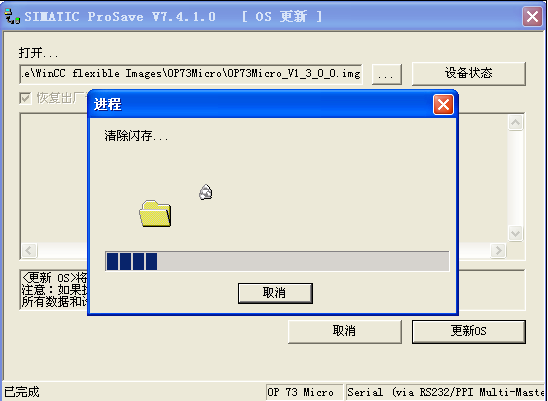
图2.2.7
6.内存清除后,开始下载数据,如下图所示:

图2.2.8
7.二三十分钟后,弹出提示框,再次提示“请引导HMI设备…”,此时需要再次重新启动面板。
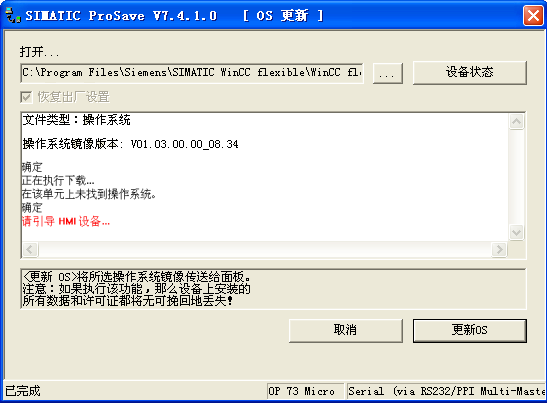
OS更新完成,此时可以关闭OS更新对话框。
关键词
Micro 面板,下载, WinCC flexible

剩余80%未阅读,请登录后下载/查看文档
- 评论
-
分享
扫码分享
- 收藏 收藏
- 点赞 点赞
- 纠错 纠错












 西门子官方商城
西门子官方商城










 关联文档
关联文档


















{{item.nickName}}