- {{item.name}}
Comfort Panel (精智系列面板)下载参考手册





- 0
- 1471
- 7324
1 简介
西门子新推出了新一代的Comfort Panel(精智系列面板),较之传统面板,组态软件和下载方式都产生了一些变化,提供了更丰富且简洁的下载方式,本文将对这些下载方法进行详细描述。
注意:本文只描述对 TP900 Comfort 的下载操作,其它该系列面板的下载方法也可以参照本文。
本文中所使用的硬件和软件环境如下:
(A) TP900 Comfort Panel (6AV2 124-0JC01-0AX0)
(B) TIA Portal ES 工程师站
HP Compaq 8000 台式机
Windows XP SP3
TIA Portal V11 SP2 Upd2 (STEP7 Professional V11 SP2 Upd2, WinCC Professional V11 SP2 Upd2)
注意
对于 Comfort Panel (精智系列面板)的组态仅需要WinCC Comfort V11 SP2 即可。
建议安装WinCC Comfort/Advanced/Professional V11 SP2,可以参考以下链接:49740133
该链接中所描述的软件版本并非最新版(仅为说明不同软件类型所能支持的设备),如需订购请咨询经销商以获得最新版本。
2 MPI 方式下载
2.1 下载要求
1. 计算机安装有西门子相关 CP 卡(通信板卡),下表列出了可使用的 CPs :
| 序号 | CP |
| 1 | CP5512 |
| 2 | CP5611 |
| 3 | CP5611 A2 |
| 4 | CP5613 |
| 5 | CP5613 A2 |
| 6 | CP5613 FO |
| 7 | CP5614 |
| 8 | CP5614 A2 |
| 9 | CP5614 FO |
| 10 | CP5621 |
| 11 | CP5623 |
| 12 | CP5624 |
| 13 | CP5711 |
| 14 | PC Adapter |
表1
关于各 CPs 的安装指导,产品信息等细节,可以从西门子工业在线支持下载。
http://support.automation.siemens.com/WW/view/zh/10805878/130000
2. MPI 电缆或 Profibus 电缆及 DP 总线连接器。
3. 相应的参数配置正确。
注意:本文档将以 PC Adapter USB 适配器为例进行说明。
2.2 下载设置
1. TP900 Comfort 设置:

图 1
TP900 上电后,进入 Widows CE 操作系统,将自动显示 Loader。单击“ Control Panel ”按钮打开控制面板。

图2
在“ Control Panel ”中双击“ Transfer ”打开 Transfer Setting 对话框。
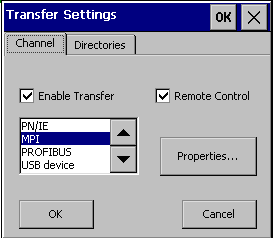
图 3
在“ Channel ”选项单中进行传送设置:
• 勾选“ Enable Transfer ”选项使能对操作面板的传送。
• 勾选“ Remote Control ”选项使能自动切换传输模式功能。(注意:调试结束后应当取消“ Remote Control ”,以防止不经意的项目传送导致面板中的运行系统被终止。)
• 选择“ MPI ”。
• 单击“ Properties ”按钮进行参数设置。

图 4
参数设置:
• 如果有其它主站连接到总线(例如其它操作面板),那么取消“ Panel is the only master on the bus ”选项。
• 地址,本例输入操作面板地址为 1 。
• 传输率,本例输入操作面板波特率为 187.5 kbits\s 。
• 最高站地址,本例设置为 31 。
• 单击“ OK ”确认设置。
注意: MPI/Profibus 网络上的所有节点必须使用一致的总线参数。如果需要,检查 WinCC (TIA 博途)中的设备组态。
参数设置完成后关闭控制面板,单击“ Transfer ”按钮,将面板切换为传输模式:

图 5
2. 计算机设置:

图 6
在编程计算机上的控制面板中,双击打开 Set PG/PC Interface 图标,
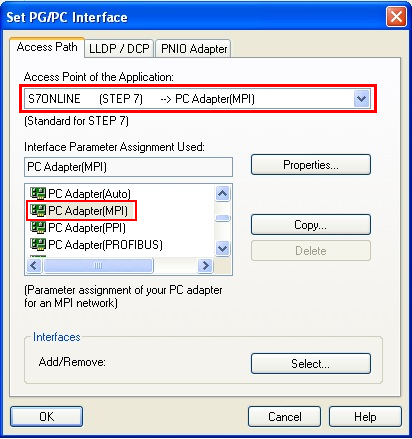
图 7
如图 7 中,在 Access Point of the Application(应用程序访问点)的下拉列表中选择 S7ONLINE (STEP7),在 Interface Parameter Assignment Used 中选择 PC Adapter(MPI),然后单击右侧的 Properties 按钮,打卡对话框:
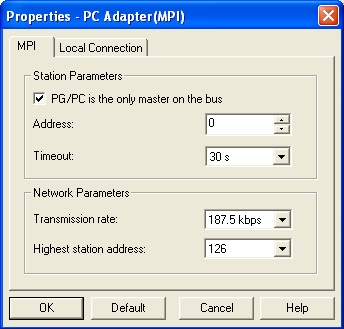
图 8
勾选 PG/PC is the only master on the bus ,Address 指定为 0 (注意:该地址也可以是其它值,但不能与网络中其它设备的地址冲突,因为该地址必须唯一。),指定传输率为 187.5 kbps ,此处传输率的设置必须与面板中指定的传输率一致,如图 8 。
3. TIA 博途中设备设置:

图 9
在网络视图中选中 TP900 Comfort ,在属性窗口中选中 MPI/DP 接口(x2),选择接口类型“MPI”,地址“1”,最高地址“31”(与屏中设置一致),然后点击添加新子网并选中 MPI 网络连线,如下图:
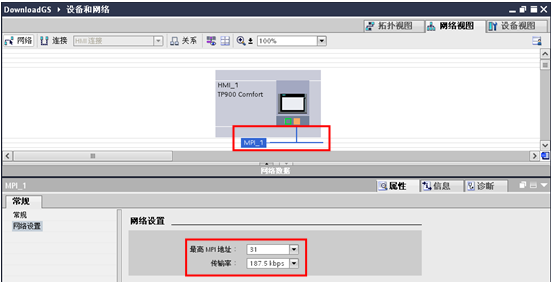
图 10
确认最高 MPI 地址与传输率与屏中设置一致。
4. TIA 博途中下载设置:

图 11
在项目树中选中设备“TP900 Comfort”,点击工具栏中下载图标 或点击菜单“在线 > 下载到设备”。当第一次下载项目到操作面板时,“扩展的下载到设备”对话框会自动弹出,在该对话框中选择协议、接口或项目的目标路径。如图 12 。注意:该对话框在之后的下载中将不会再次弹出,下载会自动选择上次的参数设定进行。如果希望更改下载参数设定,则可以通过单击菜单“在线 > 扩展的下载到设备”来打开对话框以进行重新设定。
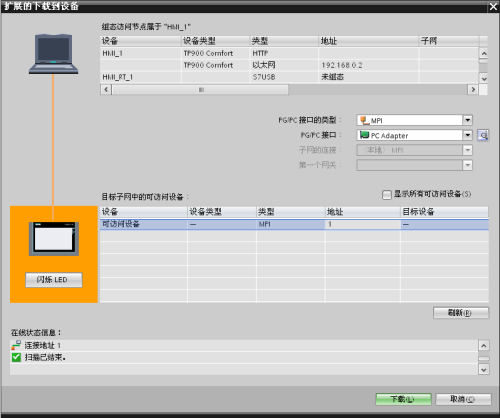
图 12
如图 12 ,在本例中选择 PG/PC 接口的类型“MPI”,PG/PC 接口“ PC Adapter ”,选择完成后,软件将以该接口对设备进行扫描,如参数设置及硬件连接正确,将在数秒钟后扫描结束,此时“下载”按钮被使能,单击该按钮进行项目下载,下载预览窗口将会自动弹出。注意:如果 PC Adapter 未被计算机正确识别,此时在 PG/PC 接口的类型中将无法选择 MPI ,此时请检查 PA Adapter 的硬件连接及驱动安装。

图 13
下载之前,软件将会对项目进行编译,只有编译无错后才可进行下载,如发现编译错误请将错误排除后再次进行下载操作。如图 13 所示,可选择是否覆盖 HMI 设备的现有用户管理数据及配方数据,然后单击“下载”按钮来完成操作面板的项目下载。
3 Profibus 方式下载
3.1 下载要求
下载要求请参考 2.1。
注意:本文档将以 CP5711 为例进行 Profibus 方式的下载说明。
3.2 下载设置
1. TP900 Comfort 设置:

图 14
TP900 上电后,进入 Widows CE 操作系统,将自动显示 Loader。单击“ Control Panel ”按钮打开控制面板。

图15
在“ Control Panel ”中双击“ Transfer ”打开 Transfer Setting 对话框。

图 16
在“ Channel ”选项单中进行传送设置:
• 勾选“ Enable Transfer ”选项使能对操作面板的传送。
• 勾选“ Remote Control ”选项使能自动切换传输模式功能。(注意:调试结束后应当取消“ Remote Control ”,以防止不经意的项目传送导致面板中的运行系统被终止。)
• 选择“ PROFIBUS ”。
• 单击“ Properties ”按钮进行参数设置。
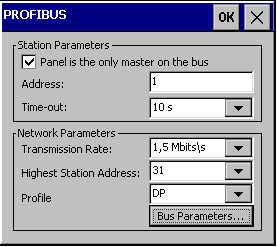
图 17
参数设置:
• 如果有其它主站连接到总线(例如其它操作面板),那么取消“ Panel is the only master on the bus ”选项。
• 地址,本例输入操作面板地址为 1 。
• 传输率,本例输入操作面板波特率为 1.5 Mbits\s 。
• 最高站地址,本例设置为 31 。
• 配置文为 DP。
• 单击“ OK ”确认设置。
注意: MPI/Profibus 网络上的所有节点必须使用一致的总线参数。如果需要,检查 WinCC (TIA 博途)中的设备组态。
参数设置完成后关闭控制面板,单击“ Transfer ”按钮,将面板切换为传输模式:

图 18
2. 计算机设置:
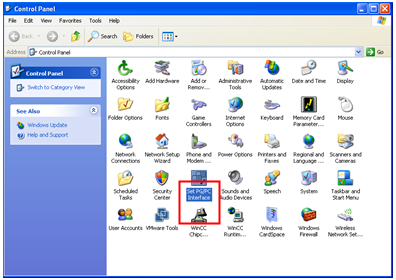
图 19
在编程计算机上的控制面板中,双击打开 Set PG/PC Interface 图标,
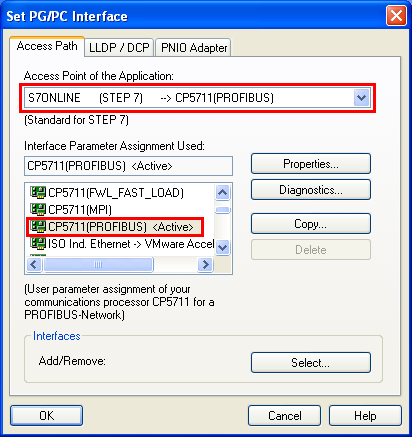
图 20
如图 20 中,在 Access Point of the Application(应用程序访问点)的下拉列表中选择 S7ONLINE (STEP7),在 Interface Parameter Assignment Used 中选择 CP5711(PROFIBUS),然后单击右侧的 Properties 按钮,打开对话框:
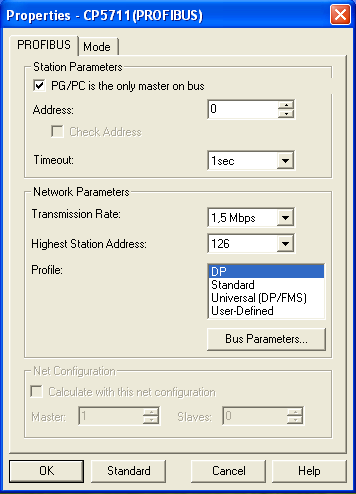
图 21
勾选 PG/PC is the only master on the bus ,Address 指定为 0 (注意:该地址也可以是其它值,但不能与网络中其它设备的地址冲突,因为该地址必须唯一。),指定传输率为 1.5 Mbps ,此处传输率的设置必须与面板中指定的传输率一致,如图 21 。
CP5711 具备网络诊断功能,完成上述设置后单击“ OK ”按钮,然后可点击“Diagnostics”按钮(如图 20 中)进行网络诊断,如图 22 :
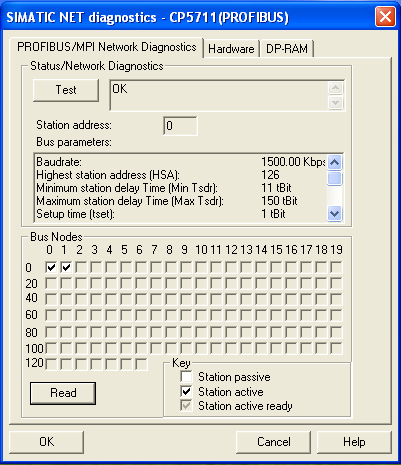
图 22
单击“ Test ”按钮,显示“OK”表明 CP5711 自身正常;点击“Read”按钮,在 Bus Nodes 中可以看到此 Profibus 网络中的所有节点,本文中 0 表示 CP5711,1 表示 TP900 Comfort 面板,这里能看到面板的节点,表明 Profibus 通信已经建立。如果无法看到面板的节点信息,那么可能的原因有:
1. 面板没有切换到传送模式;
2. 面板的 Profibus 通信参数设置错误,检查地址和传输率设置;
3. 电缆故障;
4. 与网络中的其他设备 Profibus 地址发生冲突。
3. TIA 博途中设备设置:
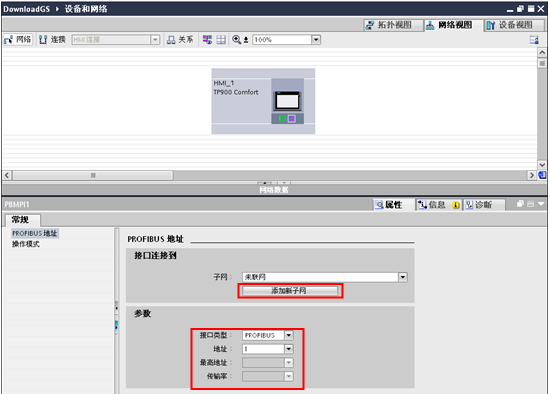
图 23
在网络视图中选中 TP900 Comfort ,在属性窗口中选中 MPI/DP 接口(x2),选择接口类型“ Profibus ”,地址“1”,最高地址“31”(与屏中设置一致),然后点击添加新子网并选中 Profibus 网络连线,如下图:
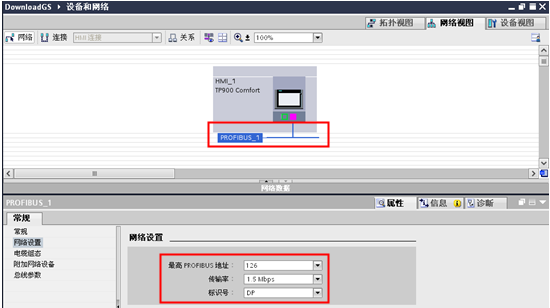
图 24
确认最高 Profibus 地址与传输率与屏中设置一致。
4. TIA 博途中下载设置:

图 25
在项目树中选中设备“TP900 Comfort”,点击工具栏中下载图标 或点击菜单“在线 > 下载到设备”。当第一次下载项目到操作面板时,“扩展的下载到设备”对话框会自动弹出,在该对话框中选择协议、接口或项目的目标路径。如图 25 。注意:该对话框在之后的下载中将不会再次弹出,下载会自动选择上次的参数设定进行。如果希望更改下载参数设定,则可以通过单击菜单“在线 > 扩展的下载到设备”来打开对话框以进行重新设定。
或点击菜单“在线 > 下载到设备”。当第一次下载项目到操作面板时,“扩展的下载到设备”对话框会自动弹出,在该对话框中选择协议、接口或项目的目标路径。如图 25 。注意:该对话框在之后的下载中将不会再次弹出,下载会自动选择上次的参数设定进行。如果希望更改下载参数设定,则可以通过单击菜单“在线 > 扩展的下载到设备”来打开对话框以进行重新设定。

图 26
如图 26 ,在本例中选择 PG/PC 接口的类型“Profibus”,PG/PC 接口“ CP5711 ”,选择完成后,软件将以该接口对设备进行扫描,如参数设置及硬件连接正确,将在数秒钟后扫描结束,此时“下载”按钮被使能,单击该按钮进行项目下载,下载预览窗口将会自动弹出。注意:如果 CP5711 未被计算机正确识别,此时在 PG/PC 接口的类型中将无法选择 Profibus ,此时请检查 CP5711 的硬件连接及驱动安装。

图 27
下载之前,软件将会对项目进行编译,只有编译无错后才可进行下载,如发现编译错误请将错误排除后再次进行下载操作。如图 27 所示,可选择是否覆盖 HMI 设备的现有用户管理数据及配方数据,然后单击“下载”按钮来完成操作面板的项目下载。
4 以太网及 PN/IE 方式下载
4.1 下载要求
1. 以太网电缆
交叉线:
对电缆的具体要求最好采用T568B的交叉线序标准,即:一端采用T568A标准:(白绿,绿,白橙,蓝,白蓝,橙,白棕,棕)。 另外一端采用T568B标准:(白橙,橙,白绿,蓝,白蓝,绿,白棕,棕)。也就是反线或者计算机直连线。
直通线:
对于西门子的面板,其所带的以太网卡具有自适应功能,如果您的计算机也支持自适应功能,那么也可以采用直通线序标准进行下载,即:一端采用T568B标准:(白橙,橙,白绿,蓝,白蓝,绿,白棕,棕),另外一端也采用T568B标准:(白橙,橙,白绿,蓝,白蓝,绿,白棕,棕)。
通过交换机或者HUB进行连接:
使用以太网电缆和交换机或者HUB连接PC和面板,只要保证我们能从PC上Ping到面板,则物理连接正常.
以上三种联接方式都能够实现下载,要确保物理连接正常,这是我们成功下载的基础。
2.计算机安装以太网卡(或者集成网卡)。
3.相关技术参数设定。
电缆连接方法:
Ethernet 电缆的一端连接到计算机的以太网网卡的RJ45接口上,另外一端直接连接到面板下部Ethernet 接口上。
4.2 下载设置
以太网:
1. TP900 Comfort 设置:
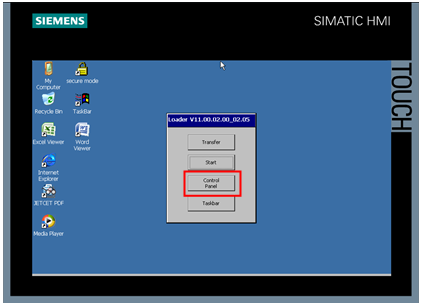
图 28
TP900 上电后,进入 Widows CE 操作系统,将自动显示 Loader。单击“ Control Panel ”按钮打开控制面板。
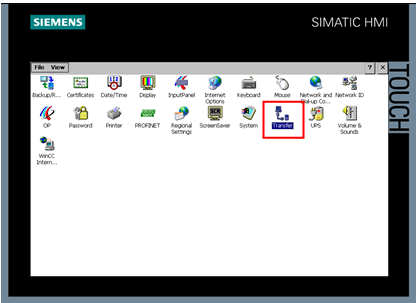
图29
在“ Control Panel ”中双击“ Transfer ”打开 Transfer Setting 对话框。

图 30
在“ Channel ”选项单中进行传送设置:
• 勾选“ Enable Transfer ”选项使能对操作面板的传送。
• 勾选“ Remote Control ”选项使能自动切换传输模式功能。(注意:调试结束后应当取消“ Remote Control ”,以防止不经意的项目传送导致面板中的运行系统被终止。)
• 选择“ Ethernet ”。
• 单击“ Properties ”按钮进行参数设置。

图 31
双击网络连接图标,打开网卡设置对话框,为网卡分配 IP 地址及子网掩码,如图 32

图 32
输入此面板的IP地址(该地址同下载计算机的IP地址须在同一网段),例如此例我们使用192.168.0.2,子网掩码使用255.255.255.0(子网掩码须同下载计算机的子网掩码一致),其他不用指定。
参数设置完成后关闭控制面板,单击“ Transfer ”按钮,将面板切换为传输模式:

图 33
2. 计算机设置:
进入下载计算机的控制面板,双击Network Connections图标,如图 34 所示:

图34
进入以太网卡列表,双击连接西门子面板的以太网卡图标。点击properties按钮,系统弹出Local Area Connection…的属性对话框,如图35所示:

图 35
在列表中选择Internet Protocol (TCP/IP)双击,在弹出的Internet Protocol(TCP/IP) Properties对话框中指定IP地址和子网掩码,该IP地址必须和面板的IP地址在一个网段,此例中为192.168.0.4,子网掩码设为255.255.255.0。如下图所示:

图 36
保存设置并回到控制面板中,双击Setting the PG/PC interface图标,在弹出的属性对话框中的应用程序访问点列表中选择”S7ONLINE (STEP7)”,在设备列表中选择TCP/IPBor……(此处所用的网卡不同,显示不同,请注意),点选后,在应用程序访问点中显示S7ONLINE (STEP 7)TCP/IP***********即可,如下图所示:
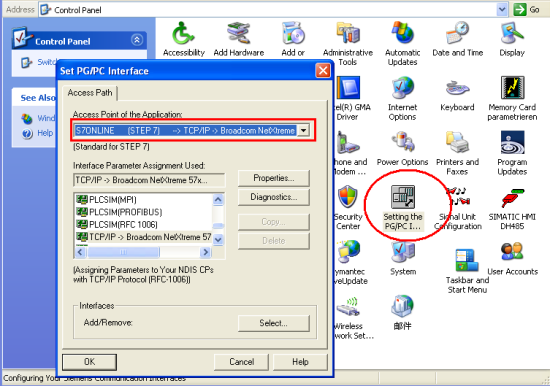
图 37
完成设置之后,还可使用常用的 Ping 命令进行网络通断检测(本文不再赘述),当从 PC 能够 Ping 通操作面板之后可以进行下一步操作。
3. TIA 博途中设备设置:

图 38
在网络视图中选中 TP900 Comfort 的以太网口,在属性窗口中使能“使用 IP 协议”并分配 IP 地址及子网掩码。注意: IP 地址在网络中必须唯一。
4. TIA 博途中下载设置:
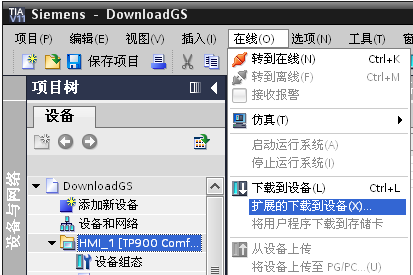
图 39
在项目树中选中设备“TP900 Comfort”,点击工具栏中下载图标 或点击菜单“在线 > 下载到设备”。当第一次下载项目到操作面板时,“扩展的下载到设备”对话框会自动弹出,在该对话框中选择协议、接口或项目的目标路径。如图 25 。注意:该对话框在之后的下载中将不会再次弹出,下载会自动选择上次的参数设定进行。如果希望更改下载参数设定,则可以通过单击菜单“在线 > 扩展的下载到设备”来打开对话框以进行重新设定。
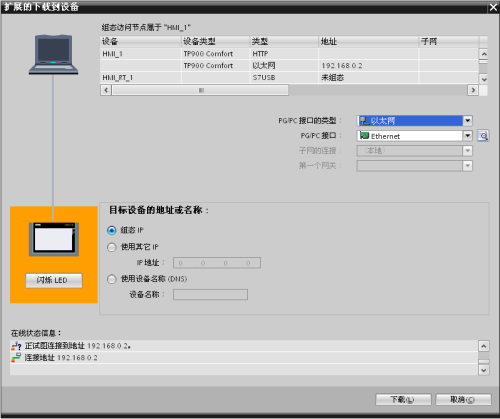
图 40
如图 40 ,在本例中选择 PG/PC 接口的类型“以太网”,PG/PC 接口“ Ethernet ”,选择完成后,软件将以该接口对项目中所分配的 IP 地址进行扫描,如参数设置及硬件连接正确,将在数秒钟后扫描结束,此时“下载”按钮被使能,单击该按钮进行项目下载,下载预览窗口将会自动弹出。注意:如果在操作面板中分配的 IP 地址与项目中分配的不一致,将导致无法扫描到,此时在该对话框中可选择“使用其他 IP”并按照操作面板中所分配的地址进行填写,最终同样能够实现下载。

图 41
下载之前,软件将会对项目进行编译,只有编译无错后才可进行下载,如发现编译错误请将错误排除后再次进行下载操作。如图 41 所示,可选择是否覆盖 HMI 设备的现有用户管理数据及配方数据,然后单击“下载”按钮来完成操作面板的项目下载。
PN/IE :
使用该方式进行下载的设置与“以太网”基本一致,以下仅将不同之处加以说明。
1. TP900 Comfort 设置:
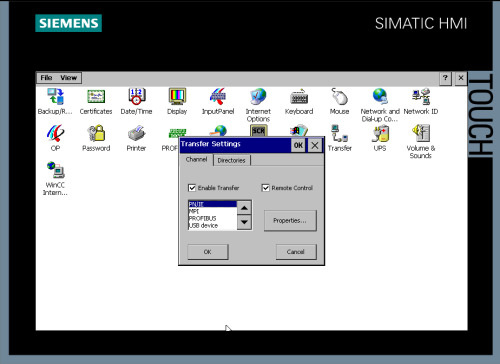
图 42
通道选择“ PN/IE ”,网卡地址设置请参考以太网下载方式设置。
2. 计算机设置:
请参考以太网下载方式设置。
3. TIA 博途中设备设置:
请参考以太网下载方式设置。
4. TIA 博途中下载设置:

图 43
在项目树中选中设备“TP900 Comfort”,点击工具栏中下载图标 或点击菜单“在线 > 下载到设备”。当第一次下载项目到操作面板时,“扩展的下载到设备”对话框会自动弹出,在该对话框中选择协议、接口或项目的目标路径。如图 43 。注意:该对话框在之后的下载中将不会再次弹出,下载会自动选择上次的参数设定进行。如果希望更改下载参数设定,则可以通过单击菜单“在线 > 扩展的下载到设备”来打开对话框以进行重新设定。
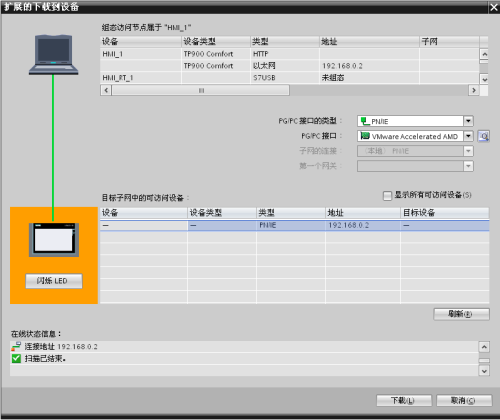
图 44
如图 44 ,在本例中选择 PG/PC 接口的类型“ PN/IE ”,PG/PC 接口“ 本地网卡 ”,选择完成后,软件将以该接口对项目中所分配的 IP 地址进行扫描,如参数设置及硬件连接正确,将在数秒钟后扫描结束,此时“下载”按钮被使能,单击该按钮进行项目下载,下载预览窗口将会自动弹出。注意:如果在操作面板中分配的 IP 地址与项目中分配的不一致,将导致无法扫描到,此时在该对话框中可勾选“显示所有可访问设备”,此时将会扫描网络中的设备,如图 45 :
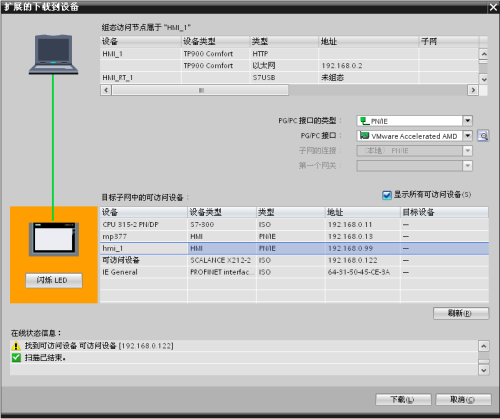
图 45
此时可将已分配 IP 地址的设备在列表中列出,只有正确选择操作面板后(本例中为 hmi_1,地址:192.168.0.99),“下载”按钮才会被使能,从而进行项目下载。
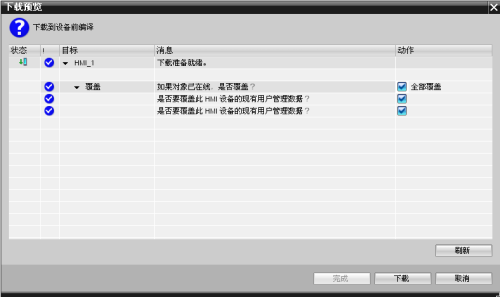
图 45
下载之前,软件将会对项目进行编译,只有编译无错后才可进行下载,如发现编译错误请将错误排除后再次进行下载操作。如图 41 所示,可选择是否覆盖 HMI 设备的现有用户管理数据及配方数据,然后单击“下载”按钮来完成操作面板的项目下载。注意:项目下载完成后,面板上所设置的 IP 地址将会被项目中所设置的 IP 地址所替代。
5 USB 方式下载
5.1 下载要求
1. USB 电缆

图 46
如图 46 所示,需要使用 USB Type-A 到 USB Mini-B 的 USB 电缆。
2. 电缆连接及驱动安装
将 Mini-B 端插入 TP900 Comfort 操作面板下方的 X60 USB 口,Type-A 端插入编程电脑的 USB 接口。数秒后,计算机将能检测到有新 USB 设备接入,将会自动弹出驱动安装向导,如图 47 。

图 47
选择“ No, not this time ”点击“ Next ”,如图 48 。

图 48
选择“ Install the software automatically(Recommended)”点击“ Next ”,如图 49 。

图 49
点击“ Finish ”完成驱动安装,此时在 Windows 的设备管理中将能看到“ SIMATIC USB Device ”,如图 50 。

图 50
5.2 下载设置
1. TP900 Comfort 设置:

图 51
TP900 上电后,进入 Widows CE 操作系统,将自动显示 Loader。单击“ Control Panel ”按钮打开控制面板。

图52
在“ Control Panel ”中双击“ Transfer ”打开 Transfer Setting 对话框。
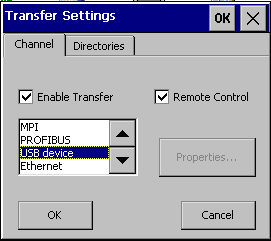
图 53
在“ Channel ”选项单中进行传送设置:
• 勾选“ Enable Transfer ”选项使能对操作面板的传送。
• 勾选“ Remote Control ”选项使能自动切换传输模式功能。(注意:调试结束后应当取消“ Remote Control ”,以防止不经意的项目传送导致面板中的运行系统被终止。)
• 选择“ USB device ”。
参数设置完成后关闭控制面板,单击“ Transfer ”按钮,将面板切换为传输模式:
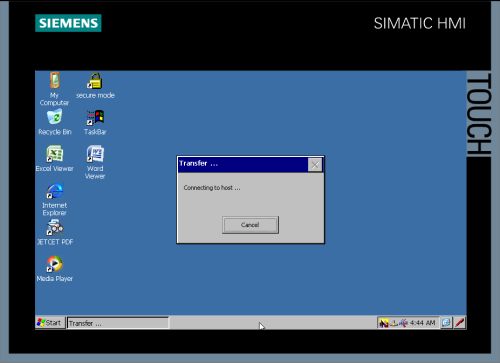
图 54
2. TIA 博途中下载设置:

图 55
在项目树中选中设备“TP900 Comfort”,点击工具栏中下载图标 或点击菜单“在线 > 下载到设备”。当第一次下载项目到操作面板时,“扩展的下载到设备”对话框会自动弹出,在该对话框中选择协议、接口或项目的目标路径。如图 56 。注意:该对话框在之后的下载中将不会再次弹出,下载会自动选择上次的参数设定进行。如果希望更改下载参数设定,则可以通过单击菜单“在线 > 扩展的下载到设备”来打开对话框以进行重新设定。
或点击菜单“在线 > 下载到设备”。当第一次下载项目到操作面板时,“扩展的下载到设备”对话框会自动弹出,在该对话框中选择协议、接口或项目的目标路径。如图 56 。注意:该对话框在之后的下载中将不会再次弹出,下载会自动选择上次的参数设定进行。如果希望更改下载参数设定,则可以通过单击菜单“在线 > 扩展的下载到设备”来打开对话框以进行重新设定。

图 56
如图 56 ,在本例中选择 PG/PC 接口的类型“ S7USB ”,PG/PC 接口“ USB ”,选择完成后,软件将以该接口对设备进行扫描,通常在数秒钟后扫描结束,此时会提示“使用“显示所有可访问设备”访问所有可能的设备”,依照提示勾选后将能找到所连接的操作面板,如图 56,此时“下载”按钮被使能,单击该按钮进行项目下载,下载预览窗口将会自动弹出。
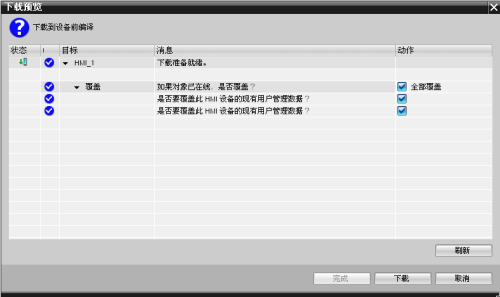
图 57
下载之前,软件将会对项目进行编译,只有编译无错后才可进行下载,如发现编译错误请将错误排除后再次进行下载操作。如图 57 所示,可选择是否覆盖 HMI 设备的现有用户管理数据及配方数据,然后单击“下载”按钮来完成操作面板的项目下载。
6 OS 更新
请参考 FAQ :19701610
关键词
WinCC,博途,精智系列面板,下载

剩余80%未阅读,请登录后下载/查看文档
- 评论
-
分享
扫码分享
- 收藏 收藏
- 点赞 点赞
- 纠错 纠错
 关联文档
关联文档
- 如何实现Comfort Panel(精智系列面板)和S7-400H PN的工业以太网通信
- Micro系列面板下载参考手册
- 如何实现Basic Panel(精简系列面板)和S7-400H PN的工业以太网通信
- 如何实现Comfort Panel(精智面板)和S7-300软冗余系统的工业以太网通讯
- xP177x(不含TP177micro)各种下载方法参考手册
- SIMATIC HMI全新精简系列面板
- SMARTLINE V4一代精彩系列面板
- 如何直接从 Comfort Panel 运行系统的控制面板中直接启动特定项?
- SIMATIC Comfort Panel 的打印功能
- 通过 Comfort Panel,独立地访问已经保存的 PDF 和 HTML 文件












 西门子官方商城
西门子官方商城



























{{item.nickName}}